Trong bài viết trước thì mình đã hướng dẫn cho các bạn cách nâng cấp Windows 7, 8, và 8.1 bản quyền lên Windows 10 một cách khá chi tiết rồi.
Nhưng có vẻ như nhiều bạn vẫn chưa làm được thì phải, mấy hôm nay mình có nhận được khá nhiều email hỏi về cách nâng cấp lên Windows 10. Đại loại như “Sao em làm như a hướng dẫn mà không được?, a ơi em làm đến bước này bị lỗi, a ơi em làm đến bước kia thì nó bắt điền key….” rất nhiều câu hỏi dạng như vậy.
Thực sự mà nói thì mình cũng chỉ cài Windows 10 được 1,2 lần nên không thể nhớ chính xác từng bước để hướng dẫn cho các bạn được.
Chính vì thế mà trong bài viết ngày hôm nay, blogchiasekienthuc.com sẽ viết một bài hướng dẫn thật cụ thể để các bạn có thể cài mới Windows 10 mà vẫn giữ được bản quyền. Mình hi vọng sau khi đọc xong bài viết này, các bạn có thể thực hiện được một cách dễ dàng hơn.

#1. Điều kiện để có thể làm thành công?
- Máy tính bạn đang sử dụng Windows 7/8/8.1 bản quyền “thật”.
- Máy tính có kết nối internet.
- Một chiếc USB dung lượng > 4GB.
Sau khi đã có đầy đủ các công cụ kể trên thì bắt tay vào làm ngay nào. Đầu tiên bạn hãy tải công cụ hỗ trợ của micosoft đó là Windows Media Creation Tool. Link tải về tại đây (nhớ lựa chọn đúng phiên bản 32bit hoặc 64bit sao cho phù hợp nhé.)
#2. Thực hiện tải bộ cài Windows 10
Sau khi đã tải xong công cụ Windows Media Creation Tool về máy tính thì bạn hãy nhấn chuột phải vào nó và chọn Run as adminstrator để chạy dưới quyền quản trị. Lúc này sẽ xuất hiện 2 tùy chọn như hình bên dưới:
Bạn hãy lựa chọn Create installation media for another PC => sau đó nhấn Next để tiếp tục.
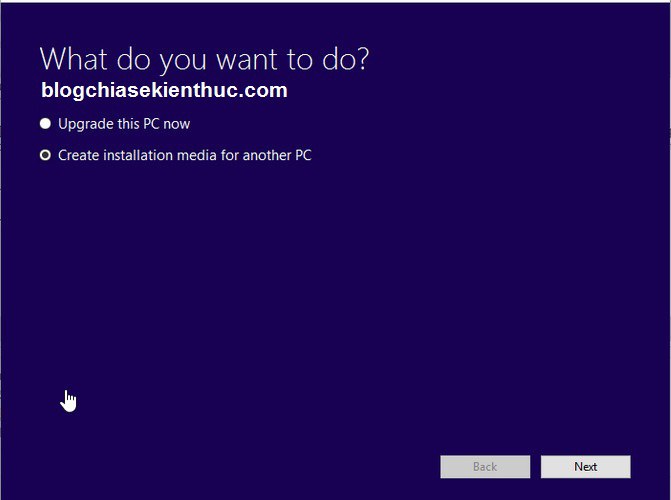
Tại giao diện tiếp theo bạn hãy lựa chọn phiên bản Windows 10 đúng với phiên bản Windows máy tính bạn đang sử dụng.
(Ví dụ bạn đang sử dụng Windows 7 Professional 32-bit thì bây giờ hãy chọn Windows 10 Pro 32-bit ).
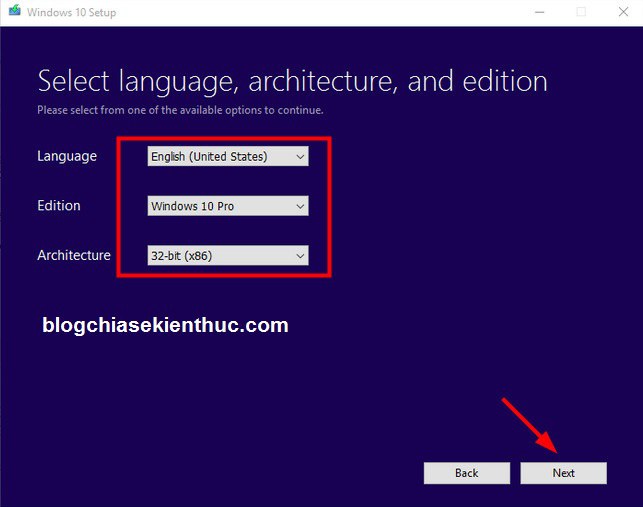
Thêm một vài hình ảnh cho các bạn dễ lựa chọn hơn, nhớ chọn đúng phiên bản thì mới được…
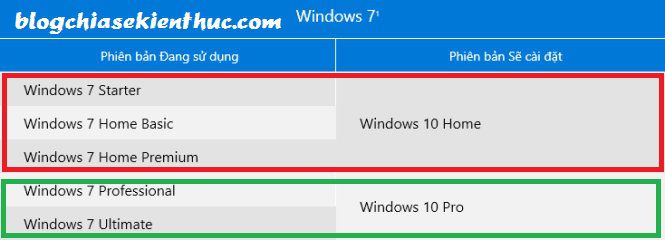
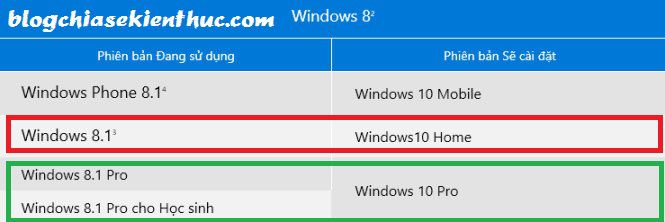
Tiếp theo, bạn hãy nhấn Next để đi tiếp => và lúc này sẽ xuất hiện 2 tùy chọn cho bạn. Bước này là chúng ta sẽ tạo USB cài đặt Windows 10.
#3. Tạo USB chứa bộ cài Windows 10
Tại đây, chúng ta sẽ có 2 phương án cho bạn lựa chọn:
+ Phương án 1:
- Cắm USB vào máy tính.
- Tích vào lựa chọn
USB flash drivervà nhấn Next. - Đợi cho chương trình download xong (hiển thị 100%) thì bạn nhấn
Finishđể hoàn thành quá trình tạo usb cài win 10.
+ Phương án 2:
- Tích vào lựa chọn ISO file => và nhấn Next.
- Lúc này chương trình sẽ tiến hành tải bộ Windows 10 về (định dạng file *.ISO).
- Sau khi tải xong thì bạn có thể Mount file iso này ra ổ đĩa ảo hoặc bạn cũng có thể ghi ra USB để làm USB cài Windows 10 luôn.
Trong trường hợp này mình sẽ lựa chọn phương án 1 nhé, bạn lựa chọn phương án nào cũng OK hết.
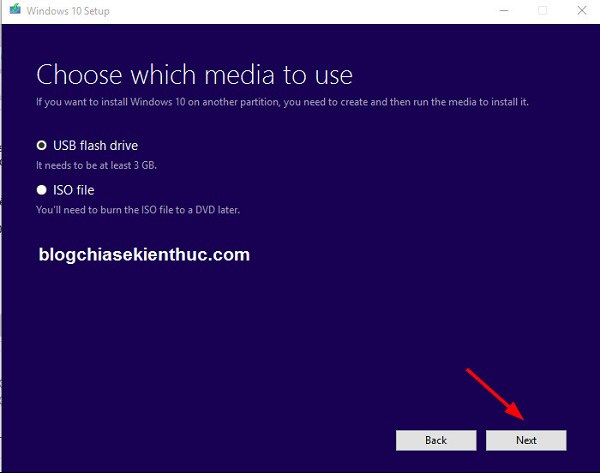
#4. Sao chép thông tin bản quyền
Sau khi đã tạo usb cài win xong thì bạn hãy mở ra và vào trong thư mục sources tìm 1 file có tên là gatherosstate.exe. Bạn hãy copy file này ra màn hình Desktop.
Tiếp theo bạn hãy nhấn chuột phải vào file gatherosstate.exe và chọn Run as adminstrator, lúc này sẽ xuất hiện thêm một file có tên là GenuineTicket.xml.
Đây chính là file mà chúng ta cần, bạn hãy copy ra USB hoặc ổ cứng (ổ cứng chứa file này phải khác với ổ chứa hệ điều hành là được)
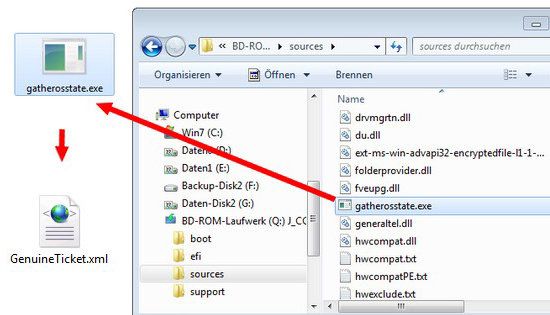
#5. Cài đặt nâng cấp Windows 10
Bây giờ bạn hãy khởi động lại máy tính => và truy cập vào BOOT MENU để chọn chế độ khởi động ưu tiên là USB, nếu chưa biết cách thì bạn hãy theo khảo bài viết này. Các bước cài đặt như sau:
=> Nhấn Next để cài đặt.
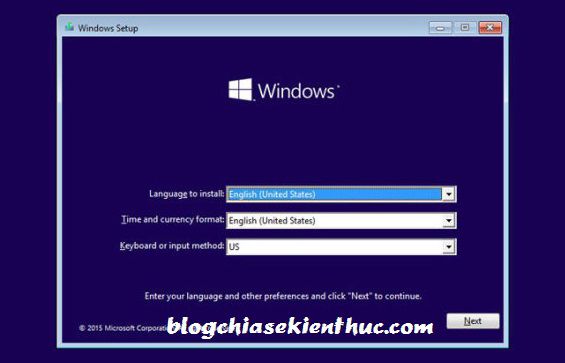
Đến bước nhập key bản quyền thì bạn hãy nhấn SKIP để bỏ qua.
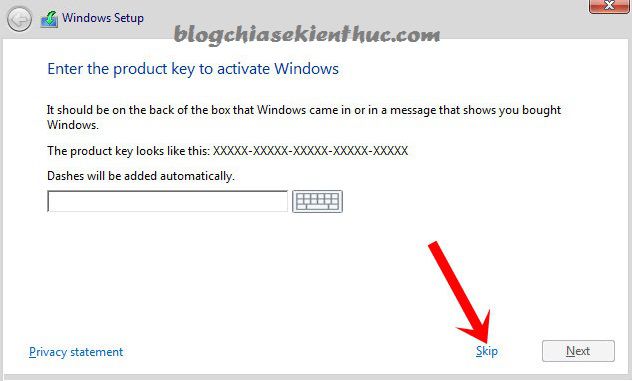
Tiếp theo bạn hãy chọn dòng Custom: Install Windows only (advanced) để chúng ta tiến hành cài mới Windows 10.
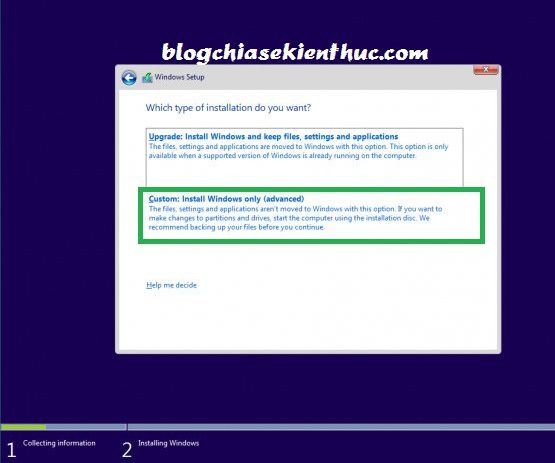
Các bước tiếp theo thì rất dễ rồi, cài đặt như bình thường. Nếu như bạn chưa cài Windows 10 bao giờ thì hãy đọc lướt qua bài này: Hướng dẫn cách cài đặt Windows 10 (32bit và 64bit) chi tiết
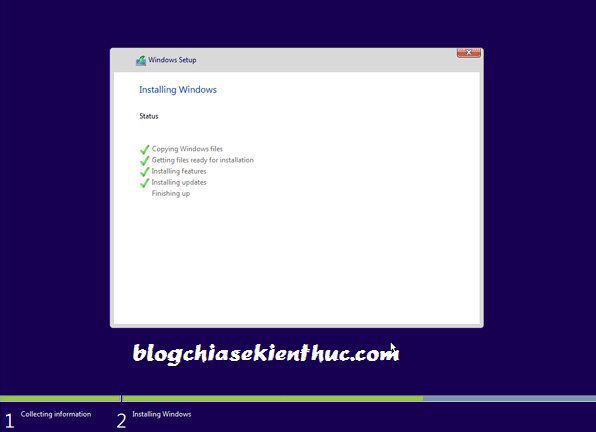
Bạn chỉ cần lưu ý đến bước nhập key thì hãy chọn Do this later nhé.
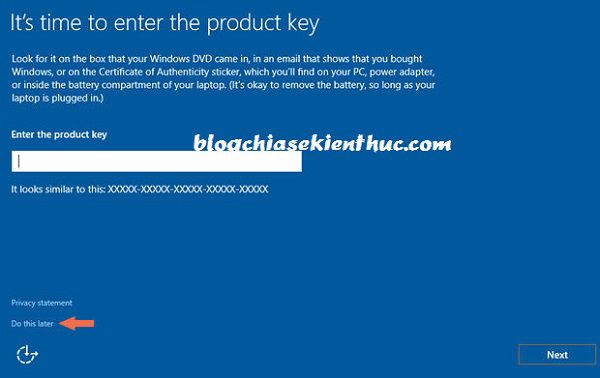
OK! Sau khi tiến hành hết các bước cài đặt Windows 10, máy tính sẽ tự động reset lại. Nhưng lúc này Windows 10 của bạn vẫn chưa có bản quyền đâu. Để kích hoạt bản quyền bạn làm thêm một bước nhỏ như sau:
#6. Kích hoạt lại bản quyền Windows 10
Rất đơn giản bạn chỉ cần copy file GenuineTicket.xml vào thư mục GenuineTicket là xong. Bạn vào thư mục GenuineTicket theo đường dẫn sau:
C:ProgramDataMicrosoftWindowsClipSVCGenuineTicket
Lưu ý: Thư mục ProgramData có thể đã bị ẩn, vì thế chúng ta cần kích hoạt tính năng hiển thị file ẩn trên Windows lên. Để làm được việc này bạn làm theo bài viết hướng dẫn làm hiện file ẩn trên Windows.
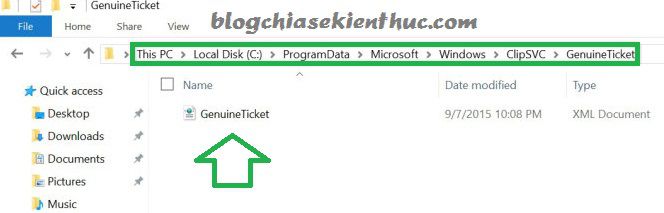
Xong! Giờ bạn hãy Reset lại máy tính để nhận lại bản quyền nhé, rất đơn giản đúng không ?
#7. Lời kết
Như vậy là mình đã hướng dẫn xong cho các bạn cách cài mới windows 10 mà vẫn giữ được bản quyền rồi đó. Hi vọng với bài viết rất chi tiết này sẽ giúp ích cho bạn.
Chúc các bạn thành công!
Kiên Nguyễn – Blogchiasekienthuc.com
















