Nếu như bạn là một nhân viên Marketing thì việc gửi các Email quảng cáo, tri ân, hay là chăm sóc khách hàng… vào những dịp lễ, tết là chuyện không thể bỏ qua.
Tuy nhiên, nói thì nói vậy thôi chứ đôi lúc bạn vẫn có thể quên gửi các Email đó và bị sếp khiển trách. Hoặc cũng có thể là bạn vẫn nhớ nhưng bạn lại bận và không thể dành thời gian ra để ngồi máy tính để làm việc này được. Có rất nhiều trường hợp như vậy đấy các bạn ạ.
Vâng, và để khắc phục vấn đề này và cũng là để hỗ trợ cho những bạn làm việc tốn nhiều chất xám với tần suất cao, hổ trợ mọi người luôn luôn đạt được kết quả tốt trong công việc thì trong bài viết ngày hôm nay mình sẽ chia sẻ với bạn một thủ thuật nhỏ, giúp bạn có thể hẹn ngày, giờ gửi Email đến khách hàng vào một thời điểm nhất định do bạn lựa chọn.
Đọc thêm:
- Nguyên nhân chính dẫn tới việc tài khoản Gmail bị khóa ?
- Cách thay đổi số điện thoại khôi phục tài khoản Gmail đơn giản
- Làm thế nào để biết người nhận đã đọc thư Gmail bạn gửi hay chưa ?
Tiện ích hỗ trợ hẹn ngày, giờ gửi Email trên Google Chrome, Cốc Cốc
+ Bước 1: Đầu tiên bạn truy cập vào đây để cài đặt tiện ích mở rộng mang tên Right Inbox for Gmail.
Tại đây bạn nhấn vào nút Thêm vào Chrome để tải và cài đặt ứng dụng.
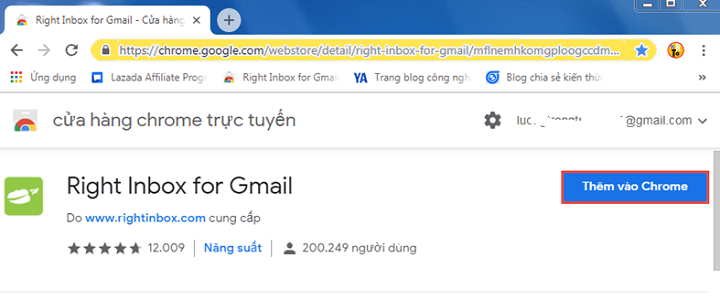
+ Bước 2: Bạn tiếp tục click vào nút Thêm tiện ích để xác nhận việc tải về và cài đặt.
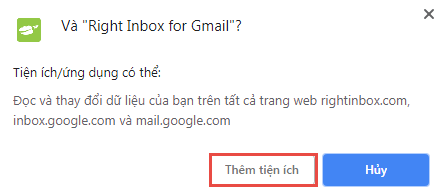
+ Bước 3: Khi thiết lập ứng dụng thành công. Trình duyệt web sẽ tự động Load thêm một Tab mới để bạn đăng nhập vào tài khoản Gmail. Tại đây bạn click Sign In with Google.
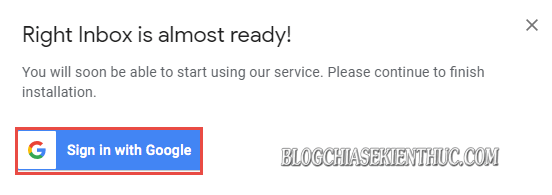
…. Và đăng nhập tài khoản Gmail của bạn.
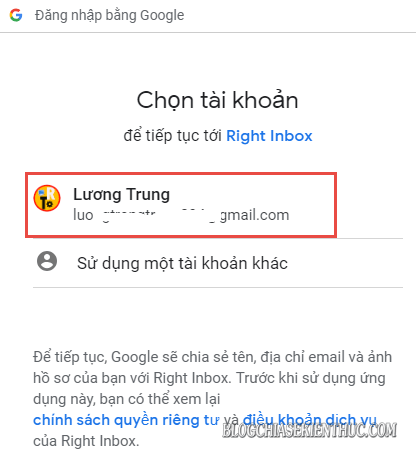
+ Bước 4: Tiếp theo, bạn click vào nút Cho phép để ủy quyền cho ứng dụng Right Inbox có quyền truy cập và quản lý Gmail.
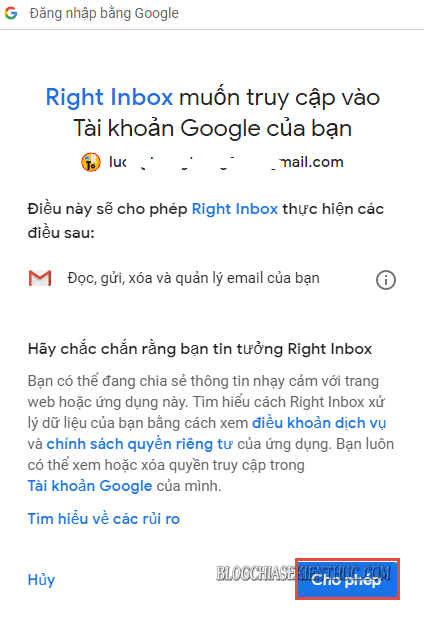
Lúc này Gmail của bạn sẽ được mở lên, tại hộp thoại Right Inbox is ready! bạn có thể nhấn Play để xem hướng dẫn sử dụng Right Inbox, hoặc nhấn vào nút (x) để tắt cửa sổ này đi.
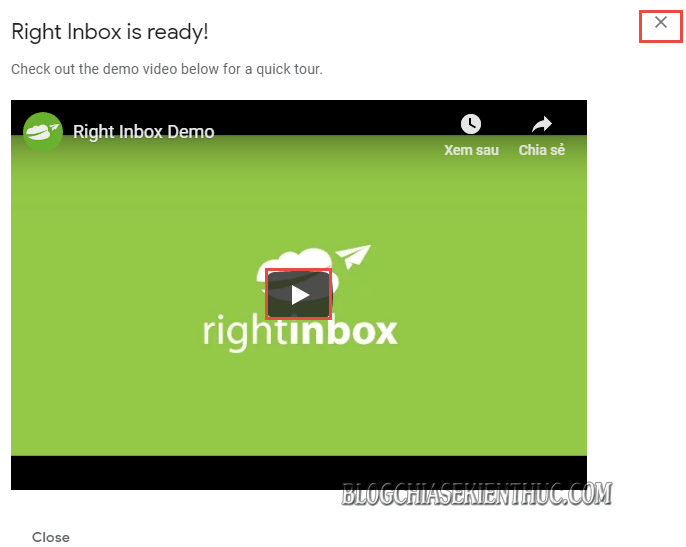
+ Bước 5: Tại giao diện Gmail bạn click vào nút Soạn thư để soạn một thư mới.
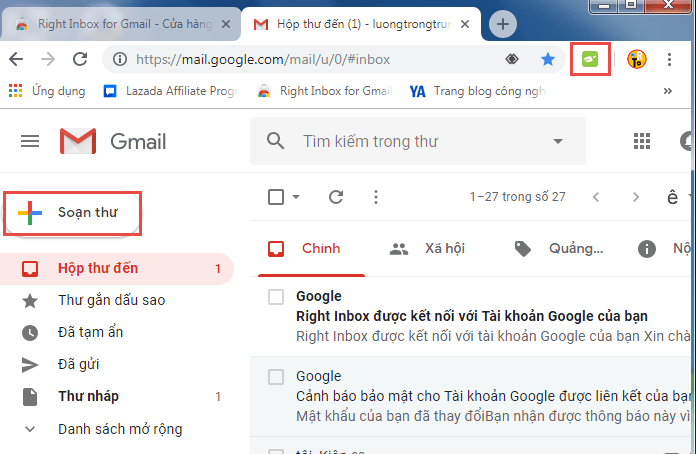
+ Bước 6: Sau đó tại Thư mới bạn nhập tên người nhận, và chủ đề thư, nội dung trước khi chọn Send Later.
Ngoài ra nếu bạn cần gửi Email cho nhiều người, thì có thể áp dụng cách gửi Cc hoặc Bcc của Gmail. Nếu chưa biết CC với BCC là gì thì bạn có thể xem lại bài viết: Hiểu kỹ hơn về BCC và CC khi sử dụng email (Gmail, hotmail..)
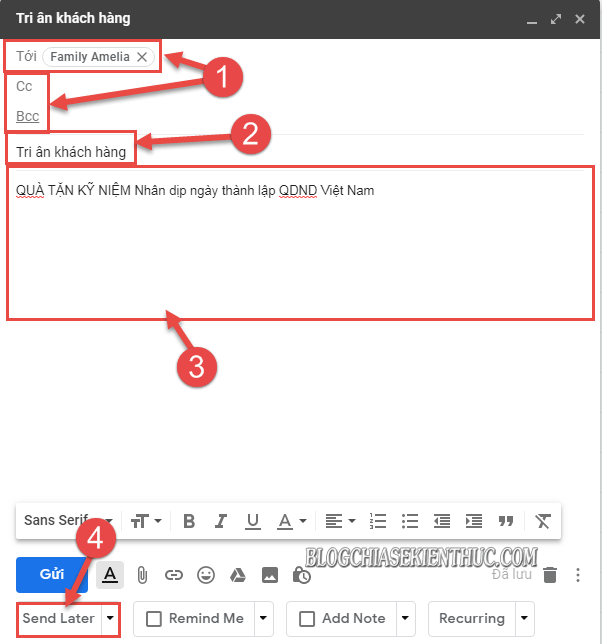
Ở nút Send Later bạn có các tuỳ chọn sau:
- In 1 hour: Gửi sau 1 giờ.
- In 2 hours: Gửi sau 2 giờ.
- In 4 hours: Gửi sau 4 giờ.
- Tomorrow morning: Gửi thư vào sáng mai.
- Tomorrow afternoon: Gửi thư vào chiều mai.
- At a specific time: Gửi thư vào một thời gian cụ thể do bạn thiết lập.
- Customize this menu: Tuỳ chỉnh menu.
Ở đây mình sẽ chọn At a specific time gửi thư vào một thời gian cụ thể, để gửi cho khách hàng.
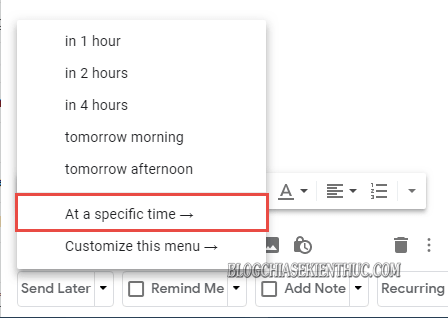
+ Bước 7: Rồi tại hộp thoại Choose a spicific date & time, bạn thiết lập ngày, tháng, năm tại Selact date, giờ gửi ( time), múi giờ timezonne (optional) trước khi click chọn Schedule để lên lịch gửi Email.
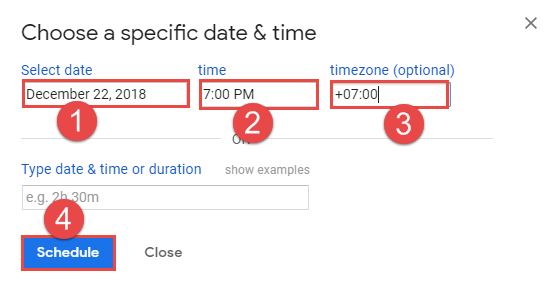
Okay vậy là xong, bây giờ thư của bạn đã được lên lịch, và sẽ được Gmail gửi đi theo đúng thời gian mà bạn thiết lập trước đó. Bạn sẽ không phải lo lắng về việc quên gửi các Email quan trọng của mình rồi nhé.
Lời kết
Vâng, việc lên lịch hẹn ngày, giờ gửi email tự động trên Gmail cũng rất đơn giản phải không nào ?
Đây là một ứng dụng khá hay và hữu ích mà theo mình các bạn nên áp dụng cho công việc của bạn. Không chỉ với các bạn làm Marketing, quảng cáo… mà ngay cả những bạn làm công việc văn phòng thuần túy thì những ngày lễ tết, và nhưng dịp đặt biệt, bất kỳ ai cũng muốn nghe các lới chúc mừng, hỏi han thân thiết phải không nào các bạn ?
Hi vọng bài viết sẽ hữu ích với bạn. Chúc các bạn thành công !
CTV: Lương Trung – Blogchiasekienthuc.com
















