Theo mặc định thì sau khi cài win xong máy tính của bạn sẽ bị ẩn một vài tính năng như tự động ẩn các file cache, file hệ thống, đuôi mở rộng của các file…
Mục đích của việc này là làm cho Windows của bạn hiển thị được gọn gàng và sạch sẽ hơn, tuy nhiên “sạch” không có nghĩa là tốt đâu nhá ? Có rất nhiều trường hợp mà chúng ta bắt buộc phải kích hoạt các tính năng ẩn này lên để sử dụng đấy.
Vâng ! đây có lẽ là một kiến thức quá cơ bản đối với nhiều bạn. Tuy nhiên mình vẫn hướng dẫn ở đây bởi vì nó là một kiến thức rất cần thiết và thiết thực mà bất cứ một người sử dụng máy tính nào cũng nên biết.
Okey, giờ mình sẽ hướng dẫn cho các bạn cách hiển thị đuôi mở rộng của các file có trên hệ điều hành Windows (áp dụng cho Windows XP, 7, 8, 8.1 và Windows 10)
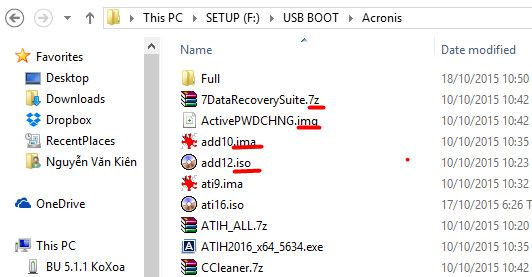
#1. Cách làm hiển thị đuôi file trên Windows XP
Trên Windows XP thì bạn làm như sau:
Thực hiện: Mở cửa sổ My Computer hoặc một thư mục bất kỳ => nhấn vào Tool => chọn Folder Options.... như hình bên dưới.
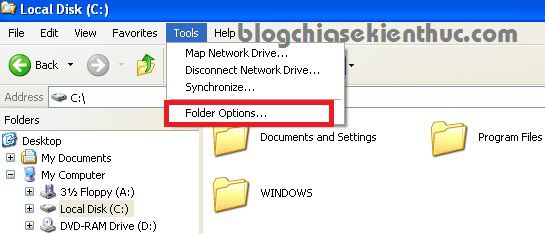
Cửa sổ Folder Options hiện ra => bạn chuyển qua Tab View để thiết lập.
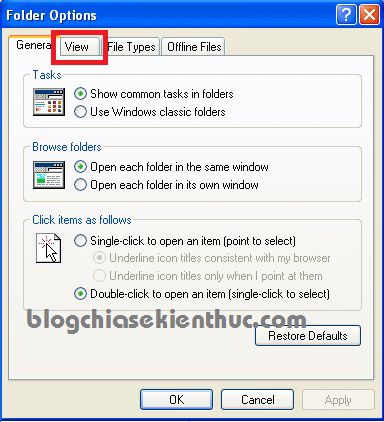
Tại đây bạn bỏ dấu tích ở dòng Hide extensions for known file type đi => nhấn Apply => OK là xong.
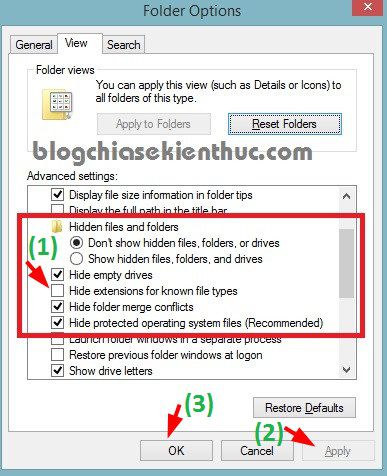
#2. Hiển thị đuôi file mở rộng trên Windows 7
Trên Windows 7 thì giao diện có hơi khác một chút nhưng về cơ bản là vẫn như vậy thôi.
Thực hiện: Mở Computer lên => nhấn vào Organize => chọn Folder and search options
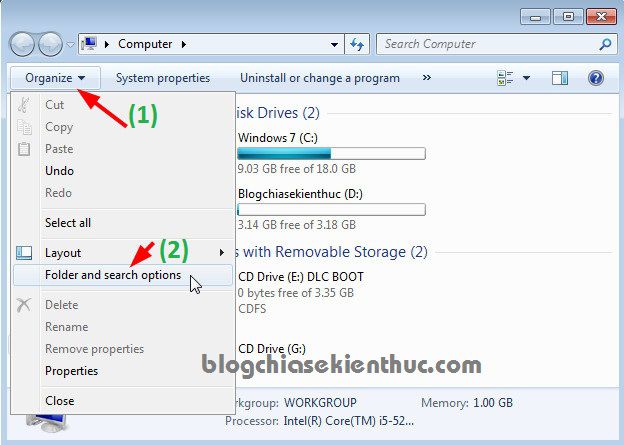
Cửa sổ mới hiện ra => bạn chuyển sang tab View => bỏ tích ở dòng Hide extensions for known file type đi => nhấn Apply => OK là xong.
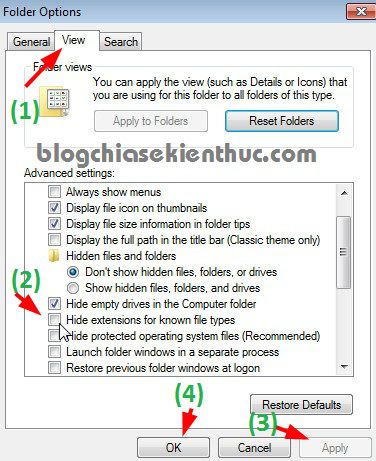
#3. Cách hiện đuôi file trên Windows 8/ 8.1 và Windows 10
Ở 3 phiên bản này thì cách bố trí hoàn toàn giống nhau nhé các bạn.
Thực hiện: Mở ThisPC lên => chọn View => chọn Options như hình dưới.
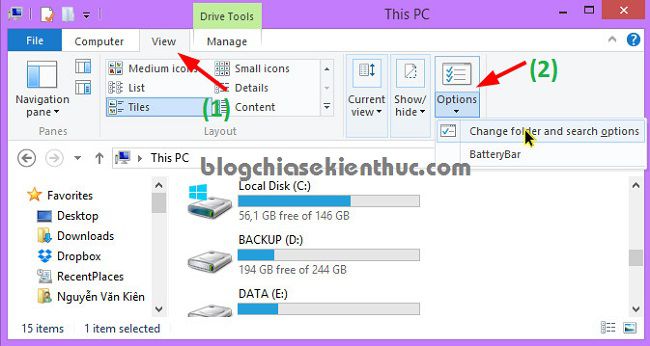
Một cửa sổ quen thuộc hiện ra, bạn chuyển qua tab View => bỏ tích ở dòng Hide extensions for known file type đi => nhấn Apply => OK là xong.
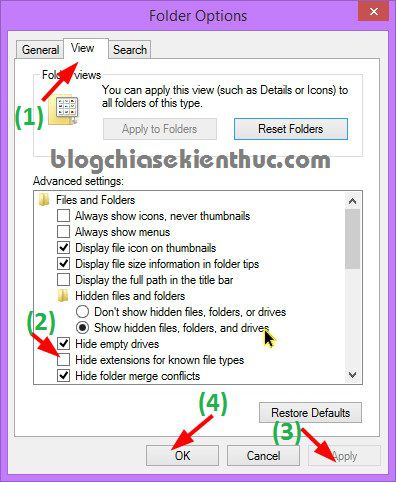
#4. Cách chung cho Windows 7,8,8.1 và Windows 10
Bạn mở hộp thoại Run (Windows + R) và nhập vào lệnh:
RunDll32.exe shell32.dll,Options_RunDLL 7
=> Nhấn Enter để mở nhanh cửa sổ Folder Options và ở tab View.
#5. Lời kết
Okey ! bài viết này chỉ đơn giản vậy thôi. Như vậy là mình đã hướng dẫn rất chi tiết cho các bạn cách hiển thị đuôi mở rộng của các file trên tất cả các phiên bản Windows phổ biến hiện nay rồi đó.
Đây là những kiến thức rất cơ bản mà các bạn cần nắm được trước khi học những kiến thức cao xa hơn nhé. Hi vọng bài viết sẽ hữu ích với các bạn, chúc các bạn thành công !
Kiên Nguyễn – Blogchiasekienthuc.com
















