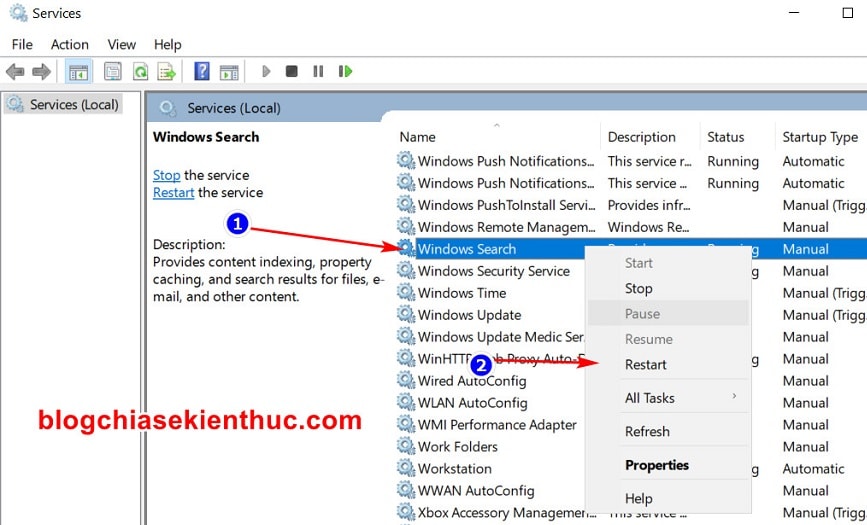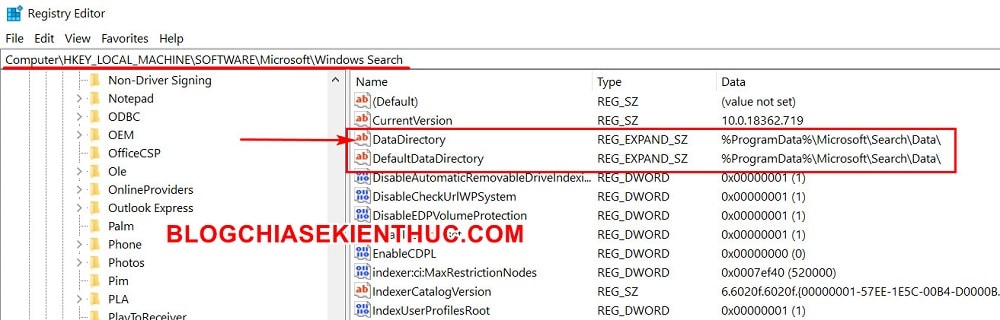Tìm kiếm (Search) là một trong những công cụ cực kỳ quan trọng trên tất cả các hệ điều hành hiện này, bất kỳ hệ điều hành nào cũng đều phải có.
Công cụ tìm kiếm cho phép bạn tìm kiếm và truy xuất nhanh đến những tập tin, tài liệu, phần mềm,… có trong hệ thống mà không phải mất công ngồi lục lại giữa một kho dữ liệu khổng lồ.
Không chỉ có khả năng tìm kiếm kể trên, Windows Search hay công cụ tìm kiếm trên các hệ điều hành như Android, iOS, macOS đều có thể tìm kiếm được cả những kết quả của một từ khóa trên mạng Internet thông qua máy tìm kiếm Google, Bing,… nữa.
Để có thể đưa ra kết quả tìm kiếm trên hệ thống một cách nhanh như vậy thì Windows đã phải lập chỉ mục (index) các kết quả này giống như Google Search đã làm vậy, và sẽ lưu nó vào một thư mục, khi cần sẽ lấy nó ra một cách nhanh chóng để quá trình tìm kiếm diễn ra nhanh hơn.
Trong bài viết này mình sẽ hướng dẫn cho các bạn 2 cách để có thể thay đổi vị trị lưu chỉ mục tìm kiếm này nhé !

I. Tại sao phải thay đổi vị trí lưu Search Index trên Windows 10?
Sau khi đọc xong tiêu đề của bài viết thì chắc nhiều bạn sẽ nghĩ là tại sao phải thay đổi vị trí lưu file Search index đúng không?
Vâng, như mình đã trình bày phía trên rồi đấy, việc lưu trữ file Search Index sẽ giúp bạn tìm kiếm tập tin trên hệ thống nhanh hơn.
Có nghĩa là khi bạn đã tìm một tập tin trước đó, thì đường dẫn sẽ được lưu vào trong file Search Index. Những lần sau bạn tìm lại file này thì hệ thống sẽ biết được chính xác vị trí của file đó đang nằm trong thư mục nào thông qua file Search Index, mà không mất thời gian tìm kiếm lại nữa.
Mà mặc định thì Search Index được lưu trữ trong ổ C, mà ổ C thì các bạn biết rồi đấy, khi cài lại Windows hoặc Ghost lại máy tinh sẽ bị mất hết.
Chính vì thế, nếu bạn có một kho dữ liệu khổng lồ trên máy tính thì bạn có thể lưu Search Index sang một ổ khác, để nó được lưu trữ vĩnh viễn nhé.
Windows Search trên các phiên bản hệ điều hành Windows cũ tỏ ra rất phế, và nhiều người còn tắt luôn nó đi.
Nhưng công cụ Windows Search trên Windows 10 mình đánh giá là một trong những thành phần cực kỳ quan trọng và nó hữu ích hơn rất nhiều so với công cụ tìm kiếm trên các phiên bản Windows trước.
Windows Search trên Windows 10 có khả năng tìm kiếm thông mình hơn, chuẩn hơn: Bạn có thể tìm kiếm bằng hình ảnh, tìm kiếm riêng từng loại như Ứng dụng, Tài liệu, Nội dung trên Web, File,,.., có khả năng đồng bộ, lưu lại lịch sử tìm kiếm, lịch sử sử dụng phần mềm, hiển thị những phần mềm thường xuyên sử dụng,..
Và cũng chính vì nó vẫn đang trong quá trình phát triển và bổ sung thêm các tính năng mới nên bạn hoàn toàn có thể gửi Feedback những lỗi mà bạn đã gặp, hay những tính năng nào chưa hợp lí về cho Microsoft để họ cải thiện và tạo ra một công cụ tìm kiếm tốt hơn nhé !
II. Cách thay đổi vị trí Search Index trên Windows 10
Quay trở lại với Search Index, theo mặc định thì các tập tin chứa dữ liệu của Search Index sẽ được lưu trữ tại đường dẫn bên dưới, trong ổ C: của thư mục Windows.
%ProgramData%MicrosoftSearchData
Bạn có thể thay đổi vị trị này sang bất cứ nơi nào bạn muốn, tuy nhiên để hệ thống có thể truy xuất các file này và đưa ra kết quả tìm kiếm nhanh nhất thì nên để nó ở ổ cứng SSD (nếu có) nhé !
Thêm vào đó là bạn cũng cần phải có User với quyền Administrator trên Windows 10 để thực hiện theo hướng dẫn này.
#1. Thay đổi vị trí lưu trữ Search Index bằng Control Panel
Tuy là Control Panel đã và đang bị thay thế dần bởi ứng dụng Windows Settings mới nhưng nó vẫn còn rất nhiều thủ thuật mà chúng ta chỉ có thể thực hiện được trên Control Panel cũ này mà thôi.
+ Bước 1: Đầu tiên bạn hãy truy cập vào Control Panel bằng cách mở hộp thoại Run (Windows + R) => và gõ lệnh control panel hoặc control => rồi bấm nút OK là xong.
Ngoài ra bạn cũng hoàn toàn có thể mở nó từ Menu Start hoặc từ chính ô tìm kiếm của Windows 10 với từ khóa tương tự là control panel nha.
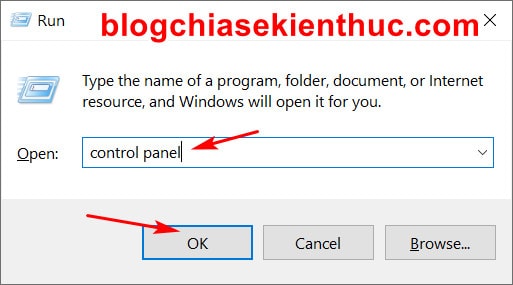
+ Bước 2: Trong cửa sổ Control Panel quen thuộc, nếu chưa thấy giao diện với nhiều mục nhỏ như hình dưới thì hãy click vào chữ Category ở dòng View by và sửa thành Large icons để đổi chế độ xem sang dạng các mục nhỏ như hình.
Ngay lập tức mục Indexing Options sẽ xuất hiện => bạn bấm vào đó để mở phần thiết lập Indexing trên Windows 10.
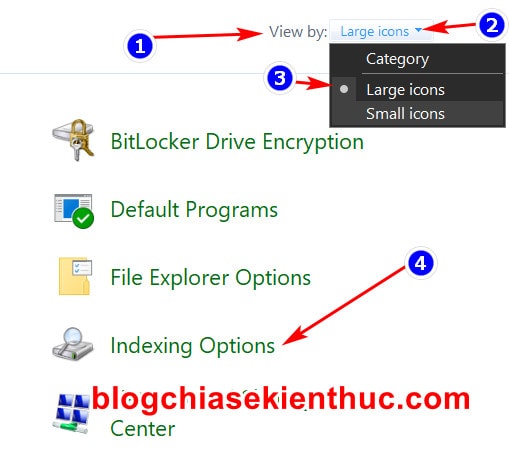
+ Bước 3: Ở cửa sổ này, bạn sẽ có thể xem được Windows Search có chạy hay không và có bao nhiêu tập tin, thư mục được lập chỉ mục.
Càng nhiều thì có nghĩa là thời gian tìm kiếm kết quả sẽ ngắn hơn, bạn có thể bấm nút Modify để chỉ định những thư mục, tập tin muốn bạn muốn chúng được lập chỉ mục.
Còn để tiếp tục quá trình thay đổi vị trị lưu trữ của Search Index thì bạn hãy click vào nút Advanced cho mình nhé.
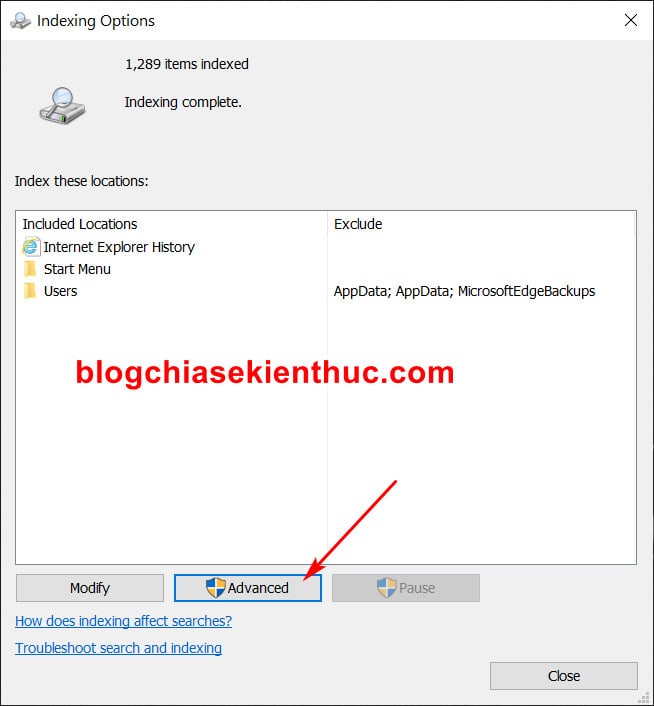
+ Bước 4: Trong đây, chúng ta sẽ có những thiết lập nâng cao về Search Index các thứ, nhưng bạn chỉ cần quan tâm tới phần Index Location là được.
Phần Current Location sẽ là đường dẫn hiện tại mà mình có để trên => giờ bạn hãy click vào nút Select new để chọn lại nơi lưu trữ mà mình mong muốn.
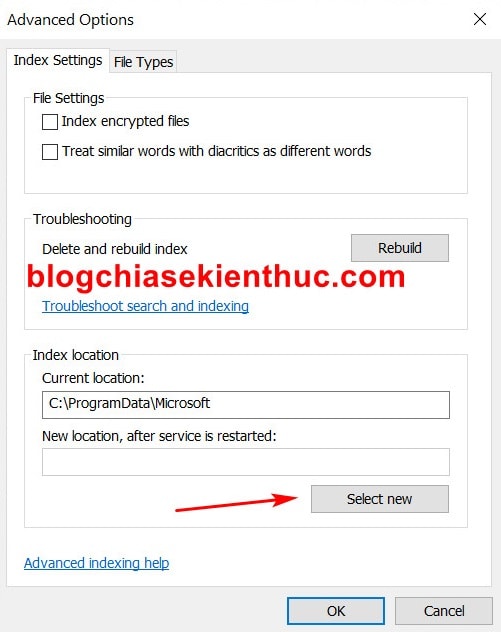
+ Bước 5: Chọn xong thì bạn có thể bấm OK và đóng hết các cửa sổ vừa mở đi.
Nhưng để thay đổi này có hiệu lực, chúng ta cần khởi động lại Windows Search Service bằng cách:
- Khởi động lại máy tính.
-
Hoặc nếu không muốn khởi động lại máy tính thì bạn mở hộp thoại Run lên (Windows + R) => và nhập lệnh
services.msc=> rồi bấmOKđể mở công cụ quản lý Services trên Windows 10.
Bấm phím W trên bàn phím cho tới khi thấy Windows Search, hoặc kéo xuống để tìm => sau đó click chuột phải lên dịch vụ này và chọn Restart để khởi động lại nó.
Khởi động lại xong thì bạn sẽ thấy phần đường dẫn mới vừa chọn sẽ xuất hiện trong ô New location, after service is restarted ở cửa sổ Advanced Settings bên trên. Vậy là xong rồi đó, rất đơn giản phải không nào.
#2. Thay đổi vị trí lưu trữ Search Index bằng Registry Editor
Chỉnh sửa Registry bằng công cụ Registry Editor là một trong những phương pháp hiệu quả giúp chúng ta có can thiệp sâu vào hệ thống Windows, và việc thay đổi Search Index này cũng không phải ngoại lệ.
Tuy nhiên, việc chỉnh sửa này cũng đi kèm với rủi ro lỗi hệ điều hành rất cao NẾU như bạn thao tác sai, thế nên bạn nên tạo một bản sao lưu Registry trước khi thực hiện theo bài viết này, cẩn thận không thừa đâu nha các bạn.
+ Bước 1: Trước tiên hãy hãy mở công cụ Registry Editor lên bằng cách mở hộp thoại Run (Windows + R) => và nhập lệnh regedit => nhấn Enter.
Hoặc bạn có thể tìm kiếm với từ khóa regedit trong ô tìm kiếm của Windows hay từ menu Start đều được, tùy bạn thích.
Riêng mình thì thấy cách mở bằng Windows Run là khá nhanh và tiện nên mình ưu tiên sử dụng hơn. Nếu có màn hình User Account Control cảnh báo ứng dụng yêu cầu quyền Administrator thì cứ bấm Yes để mở nha, không sao hết.
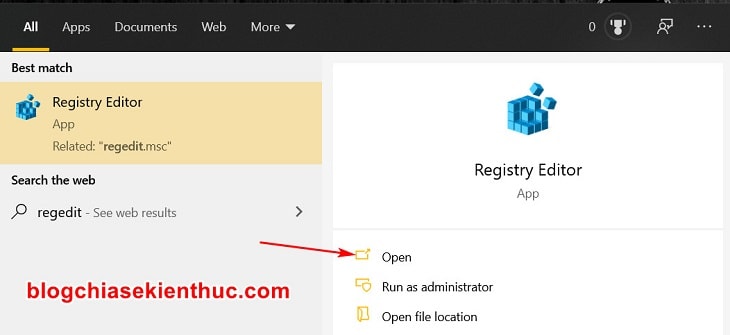
+ Bước 2: Trong cửa sổ Registry Editor, bạn hãy truy cập vào thư mục Windows Search bằng cách dán đường dẫn bên dưới vào ô địa chỉ của công cụ này => và bấm Enter để truy cập nhanh. Hoặc sử dụng cây thư mục bên phải cũng được.
HKEY_LOCAL_MACHINESOFTWAREMicrosoftWindows Search
Đọc thêm: Thủ thuật mở nhanh một đường dẫn bất kỳ trong Registry – 1 Click
Bạn hãy tìm ở cửa sổ bên phải xem có 2 khóa tên là DataDirectory và DefaultDataDirectory kèm giá trị là đường dẫn %ProgramData%MicrosoftSearchData hay không, nếu có là OK.
Chúng ta chỉ cần chỉnh sửa giá trị của khóa DataDirectory, vậy nên bạn hãy double-click lên tên của khóa này để sửa nó.
+ Bước 3: Cửa sổ chỉnh sửa giá trị của Registry hiện ra, phần Value Data bạn hãy thay lại thành đường dẫn đầy đủ của thư mục chứa dữ liệu đã chuẩn bị sẵn trước đó => và bấm OK là xong.
Nếu không nhớ được đường dẫn thì hãy cứ vào File Explorer để copy lại rồi dán vào đây nha. Làm xong thì bạn chỉ cần khởi động lại Windows Search service như trên cách một chứ không cần khởi động lại Windows như những lần chỉnh sửa khác nha.
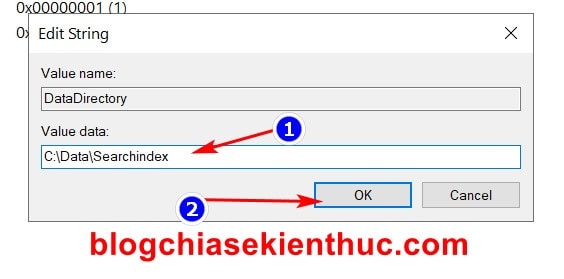
Tham khảo thêm bài viết:
- Tìm kiếm file trên máy tính siêu nhanh với phần mềm Everything
- 11 cách sửa lỗi không tìm kiếm được trên Windows 10
- Tìm kiếm và xóa thư mục trống trên Windows bằng PowerShell
III. Lời kết
Như vậy là mình đã vừa hướng dẫn cho các bạn cách thay đổi vị trí lưu dữ liệu của Search Index trên hệ điều hành Windows rồi ha.
Mình thấy khá nhiều bạn thường tắt dịch vụ Windows Search đi để tăng tốc máy tính nhưng nếu bạn là người thường xuyên dùng Search thì không nên tắt đi nha, nó sẽ làm chậm quá trình làm việc của bạn đấy.
Hy vọng là bài viết này sẽ có ích cho các bạn. Đừng quên ghé thăm Blog mỗi ngày để học thêm nhiều kiến thức hữu ích nhé các bạn. Chúc các bạn thành công !
CTV: Nguyễn Thanh Tùng – Blogchiasekienthuc.com