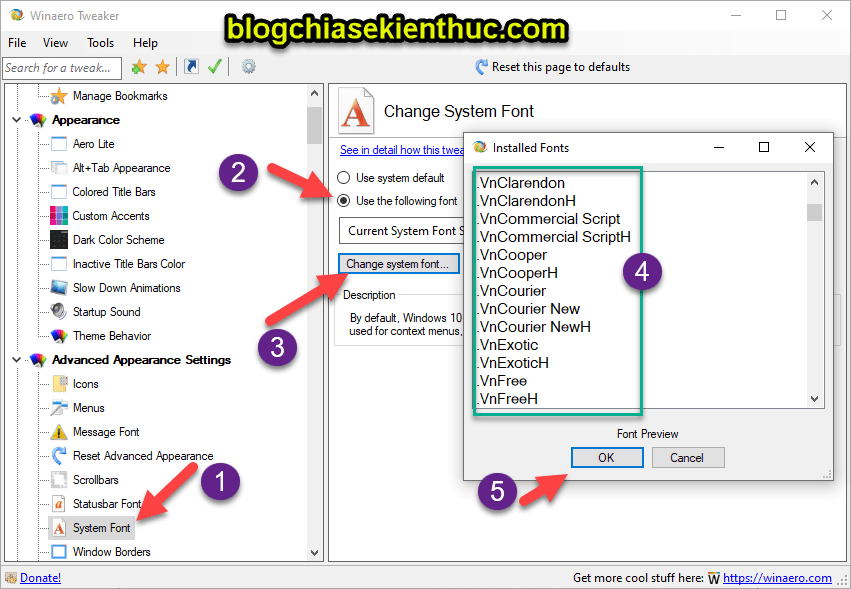Bạn đã quá nhàm chán với bộ font hệ thống trên Windows 10, bạn muốn thay đổi để làm mới máy tính và tạo ra một phong cách độc đáo cho riêng mình?
Vâng, trong bài viết này mình sẽ hướng dẫn chi tiết cho các bạn cách làm điều này. Bạn có thể thay đổi bất kỳ bộ Font chữ nào mà bạn thích, miễn là nó phù hợp với nhu cầu của bạn.
I. Cần chuẩn bị những gì?
Trước tiên bạn cần tìm và tải bộ font chữ mà bạn thích về trước đã => sau đó cài đặt bộ Font đó vào máy tính.
Bạn có thể tìm trên mạng hoặc là truy cập vào chuyên mục Font chữ đã có trên blog để chọn bộ Font mà bạn thích nha.
Bạn có thể xem thêm bài viết cách cài Font chữ vào máy tính nếu bạn chưa biết nhé.
Tốt nhất là trước khi thêm fonts mới vào thì bạn hãy sao lưu thư mục Fonts bằng cách copy cả thư mục fonts (C:WindowsFonts) rồi lưu lại ra đâu đó, để sau sau này không thích nữa thì chép đè thư mục Fonts gốc vào là xong.
II. Hướng dẫn thay Font chữ cho Windows 10
Có 2 cách để chúng ta có thể làm việc này một cách dễ dàng, đó là sử dụng phần mềm, hoặc là làm thủ công.
Mình sẽ hướng dẫn với các bạn cách làm dễ trước, bạn có thể chọn cách làm nào cũng được, cái này là tùy bạn nha.
#1. Thay Font chữ Windows 10 bằng cách sử dụng Winaero Tweaker
+ Bước 1: Đầu tiên, bạn tải phần mềm Winaero Tweaker tại đây hoặc tại đây => sau đó cài đặt nó vào máy tính.
Note: Nháy đúp chuột vào file Winaero Tweaker.exe sau khi bạn đã giải nén xong để bắt đầu cài đặt, trong quá trình cài đặt bạn cứ nhấn Next => Next là xong thôi. Rất đơn giản !
+ Bước 2: Sau khi cài đặt xong, bạn mở phần mềm ra, tìm đến phần System Font => sau đó tích chọn vào dòng User the following font => và chọn Change system font… => và chọn Font chữ mà bạn muốn sử dụng là xong.
Sau đó, bạn có thể khởi động lại máy tính để áp dụng thay đổi.
Nói chung là cách làm này khá là đơn giản, và khá là an toàn. Vì phần mềm Winaero Tweaker đã quá quen thuộc với anh em yêu thích vọc Windows rồi.
Bạn có thể làm được rất nhiều điều thú vị với phần mềm này.
Và nếu như bạn muốn quay trở lại Font chữ mặc định thì bạn chỉ cần tích lại vào ô User system default và khởi động lại máy tính là được.
#2. Cách đổi Font chữ mặc định trên Windows 10 thủ công
Sau khi bạn đã tải được bộ Font chữ ưng ý xong => bạn hãy truy cập theo đường dẫn C:WindowsFonts => rồi copy font cần đổi vào thư mục Fonts.
Nếu như bạn đã cài đặt Font chữ mà bạn cần rồi thì thôi nhé.
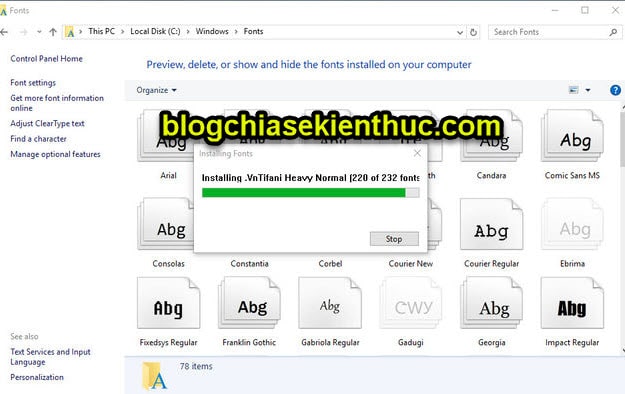
+ Bước 1: Bạn vào Registry Editor bằng cách mở hộp thoại Run (Windows + R) => rồi gõ từ khóa regedit vào hộp thoại Run => và nhấn Enter.
Sau đó bạn truy cập vào đường dẫn sau:
HKEY_LOCAL_MACHINESOFTWAREMicrosoftWindows NTCurrentVersion
+ Bước 2: Bạn thực hiện sao lưu lại 2 khóa Fonts và FontSubstitutes bằng cách chuột phải vào từng khóa => và chọn Export để lưu lại.
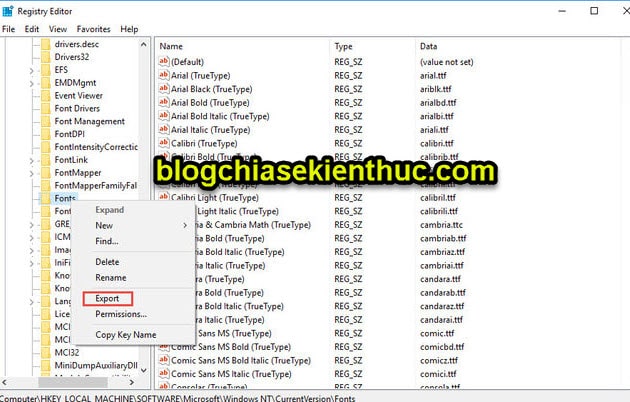
Bạn lưu lần lượt với tên là Fonts và Fonsubstutites nhé.
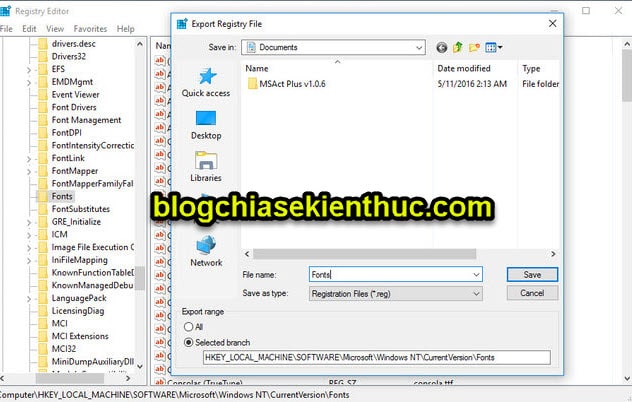
+ Bước 3: Tiếp theo bạn mở Notepad lên (mở hộp thoại Run và nhập lệnh notepad => và nhấn Enter ) => sau đó chép đoạn bên dưới vào:
Windows Registry Editor Version 5.00
[HKEY_LOCAL_MACHINESOFTWAREMicrosoftWindows NTCurrentVersionFonts] “Segoe UI (TrueType)”=””
“Segoe UI (TrueType)”=””
“Segoe UI Black (TrueType)”=””
“Segoe UI Black Italic (TrueType)”=””
“Segoe UI Bold (TrueType)”=””
“Segoe UI Bold Italic (TrueType)”=””
“Segoe UI Historic (TrueType)”=””
“Segoe UI Italic (TrueType)”=””
“Segoe UI Light (TrueType)”=””
“Segoe UI Light Italic (TrueType)”=””
“Segoe UI Semibold (TrueType)”=””
“Segoe UI Semibold Italic (TrueType)”=””
“Segoe UI Semilight (TrueType)”=””
“Segoe UI Semilight Italic (TrueType)”=””
[HKEY_LOCAL_MACHINESOFTWAREMicrosoftWindows NTCurrentVersionFontSubstitutes] “Segoe UI”=”Thay tên font của bạn vào đây“
=> Bạn vào Format trên thanh Menu của NotePad => chọn Font => sau đó tìm font cần thay thế => rồi Save lại với tên gì cũng được, ví dụ mình đặt là changfontstyle.reg
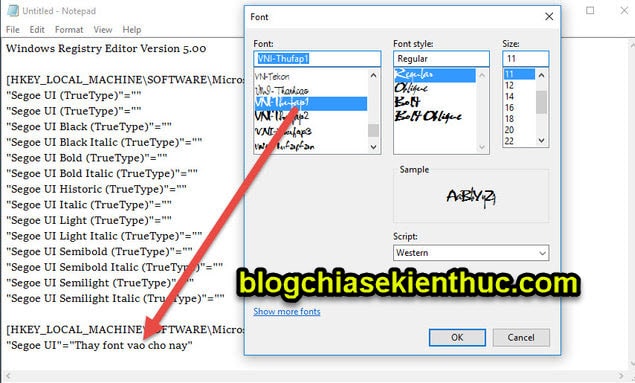
+ Bước 4: Bạn nhấp đúp chuột vào file mà bạn vừa tạo để áp dụng Font chữ mới cho máy tính.
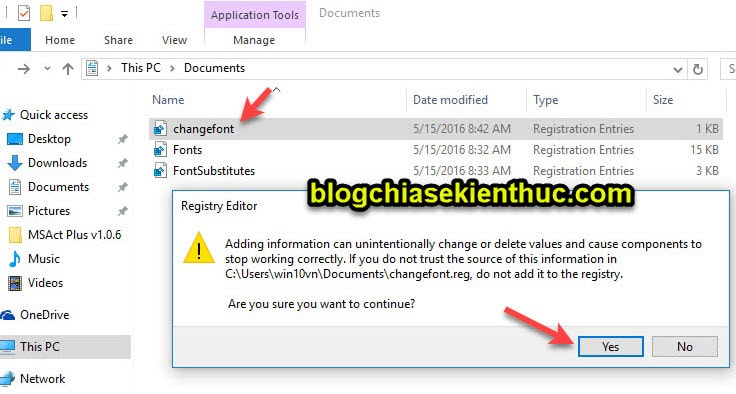
Nếu có hộp thoại UAC thì bạn bấm Yes để đồng ý nha.
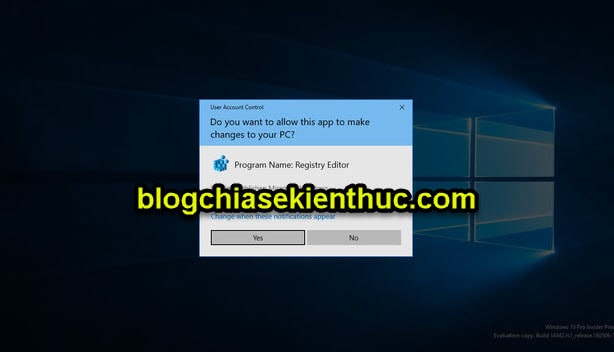
Khởi động lại máy tính để áp dụng là được.
Note: Nếu sau này bạn muốn đưa font hệ thống về mặc định thì cách nhanh nhất là bạn chạy 2 file Fonts.reg và FontSubstitutes.reg mà chúng ta đã backup lúc nãy ha.
III. Làm thế nào để khôi phục lại Font chữ mặc định trên Windows 10?
Vâng, các cách bên trên mình đều đã hướng dẫn cho các bạn cách khôi phục lại Font chữ mặc định của Windows rồi, nếu như bạn không làm thành công thì đây, một cách nữa dự phòng cho các bạn đây ?
Bạn tải file 2 file này về tại đây hoặc tại đây => sau đó giải nén ra. Rồi thực hiện như sau:
- Giải nén file
Fontchumacdinhwin10.zip=> sau đó copy toàn bộ font chữ này vào trong thư mụcC:WindowsFonts - Tiếp theo, click đúp chuột vào file
Fontswin10.reg=> chọnYesnếu được hỏi là xong.
Note: Nếu như trước đó bạn không xóa các font hệ thống đi thì không cần phải tải file .zip về, mà chỉ cần tải file .reg về và chạy thôi ha. Đỡ mất thời gian !
=> Cuối cùng khởi động lại máy tính để áp dụng thay đổi. Vậy là xong rồi !
IV. Lời Kết
Vâng, như vậy là mình vừa chia sẻ với các bạn 2 cách đơn giản nhất để thay đổi font chữ trên Windows 10 rồi nhé.
Việc thay đổi font chữ hệ thông trên Windows 10 thực ra không có gì đáng lo cả, nó khá là an toàn nên bạn có thể tự vọc được một cách dễ dàng ?
Hi vọng là bài viết này sẽ hữu ích với bạn, chúc các bạn thành công !
Kiên Nguyễn – Blogchiasekienthuc.com