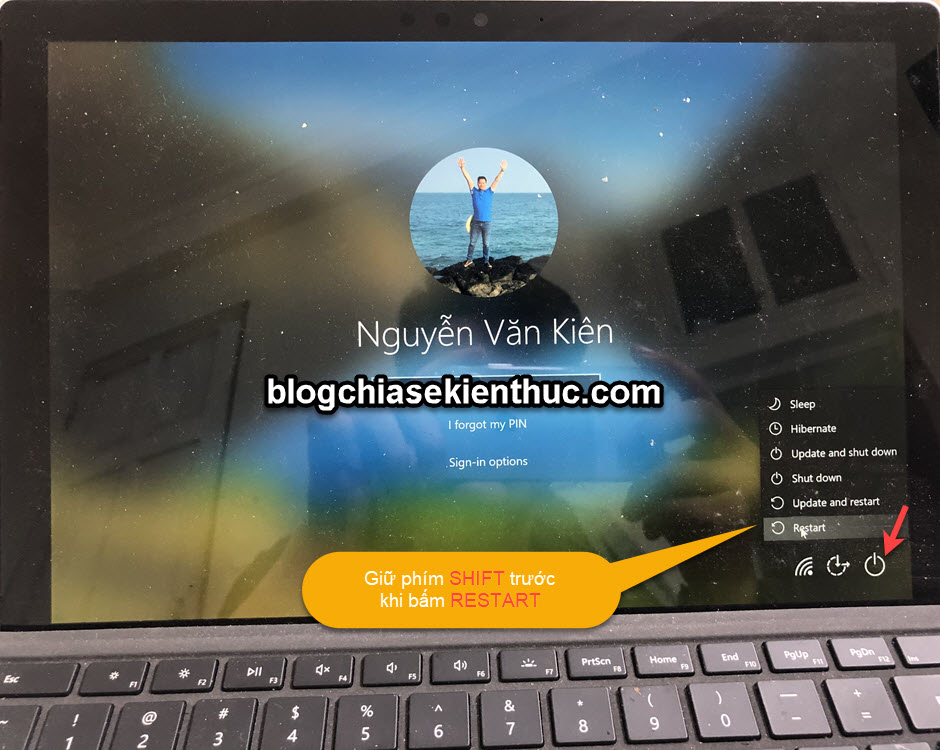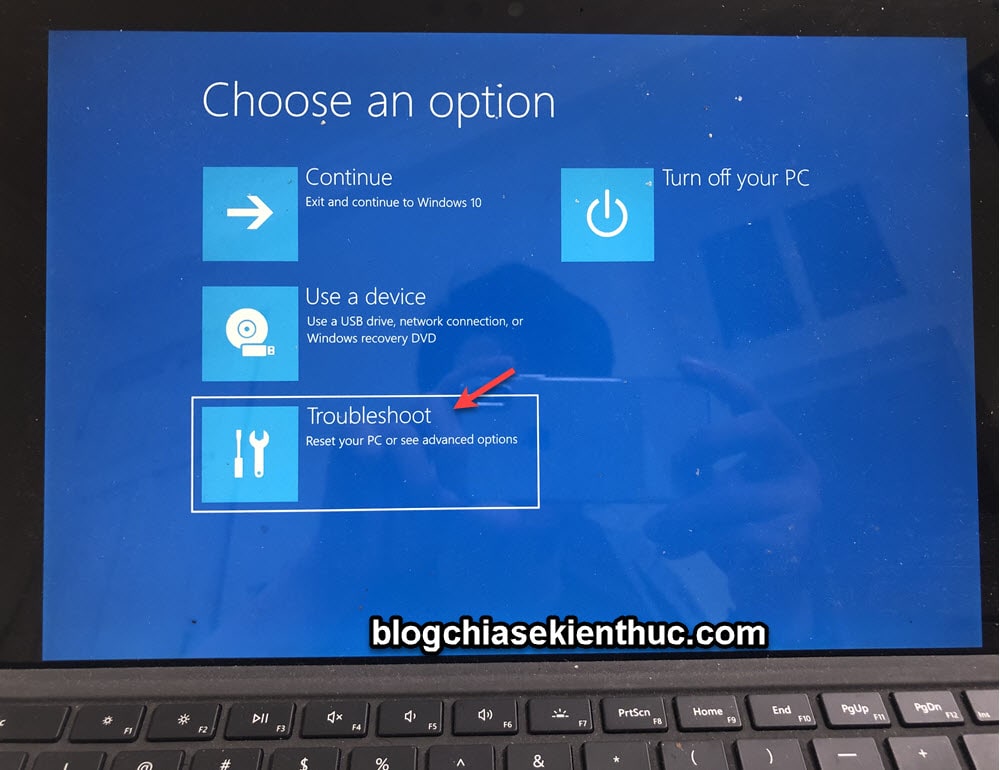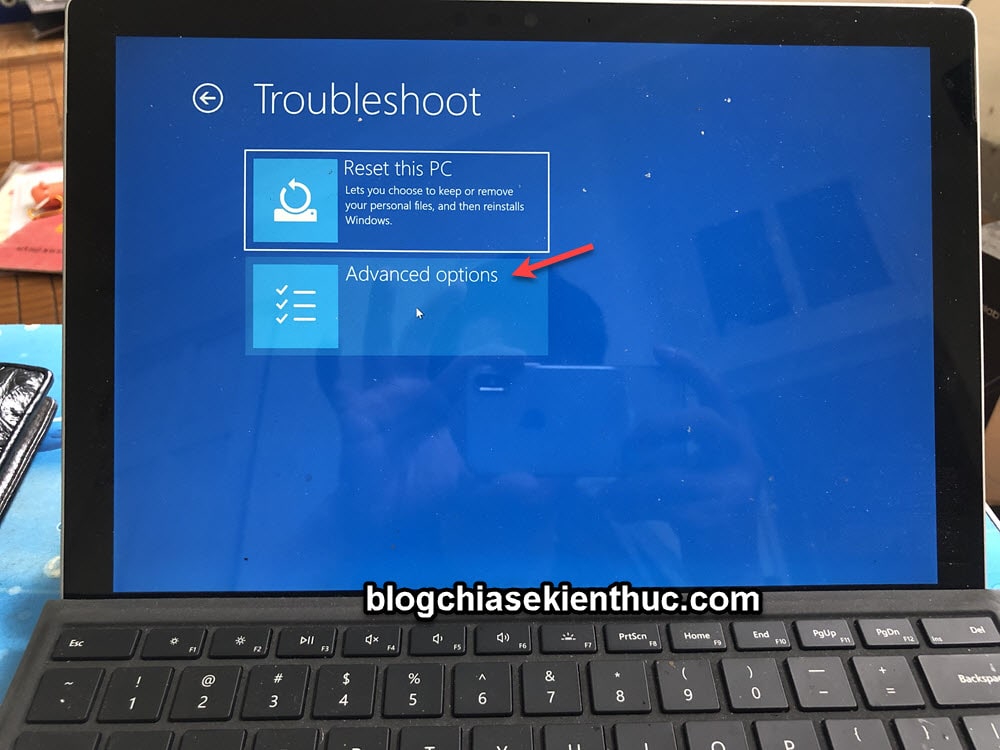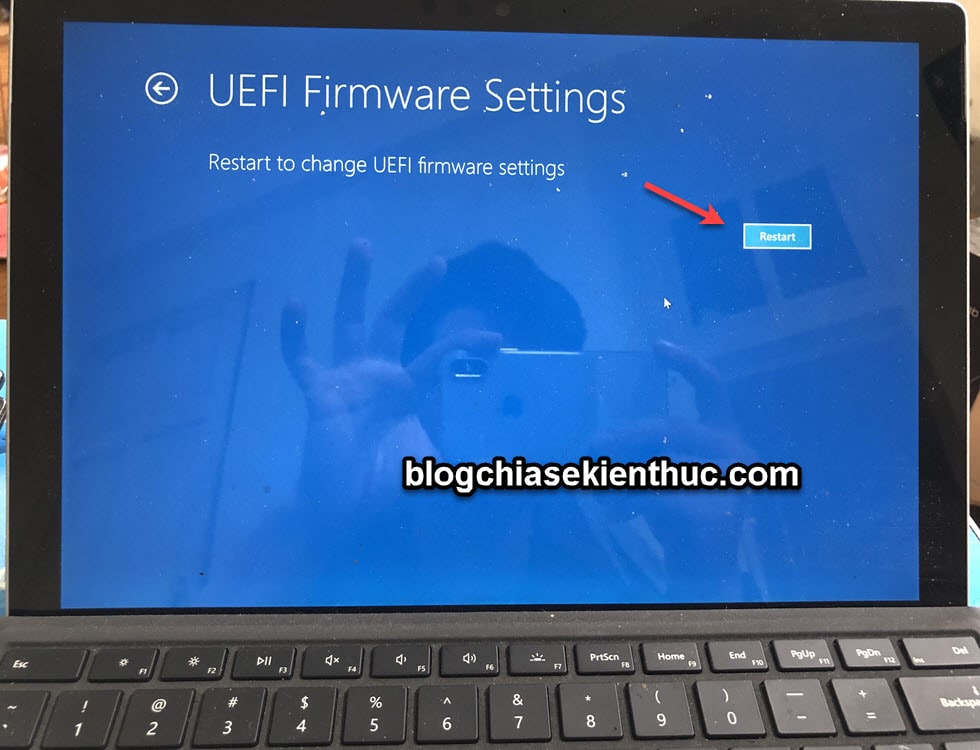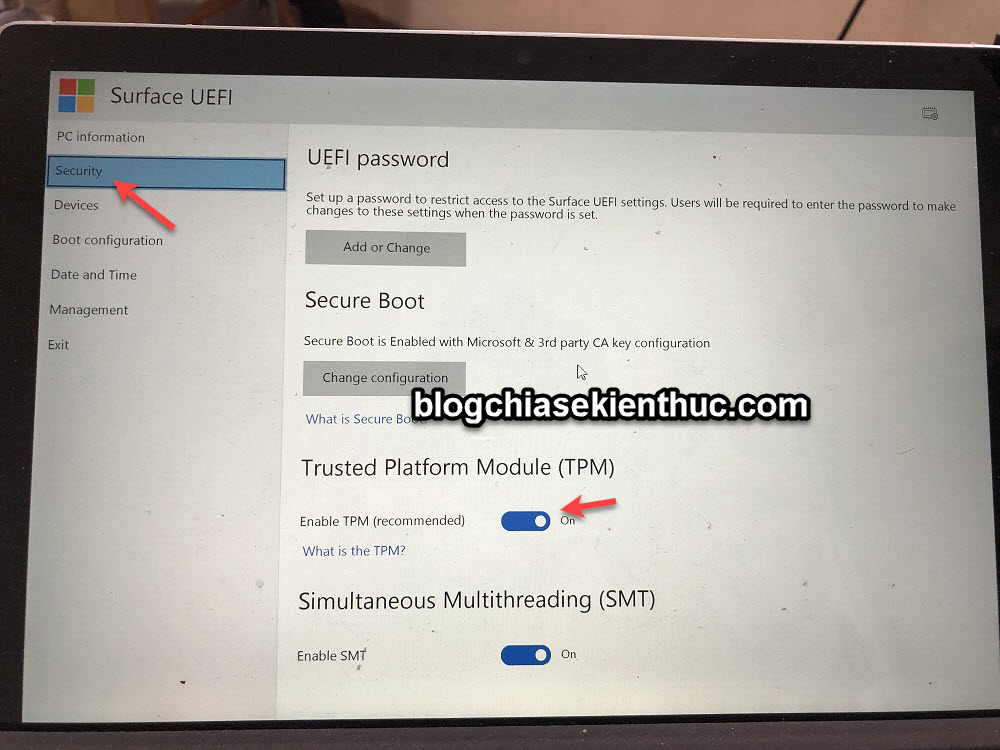Surface Pro là một đứa “con lai thần thánh” giữa Máy tính bảng và Laptop do chính tay Microsoft sản xuất.
Khi lắp Type cover (bàn phím) vào thì nó là một chiếc Laptop thực thụ với sức mạnh không kém gì một chiếc Laptop đầu bảng.
Còn khi tháo Type Cover ra thì nó là một chiếc máy tính bảng sang, xịn và mịn ? Cá nhân mình thì thấy thiết kế của Surface Pro không thể chê vào đâu được, với khung kim loại từ hợp kim nhôm và Magie..
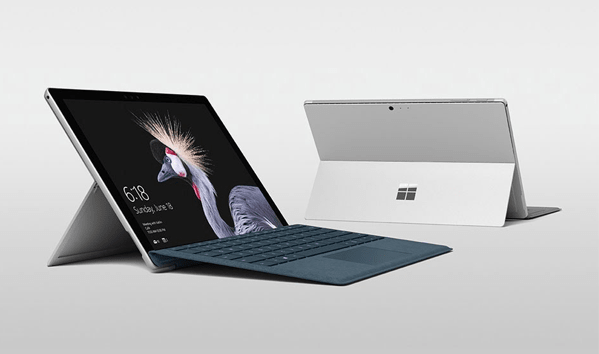
À quên, hơi lan man sang phần giới thiệu sản phẩm rồi ?
Ngay bây giờ mình sẽ hướng dẫn cho các bạn cách truy cập vào BIOS để bạn có thể thiết lập/ tùy chỉnh theo nhu cầu sử dụng của bạn.
Hướng dẫn truy cập vào BIOS trên Surface Pro
Thực ra nếu bạn đã biết cách vào Advanced Options trên Windows rồi thì bạn sẽ làm được ngay thôi. Tuy nhiên, nhiều anh em mới sử dụng dòng máy này sẽ hơi bị lúng túng và bỡ ngỡ ?
Cách thực hiện như sau:
+ Bước 1: Bạn khởi động đến màn hình đăng nhập, hoặc vào trong màn hình Windows cũng được. Tùy bạn..
Sau đó click vào nút Nguồn => giữ phím SHIFT trên bàn phím => và nhấn vào nút Restart để khởi động lại máy tính.
+ Bước 2: Tiếp theo bạn vào Troubleshoot
Sau đó chọn Advanced Options
+ Bước 3: Và cuối cùng chọn UEFI Firmware Settings như hình bên dưới.
Rồi nhấn vào nút Restart để khởi động lại máy tính, lúc này máy sẽ tự động truy cập vào BIOS cho ban..
Đây là giao diện Surface UEFI (quen gọi là BIOS :D), bạn có thể thiết lập theo nhu cầu của bạn rồi đó.
P/s: Đang nghiên cứu về Windows 11 nên tiện thể viết luôn bài này. May quá Surface Pro 6 có hỗ trợ TPM 2.0 ? Vậy là có thể nâng cấp lên Windows 11 ngon lành rồi anh em ạ ᵔᴥᵔ
Lời Kết
Okay, như vậy là việc truy cập vào BIOS của máy Surface Pro cũng không có gì khó khăn cả đúng không các bạn ? Hi vọng là bài viết này sẽ hữu ích với bạn, chúc các bạn thành công !
Đọc thêm:
- BIOS là gì? Cách truy cập vào BIOS của máy HP, Sony, Dell, Asus…
- Cách thiết lập BIOS cho Laptop Dell Inspiron chạy chuẩn UEFI …
- Phím tắt khởi động vào BIOS theo Mainboard ( Intel, MSI, Gigabyte..)
Kiên Nguyễn – Blogchiasekienthuc.com