Nếu bạn để ý thì trên máy tính Windows ngoài 3 chế độ cơ bản là Shutdown, Sleep và Restart ra thì còn có một chế độ tắt nữa đó là Hibernate, hay còn gọi là chế độ ngủ đông.
Nguyên lý hoạt động của chế độ này cũng giống như chế độ Sleep, chỉ khác là toàn bộ những quá trình bạn đang thực hiện khi bấm Hibernate sẽ được hệ thống lưu vào tập tin có tên là Hiberfil.sys nằm trong ổ C:
Và khi bạn mở máy lên thì mọi dữ liệu sẽ được hệ thống nạp từ Hiberfil.sys vào RAM để bạn có thể tiếp tục làm việc, hơn nữa Hibernate cũng ngốn ít PIN hơn là chế độ Sleep.
Tập tin Hiberfil.sys do Windows quản lý và chiếm dụng dung lượng khá lớn trên ổ cứng nên trong bài viết này mình sẽ chia sẻ cho các bạn cách tùy chỉnh kiểu tập tin Hiberfil.sys để giúp giảm bớt dung lượng của nó nhé !
Đọc thêm:
- Nên tắt máy tính như thế nào? Shutdown, Sleep hay Hibernate?
- 2 cách cài đặt cảnh báo hết pin cho Laptop chuyên nghiệp nhất
- Cách bật chế độ Sleep (ngủ) và Hibernate (ngủ đông) trên Win 7/8/10
#1. Cách tùy chỉnh kiểu tập tin Hiberfil.sys trên Windows
Ngoài việc Hiberfil.sys được quản lý bởi Windows ra, chế độ Fast-startup cũng giúp bạn khởi động máy tính nhanh hơn trên Windows 10, tất nhiên là chế độ ngủ đông (Hibernate) phải được bật.
Nhưng nếu bạn chỉ muốn sử dụng chế độ Fast-startup mà thôi thì bạn nên thực hiện theo bài viết này, bởi nó có thể giúp giảm kích thước của tập tin hiberfil.sys xuống còn một nửa so với kích thước đầy đủ – giúp tiết kiệm dung lượng ổ cứng hơn.
Trên Windows hiện tại có hai kiểu tập tin Hiberfil.sys đó là:
- Full : Loại này cho phép sử dụng ngủ động, Fast-startup, chiếm tới 75% bộ nhớ RAM hiện có của máy tính. Mặc định chỉ là 45% mà thôi.
- Reduced : Loại này giúp bạn bật Fast Startup mà không cần tới chế độ ngủ đông, chỉ chiếm 20% bộ nhớ của bạn. Mình khuyến khích các bạn sử dụng kiểu này vì nó giảm tới 50% dung lượng của Hiberfil.sys.
Tuy vậy, mình vẫn sẽ hướng dẫn cho các bạn cách tùy chỉnh đầy đủ của 2 kiểu trên. Để cho bạn có nhiều sự lựa chọn hơn ha.
Thực hiện:
+ Bước 1: Các bạn hãy mở CMD với quyền Administrator lên bằng cách mở Windows Search (Windows + S) => nhập lệnh cmd => chọn vào Command Prompt => Run as administrator là được.
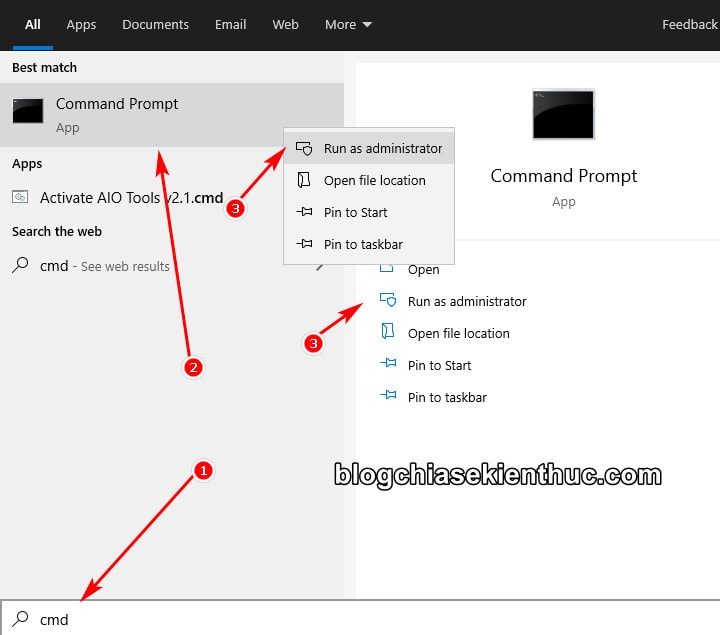
+ Bước 2: Bây giờ, bạn hãy nhập vào Command Promt 2 dòng lệnh bên dưới, tương ứng với 2 kiểu tập tin Hiberfil.sys, bạn chọn 1 trong 2 cái thôi nhé => xong bấm phím ENTER trên bàn phím để thay đổi thôi.
-
Kiểu Full :
powercfg /h /type full -
Kiểu Reduced :
powercfg /h /type reduced
Mình thì rất ít khi dùng đến chế độ ngủ đông nên mình sẽ chọn kiểu Reduced nha các bạn. Và khi bạn chọn kiểu là Reduced thì dòng Hibernate thì cũng sẽ được loại bỏ khỏi Power Menu luôn.
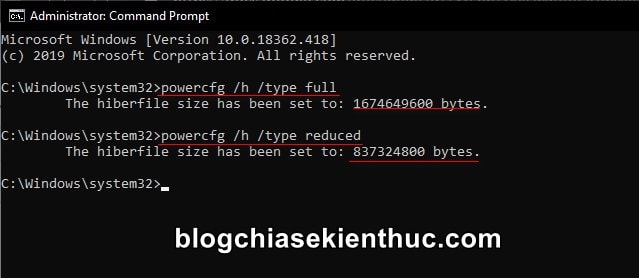
Note: Nếu trước đây bạn đã từng thiết lập dung lượng của hiberfil.sys lớn hơn 40% thì khi bạn chạy lệnh trên sẽ bị lỗi : The parameter is incorrect error.
Để khắc phục thì bạn chỉ cần thiết lập kích thước của hiberfil.sys về 0 bằng lệnh powercfg /h /size 0 => rồi chạy lại lệnh bên trên là được.
Xong rồi đó, bây giờ bạn có thể đóng cửa sổ Command Prompt đi và tiếp tục làm việc như bình thường được rồi.
#2. Cách nén nhỏ file hiberfil.sys trên Windows 10
//*đọc thêm*//
Lệnh bên trên cũng chính là lệnh để nén file hiberfil.sys trên Windows 10. Có nghĩa là, nếu bạn muốn nén nhỏ file hiberfil.sys thì bạn chạy lệnh:
powercfg -h -size xxx
Trong đó: xxx là % kích thước file mà bạn muốn nén.
Ví dụ bạn muốn nén 50% thì bạn chạy dòng lệnh này: powercfg -h -size 50
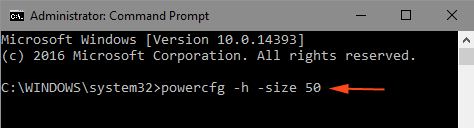
Và sau khi nhấn Enter thì file hiberfil.sys sẽ được nén như hình bên dưới.
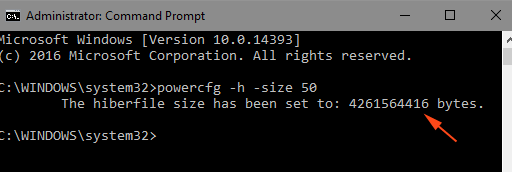
//*hết phần đọc thêm*//
#3. Lời kết
Vâng, chỉ với vài dòng lệnh đơn giản là bạn đã có thể dễ dàng tùy chỉnh kiểu tập tin Hiberfil.sys trên Windows rồi đấy.
Đây chỉ là một thủ thuật nhỏ nhưng lại khá hữu ích với những bạn nào ít dùng chế độ ngủ đông trên hệ điều hành Windows, và muốn tiết kiệm dung lượng ổ cứng vì bạn không có quá nhiều dung lượng dư giả (ví dụ như khi máy bạn sử dụng ổ SSD thôi chẳng hạn)…
Hy vọng là bài viết này sẽ hữu ích với các bạn. Chúc các bạn thành công !
CTV: Nguyễn Thanh Tùng – Blogchiasekienthuc.com
















