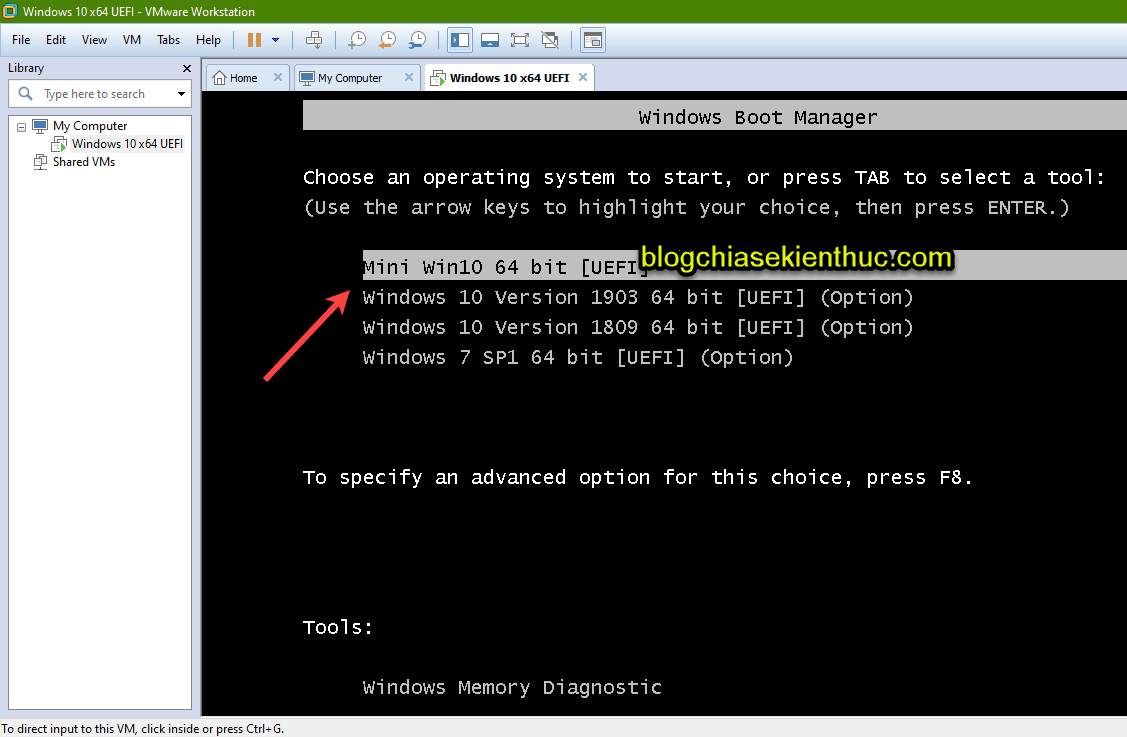Vâng, trong quá trình sửa chữa và thiết lập Windows thì việc chỉnh sửa các khóa Registry Editor là một việc không thể thiếu đối với những bạn thích vọc vạch máy tính.
Trên blog thì có rất nhiều bài viết liên quan đến việc tinh chỉnh Regedit, và mình cũng thường khuyến cáo các bạn nên backup Regdit trước khi chỉnh sửa chúng.
Mặc dù xác suất xảy ra lỗi nếu như bạn làm theo đúng như bài hướng dẫn gần như là không có, tuy nhiên, mình chỉ sợ bạn thao tác nhầm, và sửa nhầm khóa gây ra lỗi không đáng có mà thôi.
Và câu hỏi mà mình nhận được khá nhiều, đại lại như là “Em đã backup Regedit rồi, nhưng nếu xảy ra lỗi, không vào được Windows thì làm thế nào để phục hồi (Restore) lại được file backup đó”?
Vâng, đây là một câu hỏi rất hay mà mình nghĩ là cần phải có lời giải. Nhưng thay vì trả lời qua comment và qua Email thì mình sẽ viết một bài hướng dẫn để hướng dẫn cho anh em cách làm.
Đọc thêm:
- Registry là gì ? Hướng dẫn toàn tập về Regedit trên Windows
- Tích hợp DLC, Hiren’s Boot, WinPE vào ổ cứng để cứu hộ máy tính
#1. Cần chuẩn bị những gì ?
Trước khi bắt đầu thì bạn cần phải chuẩn bị chút đồ nghề trước đã, bạn hãy chuẩn bị một số thứ như:
- Một chiếc USB BOOT (trong bài viết này mình sẽ sử dụng bản Anhdv Boot 2019).
- Xem cách vào Mini Windows nếu như bạn chưa biết.
Tạm thời thế đã, nếu bạn đã có sẵn bộ công cụ cứu hộ máy tính, nhưng không có phần mềm Remote Registry thì bạn cần tạo chiếc USB BOOT như trên nhé.
#2. Hướng dẫn truy cập vào Regedit khi không vào được Windows
+ Bước 1: Bây giờ bạn hãy boot vào Mini Windows tương ứng với hệ điều hành Windows mà bạn đang sử dụng.
Tức là ở bước này, bạn hãy chọn đúng với nền tảng Windows mà bạn đang sử dụng. Ví dụ trước đây máy tính bạn sử dụng Windows 64bit thì bây giờ bạn hãy boot vào Mini Windows 64bit.
Ngược lại, nếu trước đây máy tính bạn sử dụng Windows 32bit thì hãy boot vào bản Mini Windows 32bit nhé.
=> Do máy tính mình đang cài đặt Windows 10 64bit nên mình sẽ chọn Mini Windows 64bit nhé.
+ Bước 2: Bây giờ bạn hãy mở phần mềm Remote Registry trên màn hình Desktop lên.
Note: Nếu như máy tính của bạn trước đây sử dụng 1 hệ điều hành thì nó sẽ load vào luôn, ngược lại nếu máy tính sử dụng nhiều hệ điều hành thì ở bước này phần mềm sẽ cho bạn lựa chọn hệ điều hành Windows mà bạn muốn sửa.
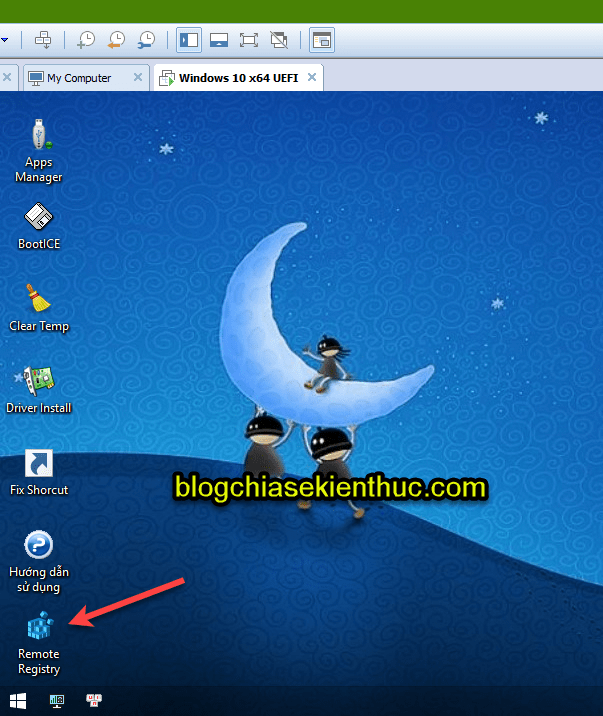
+ Bước 3: Đến đây thì quen thuộc rồi, cửa sổ Registry Editor xuất hiện. Ở đây thì bạn có thể dễ dàng Phục hồi (Restore) file backup một cách dễ dàng rồi.
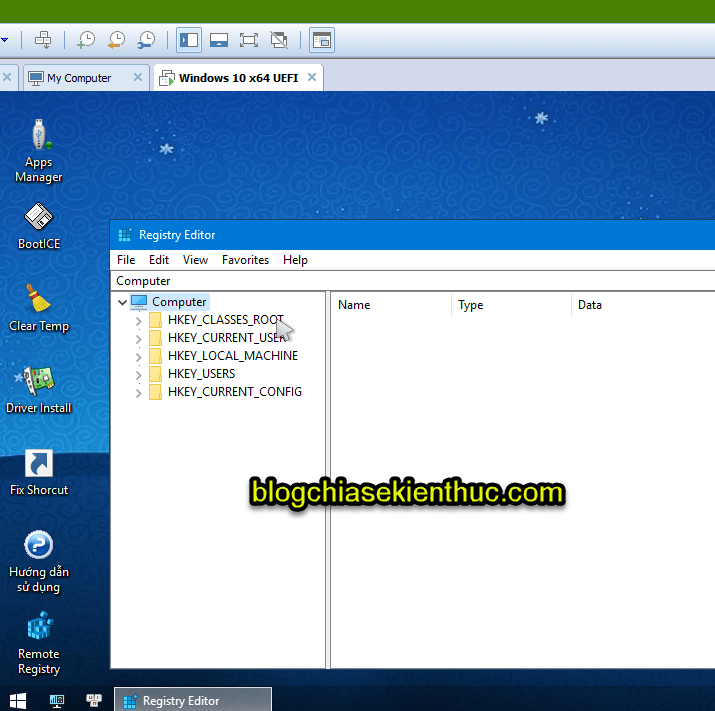
Bạn có thể chọn File => chọn Import... => và chọn đến File Backup để phục hồi lại Regedit.
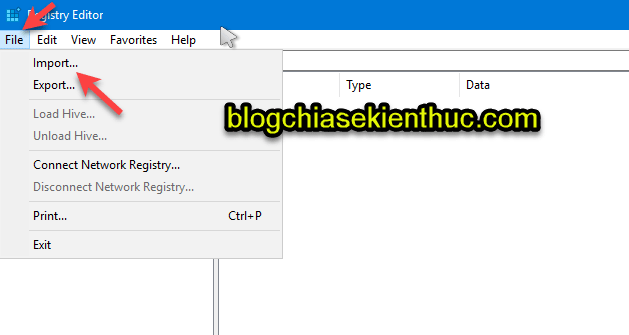
Còn trong trường hợp trước khi xảy ra lỗi, bạn đã chỉnh sửa thủ công theo đường dẫn Regedit nào đó thì bạn hãy truy cập vào lại theo đường dẫn đó, và thay đổi lại giá trị của nó như lúc đầu thôi.
Đọc thêm:
- Cứu dữ liệu máy tính khi không vào được Windows
- Hướng dẫn sao lưu và phục hồi Driver máy tính trong Mini Windows
#3. Lời Kết
Như vậy là mình vừa hướng dẫn rất chi tiết cho các bạn cách truy cập vào Registry Editor khi không khởi động vào được máy tính rồi nhé.
Cách này sẽ thực sự hữu ích cho những bạn hay mày mò, vọc vạch và nghịch ngợm Windows ? Hi vọng bài viết sẽ hữu ích với bạn, chúc các bạn thành công !
Kiên Nguyễn – Blogchiasekienthuc.com