BIOS hay UEFI là những thuật ngữ rất quen thuộc với những anh em yêu công nghệ (đặc biệt là máy tính), mà có lẽ ngay cả những anh em ít dùng máy tính đi chăng nữa thì mình tin là cũng đã nghe qua ở đâu đó một vài lần rồi.
Hiểu đơn giản thì đây là tên của 2 chuẩn máy tính thông dụng nhất hiện nay, tác dụng của nó hỗ trợ “đánh thức” từng linh kiện và kiểm tra xem các linh kiện này có còn hoạt động hay không. Sau đó, nó sẽ chuyển nhiệm vụ kiểm soát lại cho hệ điều hành.
Các máy tính mới sau này thường sẽ sử dụng chuẩn UEFI, nhưng người ta vẫn gọi nó là BIOS. Và khi nhắc đến BIOS thì không thể không nhắc đến một chỉ số rất quan trọng đó chính là Last BIOS Time.
Vậy Last BIOS Time trên Windows 10 là gì ? Chỉ Last BIOS Time này thấp quá hoặc cao quá thì có làm sao không? hoặc chỉ số này bằng 0 thì có sao hay không? Tất cả câu hỏi này sẽ được giải đáp chi tiết trong bài viết này, nếu bạn quan tâm thì cùng bắt đầu nhé !
Đọc thêm:
- Máy tính của bạn đang sử dụng chuẩn UEFI hay Legacy ?
- BIOS là gì? Cách truy cập vào BIOS của máy HP, Sony, Dell, Asus…
- Hướng dẫn cách thiết lập, cài đặt chuẩn UEFI trong BIOS chuẩn nhất
#1. Last BIOS Time trên Windows 10 là gì ?
Last BIOS Time là khoảng thời gian (tính bằng giây) mà firmware UEFI dùng để xác định cũng như khởi tạo các thiết bị phần cứng, và chạy Power on Self Test (POST) trước khi thực hiện boot vào hệ điều hành mà bạn đã cài đặt, cụ thể ở đây là Windows 10.
Mỗi máy tính PC đều có một chỉ số Last BIOS Time hoàn toàn khác nhau, không cái nào giống cái nào cả, và thật may mắn là Windows 10 có hỗ trợ chúng ta xem chỉ số này một cách cực kỳ đơn giản.
Cách xem thì cực dễ: Bạn chỉ cần click chuột phải lên thanh Taskbar => rồi chọn Task Manager. Hoặc sử dụng tổ hợp phím Ctrl + Shift + ESC để mở Task Manager trên Windows 10.
Sau đó bạn chuyển sang tab Start-up – nơi quản lý các chương trình khởi động cùng Windows => và ngay lậptức bạn sẽ thấy dòng Last BIOS Time mà mình khoanh đỏ ở bên phải.
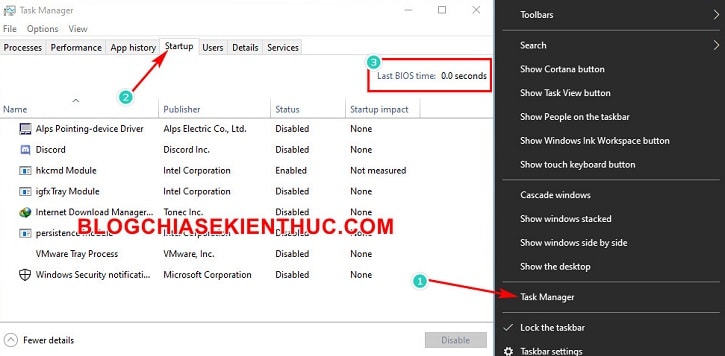
Như bạn có thể thấy, chỉ số Last BIOS Time của mình là 0.0 Seconds thì đây không phải là thời gian boot quá nhanh, hoặc không phải do hệ điều hành Windows 10 của mình bị lỗi.
Mà là do Firmware của Mainboard không cung cấp cho Windows để hiển thị, hoặc đơn giản là không hỗ trợ mà thôi. Mình thấy các dòng Laptop đời cũ thường bị lỗi này khi cài Windows 10, nhưng cũng chẳng sao cả.
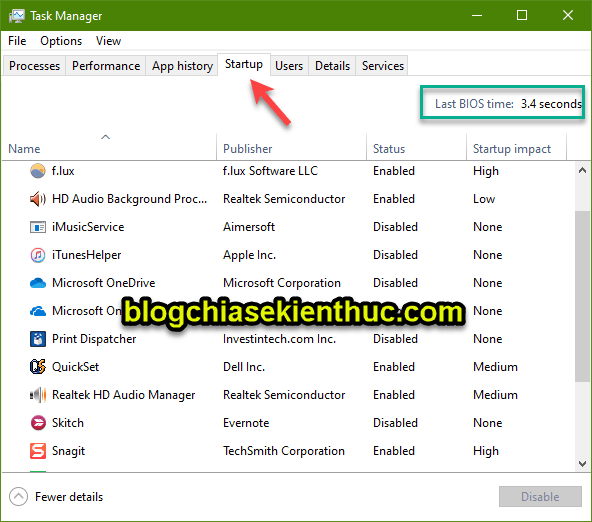
#2. Cách giảm chỉ số Last BIOS Time trên Windows 10
Chỉ số này chỉ ảnh hưởng đến thời gian khởi động của máy tính thôi, chứ nó không ảnh hưởng gì đến quá trình sử dụng máy tính của bạn.
Vậy nên Last BIOS Time càng cao thì quá trình khởi động càng lâu, thế thôi.
Và cũng rất ít khi chỉ số này vượt qua mức 30 giây cho tới 1 phút, hơn 20 giây là nhiều lắm rồi đó các bạn, mình cũng chưa gặp trường hợp Last BIOS Time nào quá 30 giây cả.
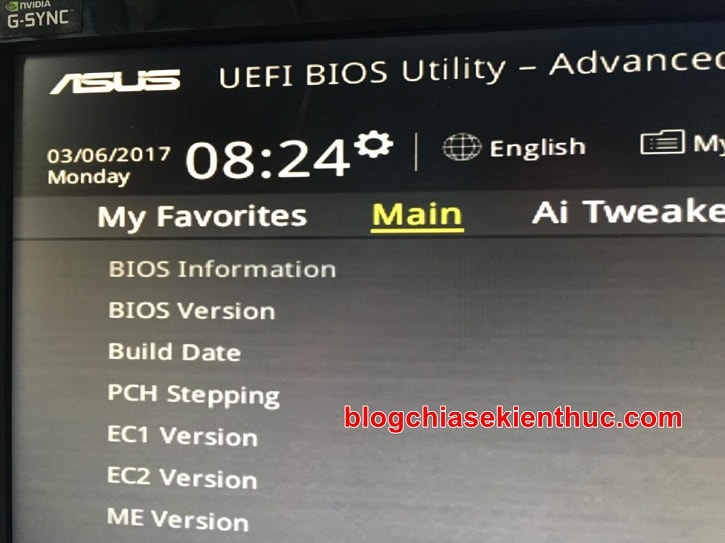
Nếu chỉ số này của máy tính bạn bị cao thì cũng chỉ cần vài tinh chỉnh nhỏ trong cài đặt BIOS của Mainboard là có thể giảm đi đáng kể rồi. Một số thiết lập tiêu biểu có thể kể ra như:
- Bật Khởi động nhanh – FastBoot nếu hỗ trợ.
- Tắt hoặc giảm thời gian hiển thị logo khởi động của hãng (Asus, MSI, Gigabyte,v.v…) về mức thấp nhất có thể, để giảm thời gian khởi động.
- Đưa ổ cứng chưa Windows lên đầu danh sách các thiết bị Boot, và xóa những thiết bị không sử dụng như ổ đĩa quang,…. để tăng tốc độ Boot.
- Tắt
Wake On Lannếu không có nhu cầu sử dụng. - Tắt bớt các bước không mong muốn trong quá trình kiểm tra phần cứng POST (Power-On Self-Test) khi khởi động, ví dụ như tắt kiểm tra RAM, VGA, CPU,…
- Tắt bớt các cổng cắm mà bạn không sử dụng (ví dụ: PS/2, FireWire, USB, v.v…) để giảm thời gian kiểm tra khi boot.
- Cập nhật, nâng cấp BIOS của bo mạch chủ lên phiên bản mới nhất, cái này thì cần cân nhắc vì chỉ cần có lỗi thôi là bạn sẽ làm hỏng Mainboard hoặc tệ hơn là chết Mainboard của mình.
Hãy áp dũng tất cả các cách trên nếu có thể để giảm Last BIOS Time trên Windows 10, giúp tăng tốc độ khởi động của máy tính.
#3. Lời kết
Như vậy là mình và các bạn vừa tìm hiểu xong về chỉ số Last BIOS Time trên Windows 10 là gì rồi nhé, đồng thời mình cũng đã đưa ra một vài giải pháp để có thể cải thiện chỉ số này trên Windows 10 rồi.
Những cách trên chỉ là mình tổng hợp và sưu tầm được chứ không phải là tất cả, thế nên nếu biết thêm cách nào khác nữa thì đừng quên bình luận ở bên dưới bài viết này để chia sẻ cho anh em cùng biết nhé !
Hy vọng bài viết này sẽ có ích cho các bạn. Chúc các bạn thành công !
CTV: Nguyễn Thanh Tùng – Blogchiasekienthuc.com
















