Nếu bạn đang sử dụng phiên bản Windows 8/ 8.1 hay Win 10 thì chắc hẳn đã gặp phải tình trạng lỗi full disk 100% rồi đúng không ?
Nguyên nhân thì rất nhiều, mình lấy ví dụ như bạn đang chạy một phần mềm nặng, do phần mềm diệt virus tích hợp sẵn trên windows (Windows Defender ), do nhiều chương trình chạy ẩn trên Windows, phiên bản Windows bạn đang sử dụng chưa được update để fix lỗi, hoặc có thể do phần cứng máy tính… nói chung là rất nhiều nguyên nhân.
Mà một khi bị lỗi này thì cực kỳ ức chế và khó chịu, máy tính cứ đơ đơ, lag lag, giật giật khiến bạn không làm được gì. Nguy hiểm hơn là nó gây nóng máy và khiến máy tính của bạn nhanh hết pin và nhanh hỏng.
Chính vì thế mà bài viết này blogchiasekienthuc sẽ viết một bài hướng dẫn đầy đủ và chi tiết nhất giúp bạn khắc phục và sửa lỗi full disk khó chịu này.
Đầu tiên là bạn mở Task Manage lên (Ctrl + Shift + ESC hoặc Ctrl + Alt + Delete) để kiểm tra xem có bị lỗi không nhé. Đây là hình ảnh máy tính bị lỗi Full Disk 100%:
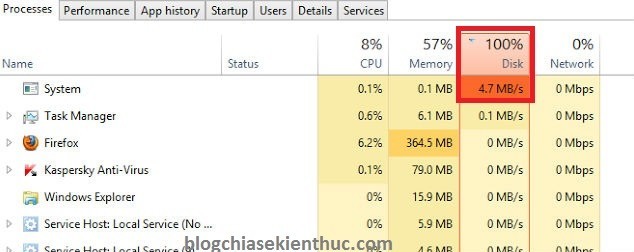
Các bạn có thể tham khảo một số hướng dẫn sau đây để cải thiện tình trạng máy tính của mình nhé.
#1. Gỡ trình Anti-virus Windows Defender
Rất đơn giản là bạn cài thêm một phần mềm diệt virus khác cho máy tính, khi đó trình antivirus mặc định sẽ tự động bị gỡ bỏ. Bạn có thể tham khảo và sử dụng một số phần mềm diệt virus miễn phí tốt nhất hiện nay.
Nhưng nếu bạn không muốn sử dụng chương trình diệt virus nào hết thì hãy sử dụng công cụ do Microsoft cung cấp để gỡ bỏ Windows Defender một cách dễ dàng: Cách gỡ bỏ vĩnh viễn Windows Defender trên Windows 10
#2. Tắt bớt phần mềm chạy ngầm cùng hệ thống
Cũng tại Task Manage bạn chuyển sang Tab Startup xem những phần mềm nào đang khởi động cùng windows, và xem những phần mềm, ứng dụng nào không cần thiết thì tắt hết đi.
Nhấn vào tên ứng dụng đó và nhấn vào Disable nó , bạn chỉ nên để các ứng dụng như Unikey, IDM, phần mềm diệt virus hay những thứ bạn cảm thấy là cần thiết thôi, còn lại Disable hết nó đê nhé.
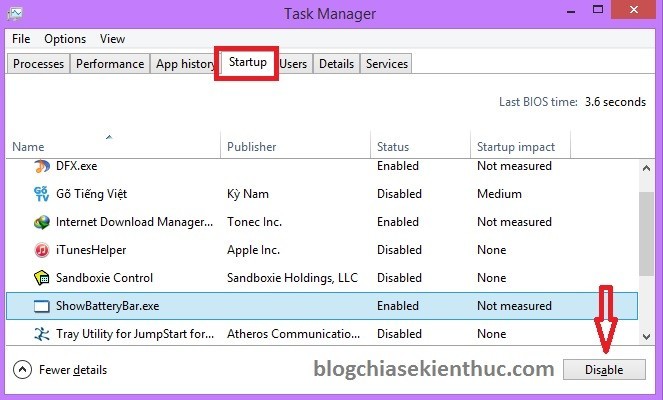
#3. Troubleshooting
Bạn vào Control Panel và tìm đến phần Troubleshooting (bạn có thể gõ cụm từ đó vào ô tìm kiếm cho nhanh). Tiếp theo bạn nhấn vào dòng System and Security.
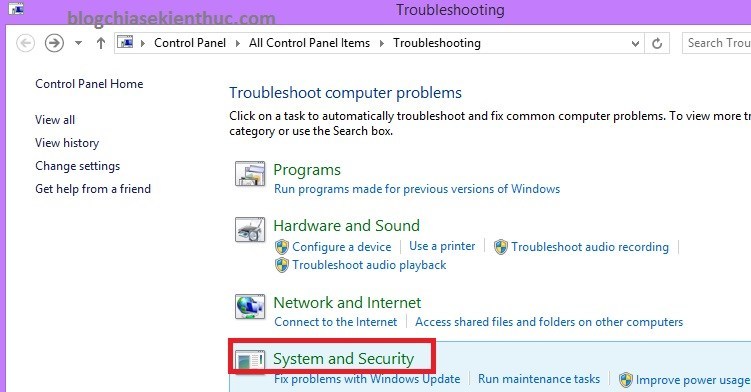
Tiếp theo nhấn vào System Maintenace để quét ổ đĩa.
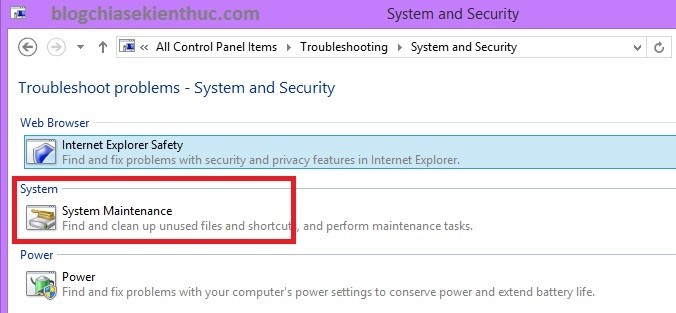
Bước tiếp theo là bạn nhấn Next => chọn Try Troubleshooting as an adminstrator => Đợi một lát cho hệ thống quét, đến khi nào hiện chữ Close thì nhấn chọn để kết thúc.
#4. Tắt chức năng Maintenance
Đây cũng là nguyên nhân gây ra lỗi Full Disk 100%, để tắt được tính năng này thì bạn làm như sau:
Thực hiện: Vào Control Panel và bạn tìm đến phần Action Center và tại mục Maintenance bạn nhấn chọn Settings như hình bên dưới:
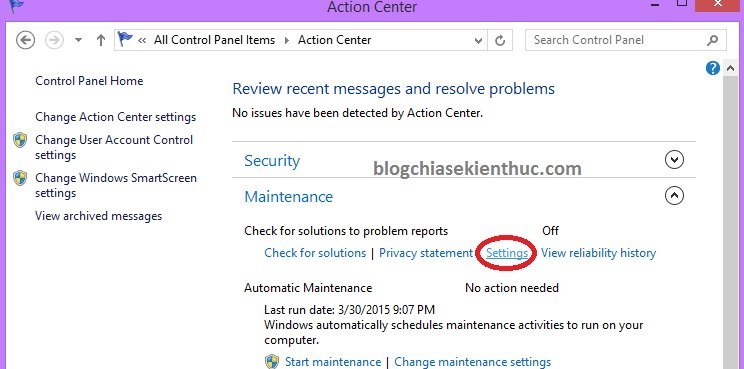
Tiếp theo nhấn chọn dòng Never check for solutions (not recommended) để tắt tính năng này.
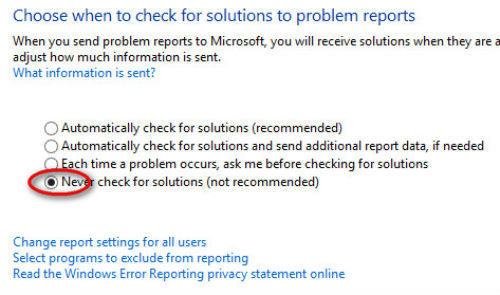
#5. Cách vô hiệu hóa Windows SmartScreen
Để các bạn hiểu thêm về Windows SmartScreen mình sẽ giải thích ngắn gọn thế này.
SmartScreen là một tính năng mới được phát triển và tích hợp từ phiên bản Windows 8 trở đi, nó giúp bạn tránh khỏi những ứng dụng nguy hiểm trên Internet, những liên kết hướng người dùng đến những trang web lừa đảo khác và ngăn cản việc cài đặt những phần mềm không được Microsoft chứng thực an toàn.
Nhưng nếu bạn đã có trong tay một trình diệt virus an toàn rồi thì tính năng này cũng không thực sự cần thiết, để tắt tính năng này bạn có thể làm như sau:
Cũng tại Control Panel và bạn tìm đến phần Action Center và nhấn chọn phần ” Change Windows SmartScreen settings ”
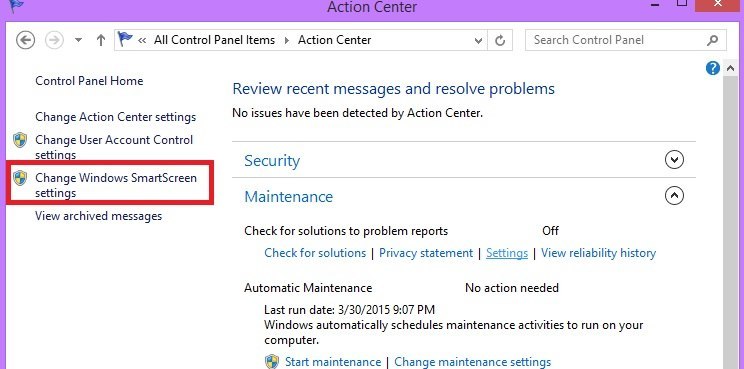
Tiếp theo một cửa sổ mới hiện ra bạn chọn dòng ” Don’t do anything (turn off Windows SmartScreen) ” và nhấn OK để áp dụng. Như vậy là bạn đã tắt thành công Windows Startscreen rồi đó.
#6. Vô hiệu hóa Service Superfetch
Service Superfetch là một trong những nguyên nhân nguyên nhân khiến máy tính bạn tính bạn bị mắc phải lỗi full disk đáng ghét đó, cách tắt tính năng này thì bạn làm như sau:
Nhấn Ctrl + Alt + Del (hoặc Ctrl + Shift + ESC) để truy cập vào Task Manage, bạn tìm đến tab Service và nhấn chọn Open Service Tiếp theo tìm đến mục Superfetch
Nháy đúp chuột vào Superfetch và đặt lại là Disable tính năng này, các bạn thao tác lần lượt như hình hướng dẫn bên dưới, rất dễ thực hiện thôi.
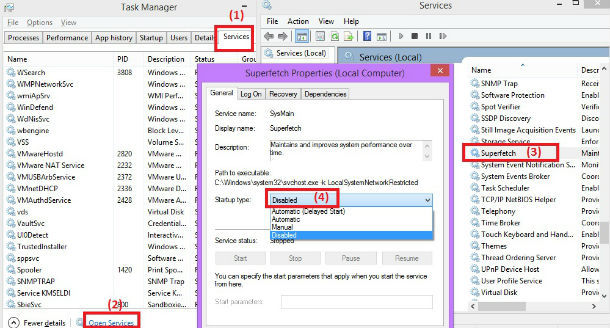
#7. Vô hiệu hóa Windows Search
Cũng làm tương tự như các bước ở phía trên nhưng thay vì tìm đế SuperFetch thì bạn tìm đến Windows Search và nháy đúp chuột chọn Disable để tắt Windows Search.
*.bat => chọn Edit để xem thông tin.Tải về tại đây / (Password: blogchiasekienthuc.com) Sau khi tải về bạn hãy nhấn chuột phải vào file *.bat => chọn Run as administrator để chạy với quyền quản trị là xong.
#8. Sử dụng phần mềm dọn rác Ccleaner
Thêm một điều nữa là bạn nên dọn rác cho máy tính thường xuyên để Windows luôn sạch sẽ, khỏe mạnh.
Để làm được việc này rất đơn giản và có một phần mềm hoàn toàn miễn phí hỗ trợ cho bạn rất tốt trong việc này đó là sử dụng phần mềm CCleaner. Tần suất là 5-7 ngày/ lần, bạn có thể tham khảo tải và xem hướng dẫn sử dụng ccleaner
#9. Set thêm Ram ảo cho máy tính
Thiếu Ram cũng là một trong những nguyên nhân chính dẫn đến tình trạng Full Disk 100%. Chính vì thế nếu có điều kiện thì bạn cần nâng cấp thêm cho Ram của mình, hoặc thiết lập thêm Ram ảo bằng hướng dẫn sau đây.
Thực hiện:
- Nhấn chuột phải vào biểu tượng
My Computer(This PC) => chọnProperties=> và chọnAdvanced system settings. - Tiếp theo nhấn vào
Advanced=>Settings=>Advanced=>Program=>Change..
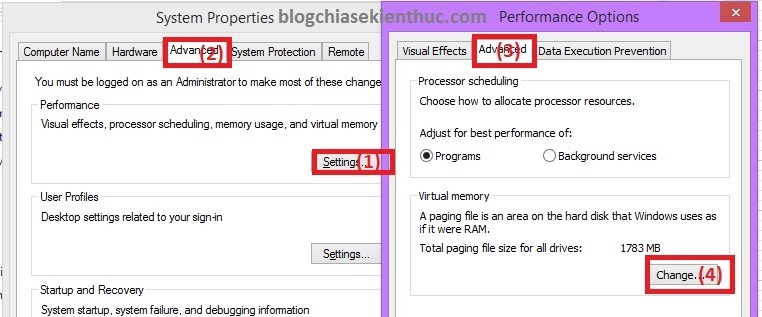
- Cửa sổ tiếp theo xuất hiện bạn bỏ dấu tick ở dòng Automatically manage paging file size for all drives.
- Chọn ổ đĩa cài chứa Windows của bạn, thông thường sẽ là ổ C
- Tick vào ” Custom size “, nhìn xuống phía dưới mục ” Recommended ” mình đánh dấu xanh, nhập con số đó vào ” Initial size ” phía trên, ở đây của mình là 3539 MB. Còn mục ” Maximum size ” bạn lấy dung lượng ở Initial size nhân 2 lần lên, ví dụ của mình thì sẽ là 3531MB x 2 = 7078MB
=> Nhấn Set => nhấn OK và khởi động lại máy tính để hoàn tất.
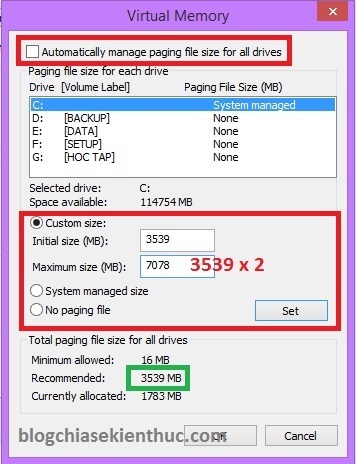
#10. Chống phân mảnh ổ cứng thường xuyên
Bạn có thể sử dụng phần mềm chống phân mảnh hoặc sử dụng công cụ có sẵn trên Windows. Ở đây mình khuyến khích sử dụng ” cây nhà lá vườn ” tức là công cụ có sẵn trên Windows để chống phân mảnh ổ cứng giúp bạn chế tình trạng full disk trên Windows.
Các bạn thực hiện như sau: Mở My Computer => nhấn chuột phải vào một phân vùng bất kỳ (C, D,E…) => chọn Properties => Chọn Tools
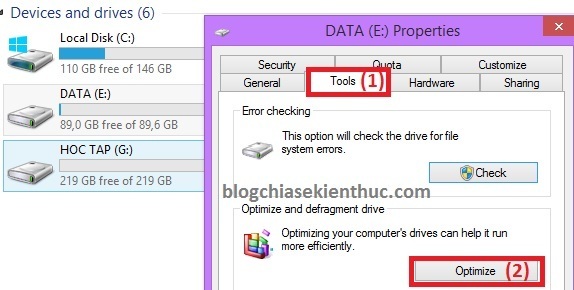
Tiếp theo là chọn ổ cứng mà bạn muốn chống phân mảnh (bạn nên ưu tiên ổ chứa hệ điều hành trước) và nhấn vào Optimize để bắt đầu quá trình chống phân mảnh. Công việc tiếp theo của bạn là đợi cho nó chạy xong thôi!
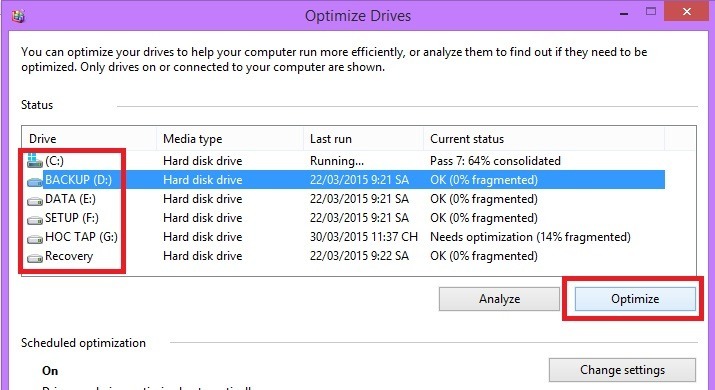
#11. Update Windows
Nếu bạn đã làm hết cách trên mà vẫn không hết lỗi Full Disk 100% thì việc cuối cùng của bạn cần làm lúc này là Update Windows lên phiên bản mới nhất để fix lỗi.
Bạn có thể vào Control Panel => chọn Windows Update và cập nhật lên bản mới nhất nhé.
Note: Nếu như bạn sử dụng Tool 1 Click ở bước 7 bên trên thì bạn sẽ tải file này về để kích hoạt lại Windows Update nhé. Sau khi chạy tool 1 click thì hãy khởi động lại máy để thay đổi được áp dụng.
[NEW] Update thêm file 1 Click Fix lỗi Full Disk 100%
Update thêm cho các bạn file 1 Click giúp bạn khắc phục và hạn chế lỗi Full Disk 100% trên hệ điều hành Windows 8, 8.1 và Windows 10.
Nếu như máy tính bạn có cài các phần mềm kế toán hoặc các phần mềm chuyên dụng trong cơ quan, công ty… thì hãy cân nhắc sử dụng file 1 click này. Mình chỉ khuyến khích bạn sử dụng với máy tính cá nhân thôi nhé, vì file 1 click này sẽ vô hiệu hóa 1 số Services đi để làm giảm tải cho máy tính, chính vì thế nếu vô hiệu hóa nhầm các tính năng liên quan đến phần mềm chuyên dụng có thể gây ra lỗi không chạy được phần mềm.
Còn chắc chắn máy tính vẫn hoạt động bình thường nhé !
Có nghĩa là khi sử dụng file 1 click này thì bạn không cần thiết phải làm thêm các bước thủ công phía trên nữa cũng được, tuy nhiên mình khuyên bạn nên kết hợp cả 2 cách có được kết quả tốt nhất.
Cách sử dụng: Sau khi tải về => bạn giải nén file vừa tải về ra => nhấn chuột phải vào file Fix Loi Full Disk 100.CMD => chọn Run as administrator để chạy với quyền quản trị => nhấn OK nếu được hỏi.
Vậy là xong rồi ! Khởi động lại máy tính để xem kết quả nhé .
Lời Kết
Trên đây là 12 cách giúp bạn sửa lỗi full disk 100%. Mình đã áp dụng và thấy hiệu quả rất tốt, chưa một lần bị Full Disk kéo dài cả.
À ! các bạn lưu ý là trường hợp Full Disk 100% khi mới khởi động máy hoặc vừa bật một ứng dụng nặng là rất bình thường và có thể kéo dài 2 đến 3 phút.
Các bạn đừng lo nhé, ở đây chúng ta đang khắc phục tình trạng Full disk kéo dài cơ, chứ thi thoảng thì cũng không vấn đề gì đâu. Qua bài viết này mình hi vọng bạn sẽ khắc phục triệt để được lỗi khó chịu này.
Hi vọng bài viết sẽ hữu ích với các bạn, chúc các bạn thành công!
Kiên Nguyễn – Blogchiasekienthuc.com
















