Vâng, như các bạn đã biết thì phiên bản Windows 10 Version 1703 hay còn gọi là Windows 10 Creators Update đã được chính thức phát hành tới tay người sử dụng vào ngày 11 tháng 4 vừa qua.
Đây là một bản cập nhật lớn của Microsoft, nó đem đến một trải nghiệm tuyệt vời hơn cho người sử dụng.
Trong bản big update lần trước, đó là phiên bản Windows 10 Anniversary thì người dùng đã cảm thấy rất hài lòng rồi.
Tuy nhiên, đến phiên bản mới lần này thì nó lại còn tuyệt vời hơn nữa, rất nhiều tính năng mới được phát hành và tối ưu lại những khuyết điểm của phiên bản lần trước.
Nói chung, người sử dụng Windows 10 ngày càng cảm thấy hài lòng hơn với các phiên bản mới gần đây của Microsoft.
Trong mấy ngày hôm nay, trên các diễn đàn hay blog về tin học thì Windows 10 là chủ đề được nhắc tới nhiều nhất, rất nhiều các chiên gia đang thảo luận, phân tích và mổ sẻ phiên bản mới này ?
Và gần đây thì có một số bạn có email hỏi mình về cách khắc phục lỗi trong quá trình Update, nâng cấp lên Windows 10 Creators Update. Vâng ! và để trả lời cho câu hỏi này thì mình sẽ viết một bài để cho các bạn tiện theo dõi hơn.
Đọc thêm:
- Hướng dẫn (Upgrade) nâng cấp lên Windows 10 bản mới nhất
- Có nên tắt tính năng Update Windows 10 không ? Thảo luận ngay…
- [Tips] Hướng dẫn sửa lỗi check update Windows 7 thành công 100%
- Hướng dẫn cài đặt Windows 10 Creators Update (Version 1703) bằng Video
#1. Tính năng Windows Update đang bị tắt
Nếu như bạn đang sử dụng các bản ghost được chia sẻ trên mạng, hoặc ai đó đã tắt tính năng Update Windows thì bạn sẽ không thể cập nhật và nâng cấp Windows được.
Ngoài ra, nếu như tắt tính năng Update trên Windows 10 thì bạn cũng không thể truy cập vào cửa hàng Store của Microsoft được. Để kiểm tra xem tính năng này có bị Disable hay không thì bạn hãy làm như hướng dẫn sau đây.
Thực hiện:
Mở hộp thoại Run (Windows + R) => nhập vào lệnh services.msc => nhấn Enter để thực hiện. Cửa sổ Services hiện ra => bạn tìm đến Windows Update => nháy đúp chuột vào nó rồi làm như sau:
-
Startup type: Bạn để là
Automatichoặc làManual - Nhấn vào nút
Startđể chạy (Nếu nút Start đang bị mờ đi thì có nghĩa là nó đang chạy rồi đó.)
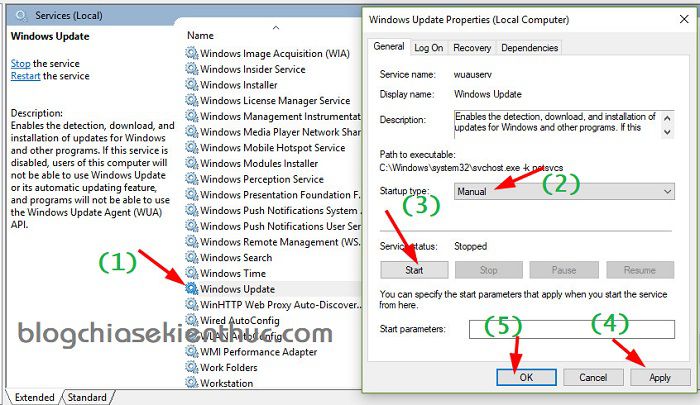
#2. Tắt tính năng Pause Update trên hệ thống
Trên Windows 10 phiên bản mới này thì MS tích hợp thêm phần Pause Updates để tạm dừng các cập nhật.
Để kiểm tra tính năng này có đang được ở trạng thái được kích hoạt hay không thì bạn làm như sau để tắt nó đi.
Thực hiện:
Nhấn vào nút Start => chọn Settings. Hoặc bạn nhấn tổ hợp phím Windows + X => chọn Settings cũng được.
Cửa sổ Settings hiện ra, bạn hãy chọn Update & security như hình bên dưới.
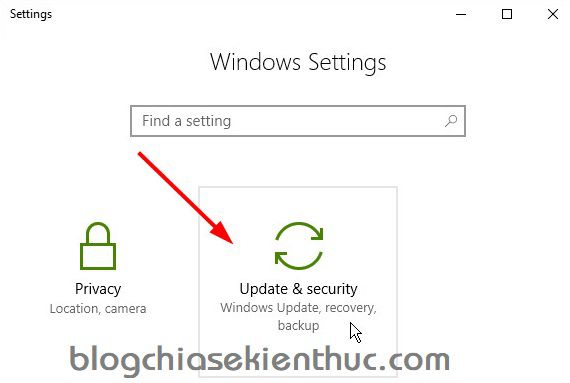
Chọn Advanced options để thiết lập.
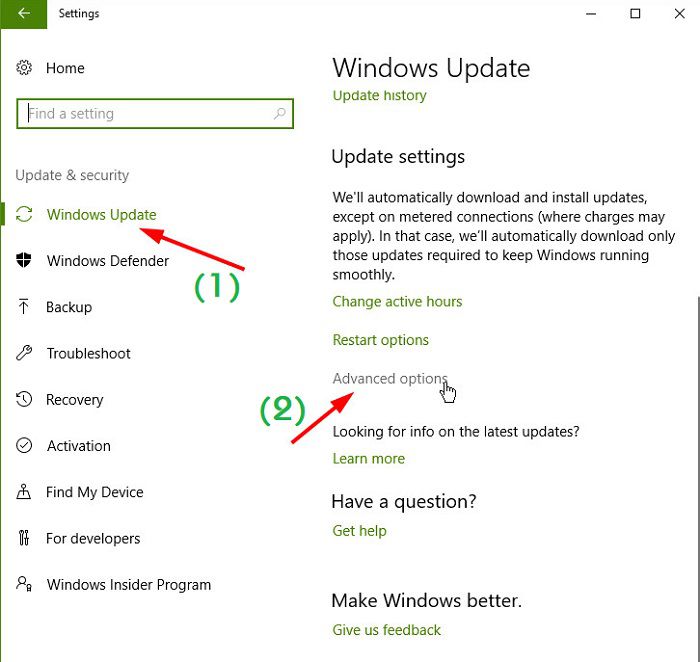
Tại đây bạn hãy tìm đến phần Pause Updates => đưa nó về trạng thái OFF như hình bên dưới.
Tiếp theo bạn hãy nhấn chọn Choose how updates are delivered để chúng ta thiết lập lại một số tính năng giúp việc Update Windows được đơn giản hơn.
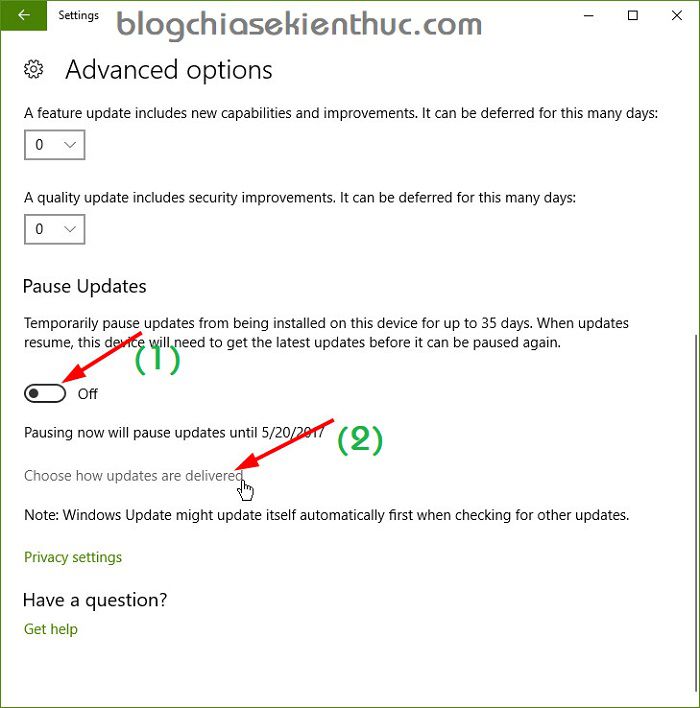
Một cửa sổ mới hiện ra, tại phần Updates from more than one place bạn hãy chuyển sang trạng thái ON như hình bên dưới.
=> Sau đó tích vào dòng PCs on my local network, and PCs on the Internet.

Okey rồi, bây giờ thì bạn hãy khởi động lại máy tính => sau đó có thể tiến hành cập nhật, update Windows lên phiên bản mới rồi đó.
Note: Một số bạn có thắc mắc là không thể nâng cấp phiên bản Windows 10 Anniversary lên phiên bản Windos 10 Creators Update được thì mình xin giải thích là do đó là:
Trước đó, MS đã có những bản cập nhật hàng tháng (
KB4015217) cho phiên bản Windows 10 Anniversary (Version 1607) rồi, cụ thể nó mang số hiệu 14393.1066 và 14393.1083.Chính vì thế nếu bạn muốn nâng cấp lên phiên bản Windos 10 Creators Update (Version 1703) thông qua tính năng update Windows có trên hệ điều hành thì bạn phải cập nhật trước 2 gói update đó đã nhé.
Tips: Ngoài ra, trong phần Advanced Options bạn có thể tích vào dòng Use my sign info to automatically finish settings up my device after an update (dịch ra tiếng việt có nghĩa là “ Sử dụng thông tin đăng nhập để tự động hoàn tất cập nhật “)
Tính năng này sẽ thực sự hữu ích đối với những bản cập nhật yêu cầu phải khởi động lại máy tính nhiều lần, bởi vì bạn sẽ không cần phải nhập mật khẩu sau mỗi lần Restart lại máy nữa. Nhưng bạn hãy yên tâm là tài khoản và các thông tin cá nhân của bạn vẫn luôn được an toàn.
#3. Sử dụng tính năng sửa lỗi Windows Updates có sẵn trên Windows 10
Trên hệ điều hành Windows 10 Creators Update thì MS đã tích hợp rất nhiều công cụ fix lỗi trong quá trình sử dụng Windows 10.
Điều này thực sự rất tuyệt vời đối với người sử dụng, nhất là những bạn không có nhiều kinh nghiệm về máy tính. Để sử dụng tính năng này bạn có thể làm như sau:
Thực hiện:
Nhấn tổ hợp Windows + X = > nhấn chọn Settings => chọn Update & security => chọn tính năng Troubleshoot => nhìn sang bên phải, bạn chọn Windows Update để hệ thống tiến hành kiểm tra và fix lỗi.
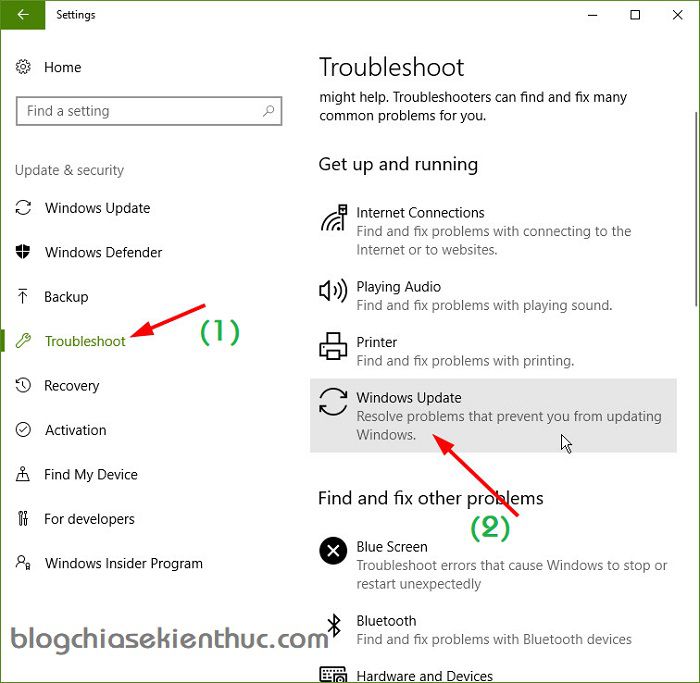
Tips: Nếu như vẫn không được thì bạn thử sử dụng công cụ hỗ trợ fix lỗi Windows Update do Microsoft phát triển. Bạn tải về tại đây => sau đó chạy file đó để Fix lỗi nhé.
#4. Sử dụng file *.BAT để sửa lỗi Windows Update trên Windows 10
+ Bước 1: Bạn tải về file *.bat tại đây hoặc tại đây !
+ Bước 2: Sau khi tải về, bạn hãy giải nén file ra => sau đó nhấn chuột phải vào file Reset_WindowsUpdate.bat => và chọn Run as administrator để chạy với quyền quản trị.
Bạn nhấn Yes để đồng ý nếu được hỏi nhé.
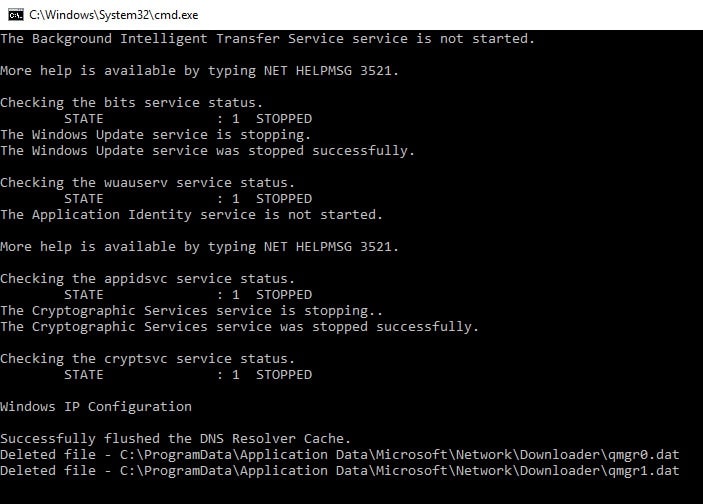
+ Bước 3: Cuối cùng bạn khởi động lại máy tính để áp dụng thay đổi nhé.
#5. Sửa lỗi Windows Update trên Windows 7 và Windows 8.1
Trên Windows 10 thì MS đã tích hợp sẵn công cụ Fix lỗi rồi, và cách sử dụng thì mình đã hướng dẫn phía bên trên. Còn đối với hệ điều hành Windows 7 và 8 thì không có sẵn.
Các mã lỗi thường gặp ví dụ như: 0x80073712, 0x800705B4, 0x80004005, 0x8024402F, 0x80070002, 0x80070643, 0x80070003, 0x8024200B, 0x80070422, 0x80070020.
Bạn hãy làm theo hướng dẫn này của MS nhé: Bạn có thể tham khảo tại đây hoặc tại đây.
#6. Một số thủ thuật nhỏ khác
Ngoài các cách bên trên ra, thì bạn có thể áp dụng thêm một số thủ thuật sau nếu như bạn vẫn không thể thực hiện update được:
+ Tắt tạm phần mềm diệt virus mà bạn đang sử dụng: Trong một vài trường hợp thì trình antivirus là nguyên nhân gây ra lỗi không thể update windows.
+ Tháo các thiết bị ngoại vi: Nếu như bạn đang cắm USB, ổ cứng ngoài, …
+ Sử dụng địa chỉ IP thật: Nếu như bạn đang sử dụng VPN hoặc các phần mềm Fake IP thì cũng tắt chúng đi nhé.
+ Xóa các thư mục update windows: Để làm được việc này thì bạn hãy mở cửa sổ cmd với quyền Admin => sử dụng lệnh net stop wuauserv và net stop bits để ngừng tất cả các hoạt động của Windows Update.
Tiếp theo bạn hãy mở hộp thoại Run ra (Windows + R) => nhập vào đường dẫn sau: C:WindowsSoftwareDistribution => nhấn Enter để truy cập vào thư mục SoftwareDistribution. Tại đây thì bạn hãy nhấn Ctrl + A để tiến hành xóa toàn bộ các file/thư mục trong đó đi nhé. Lưu ý là bạn không được xóa thư cái thư mục gốc SoftwareDistribution đi nhé.
=> Sau khi đã xóa xong rồi bạn hãy sử dụng lệnh net start wuauserv và net start bits để khôi phục lại Windows Update trên thiết bị.
Note: Nếu như bạn không thể xóa một file/thư mục nào đó thì bạn có thể truy cập vào chế độ safe mode hoặc là vào mini windows để xóa nhé.
#7. Lời kết
Vâng, trên đây là những cách sửa lỗi không update được Windows 10, không sử dụng tính năng check Update Windows được.. mà mình thấy hiệu quả nhất cho tới thời điểm hiện tại. Nếu như bạn còn phương pháp nào khác, hiệu quả hơn thì hãy chia sẻ cho mọi người cùng sử dụng nhé.
Hi vọng bài viết sẽ hữu ích với bạn, chúc các bạn thành công !
Kiên Nguyễn – Blogchiasekienthuc.com
















