Bạn nào đã từng dùng qua hệ điều hành macOs thì đều biết rằng macOs có một tính năng tìm kiếm mang tên Spotlight Search (gọi ra bằng phím tắt Command + Space) khá là mạnh mẽ.
Bạn có thể tìm kiếm bất cứ mọi thứ có trong hệ thống macOs của bạn bằng cách gõ từ khóa vào đó, ví dụ như hình ảnh, tài liệu, video, các cài đặt hệ thống…
Windows 10 cũng có ô Search tương tự với những tính năng này, tuy nhiên nếu bạn thích một thanh tìm kiếm tối giản thì mình nghĩ thanh tìm kiếm của macOs là phù hợp hơn với bạn.
Đọc thêm:
- Cách bật ô tìm kiếm trên Windows 10, ngoài màn hình khóa
- Cách kích hoạt công cụ tìm kiếm mới (Search bar) trên Win 10
Tất nhiên là trong bài viết này mình sẽ không hướng dẫn cài macOs (Hackintosh) lên PC hay Laptop của bạn đâu ? , chỉ là mình giới thiệu cho các bạn một ứng dụng với chức năng như thế thôi.
Cài đặt Spotlight Search của macOs trên Windows 10
Mục tìm kiếm trên Windows 10 khi bạn mở nó lên thì sẽ hiện các danh mục, như ô nhập từ khóa (chắc chắn rồi), top các ứng dụng thường xuyên sử dụng, và cuối cùng là lịch sử file (lịch sử file chứ không phải lịch sử tìm kiếm đâu nhé các bạn).
Còn với macOs thì nó không hiện gì cả, khi bạn gọi nó lên thì chỉ hiện đúng cái ô tìm kiếm, sau khi bạn nhập từ khóa thì nó mới hiện các kết quả tìm kiếm lên.
Thông tin đến các bạn là 2 năm trước, Microsoft cũng đã từng cố gắng đưa tính năng Search giống như macOs lên Windows 10, nhưng vẫn mới chỉ ở trong phiên bản Windows Insider Preview mà thôi.
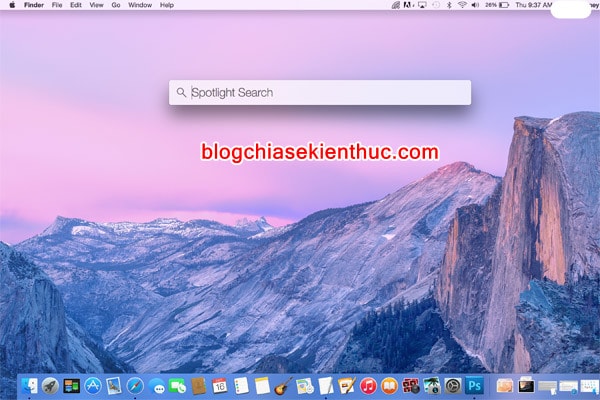
Oke quay trở lại với vấn đề chính của chúng ta, ứng dụng giúp bạn có thể có được thanh tìm kiếm như macOs trên Windows 10 đó là Jarvis, không phải J.A.R.V.I.S của Tony Stark đâu nha :))
Bắt đầu nào:
+ Bước 1: Các bạn tải xuống phần mềm Jarvis bằng một trong các link ở phía bên dưới nhé !
Link tải: Link Mega / Link Mediafile
Note: Tải về phần mềm mà nó có báo phần mềm nguy hiểm thì các bạn cũng đừng lo, đây chỉ một lỗi do nhận diện nhầm thôi. Bạn chọn vào tùy chọn và giữ nó lại để sử dụng nhé !
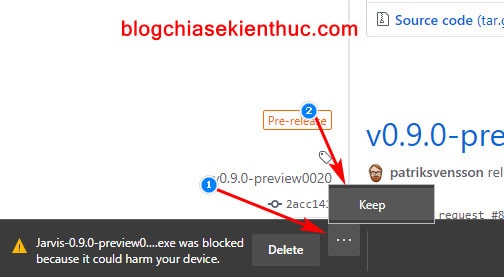
+ Bước 2: Sau đó, bạn mở ứng dụng lên thì lại một lần nữa nhận được một cảnh báo không an toàn từ Windows Defender Startscreen, bạn hãy bỏ qua nó => và chọn Run anyway để chạy file cài đặt.
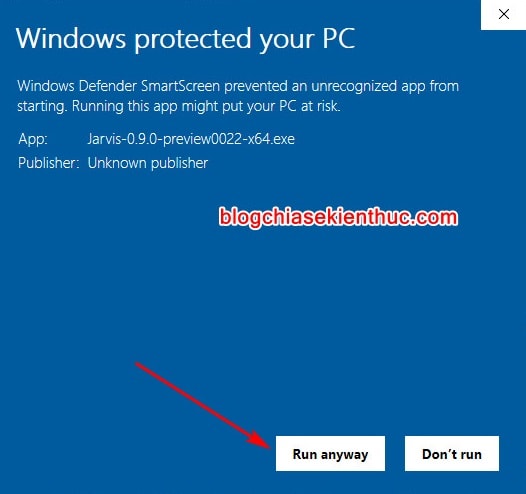
+ Bước 3: Bạn có thể kéo xuống để đọc qua phần điều khoản sử dụng của Jarvis => rồi sau đó tick vào I agree to the license terms and coditions để chấp nhận điều khoản sử dụng => và nhấn Install để bắt đầu quá trình cài đặt.
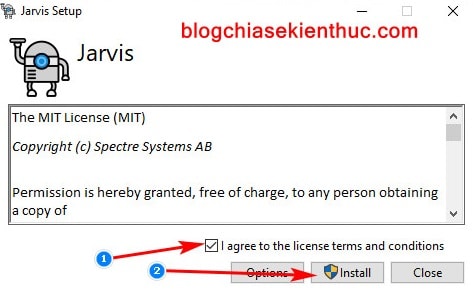
+ Bước 4: Chờ một lúc để phần mềm được cài đặt và cuối cùng bạn bấm vào nút Launch để chạy Jarvis, đúng hơn là mở cài đặt của Jarvis.
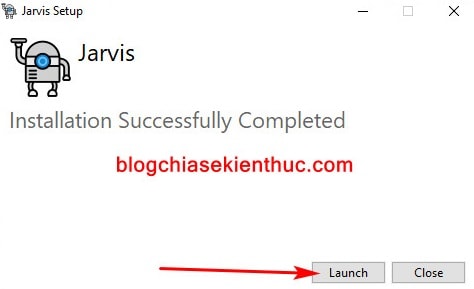
Trong đó:
- Phần Update là phần thiết lập về cập nhật phần mềm, cũng không có gì đặc biệt nên mình bỏ qua nha.
- Còn phần File Indexing mới quan trọng, trong tab Include là tab để bạn thiết lập những thư mục mà Jarvis được tìm kiếm trong đó ( mục Include Folders ), và các định dạng file được tìm kiếm (trong mục Include Extensions).
- Các bạn bấm vào nút
Addđể thêm các tùy chọn của bạn.
Ngược lại với tab Include thì tab Exclude lại là danh sách những thư mục, định dạng file mà bạn không muốn nó xuất hiện trong kết quả tìm kiếm. Nói chung là rất đơn giản nên không có quá nhiều điều để nói.
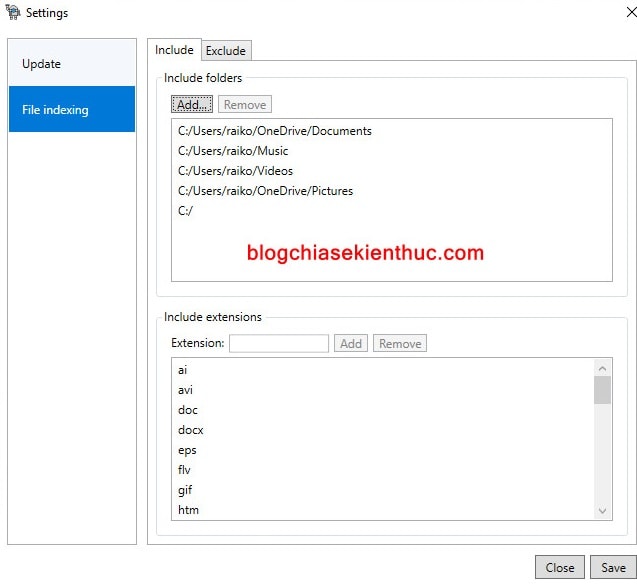
+ Bước 5: Bây giờ, để kích hoạt trình tìm kiếm này thì làm như thế nào?
Rất đơn giản thôi, bạn hãy sử dụng tổ hợp phím Alt + Space, cũng giống như cách kích hoạt nó trên macOs thôi (Command + Space).
Hoặc cách khác đó là bạn click vào biểu tượng của Jarvis trong khay hệ thống trên thanh Taskbar.
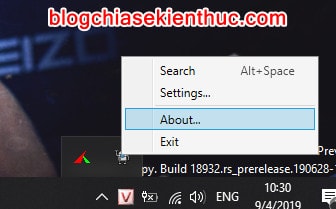
Như mình đã nói ở trên thì khi bạn kích hoạt thành công, nó chỉ hiện mỗi khung tìm kiếm mà thôi. Sau khi bạn gõ từ khóa vào khung search thì mới có kết quả hiện ra. Mình khá thích kiểu tìm kiếm như thế này.
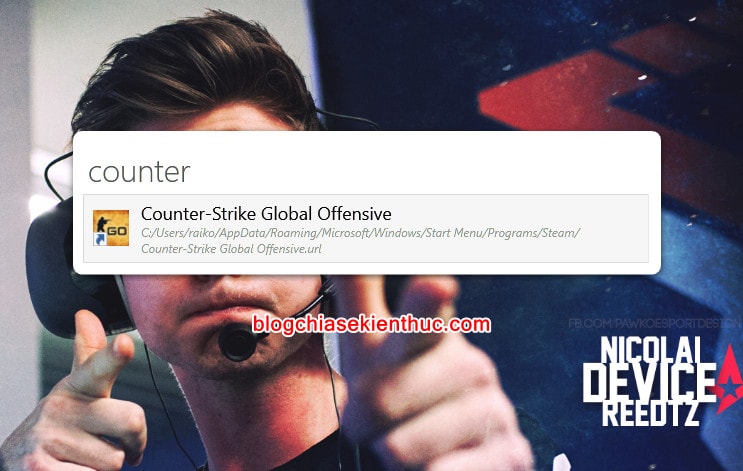
Lời kết
Như vậy là mình vừa hướng dẫn rất chi tiết với các bạn cách đem tính năng Spotlight Search trên macOs lên Windows 10 rồi ha.
Đây là một cách khá hữu ích và đơn giản để đưa thanh Search tương tự mac lên hệ điều hành Windows 10 của bạn, ngoài ra bạn cũng có thể xem bài viết hướng dẫn thay đổi giao diện khung search mới trên Windows 10 1903 cũng tương tự.
Jarvis cũng là lựa chọn tốt vì ứng dụng này tuy chạy nền nhưng tốn rất ít tài nguyên hệ thống và hoạt động rất mượt mà nữa.
Hi vọng bài viết sẽ hữu ích với bạn. Chúc các bạn thành công !
CTV: Nguyễn Thanh Tùng – Blogchiasekienthuc.com
















