Việc nén ảnh, cắt ghép ảnh, hay đóng dấu bản quyền lên ảnh… là việc làm khá thường xuyên của rất nhiều người, trong đó có mình. Trên Internet hiện nay thì cũng có rất nhiều công cụ hữu ích hỗ trợ cho bạn thực hiện công việc này.
Bạn có thể tham khảo một số trang web mà Admin và các bạn CTV đã giới thiệu trước đó qua những bài viết sau đây:
- 10 cách nén ảnh nhanh và hiệu quả nhất, Free 100% !
- Cách đóng dấu bản quyền hình ảnh nhanh bằng phần mềm (✔)
- 4 phần mềm nén ảnh FREE, giảm dung lượng hình ảnh hàng loạt
Vâng, và trang web IMGBOT cũng là một trang web có chức năng tương tự như thế, ngoài những tính năng như nén ảnh, cắt ghép hình ảnh như mình đã nói ra thì nó còn hỗ trợ bạn làm được nhiều việc hơn thế, như đóng dấu ảnh bản quyền hình ảnh, Resize ảnh – những công việc mình phải làm mỗi khi viết bài.
Okay, và bây giờ chúng ta hãy cùng nhau tìm hiểu chi tiết hơn ngay trong bài viết này nhé !

I. Xử lý ảnh nhanh chóng với ImgBot
IMGBOT là một trang web mới được phát triển gần đây thôi, nó hoàn toàn miễn phí và bạn có thể sử dụng IMGBOT mà không cần phải đăng ký hoặc đăng nhập trước khi sử dụng.
Để sử dụng công cụ này thì hãy truy cập vào trang web https://imgbot.ai – Tên miền thì là .AI chứ mình cũng không biết công cụ này có áp dụng công nghệ AI vào hay là không ?
Sau khi truy cập vào trang chủ thì bạn sẽ thấy 4 công cụ bao gồm:
- Resize Image – Thay đổi kích thước hình ảnh.
- Compress Image – Hỗ trợ nén ảnh, giảm dung lượng của file ảnh.
- Crop image – Hỗ trợ cắt ảnh.
- Watermark image – Tất nhiên rồi, tính năng này hỗ trợ đóng dấu bản quyền lên hình ảnh.
Bây giờ chúng ta sẽ đi vào cách sử dụng của từng công cụ một có trên trang web này nhé !
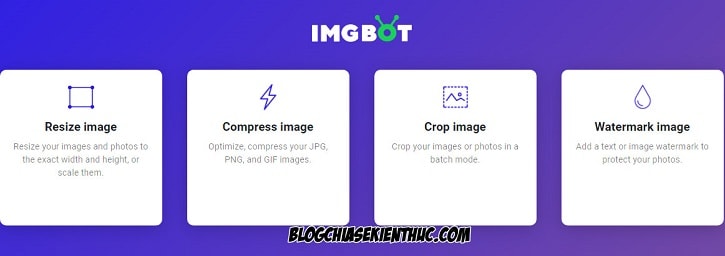
#1. Resize Image: Thay đổi kích cỡ hình ảnh
Công cụ này sẽ cho phép bạn thay đổi kích thước của hình ảnh, bạn dễ dàng tăng hoặc giảm kích thước của ảnh gốc một cách nhanh chóng.
Tại trang chủ bấm vào chức năng Resize Image, => sau đó bấm vào nút Upload hoặc kéo hình ảnh và thả vào nút upload để tải lên ảnh cần thay đổi kích cỡ.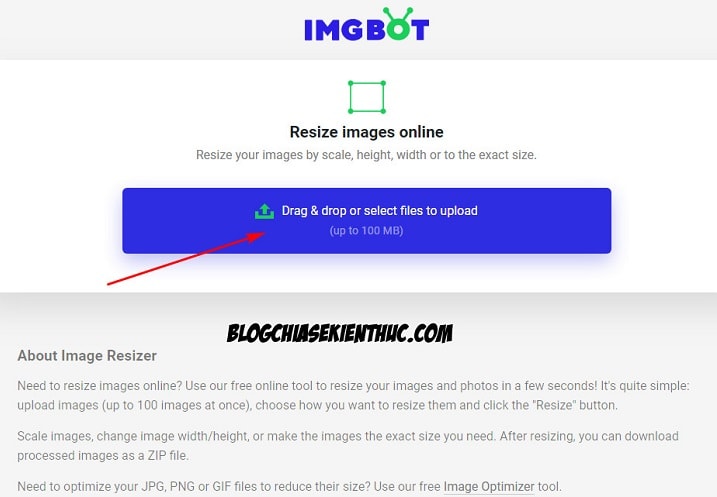
Sau khi hình ảnh được tải lên xong thì bạn sẽ có các thiết lập về thay đổi kích thước của ảnh, bao gồm (Resize Mode) :
- Scale: Thay đổi kích thước ảnh theo tỉ lệ %.
- Longest side: Thay đổi kích thước chiều dài nhất nhất của ảnh.
- Width: Thay đổi kích thước chiều rộng ảnh.
- Height: Thay đổi kích thước chiều cao ảnh.
- Exact size: Tùy chỉnh thay đổi chiều cao và chiều rộng của ảnh theo ý bạn.
=> Sau đó chọn định dạng hình ảnh mà bạn muốn xuất ra, hiện tại trang web này hỗ trợ 2 định dạng phổ biến là JPG và PNG thôi nha các bạn => Cuối cùng chọn RESIZE IMAGES để bắt đầu thay đổi kích thước ảnh.
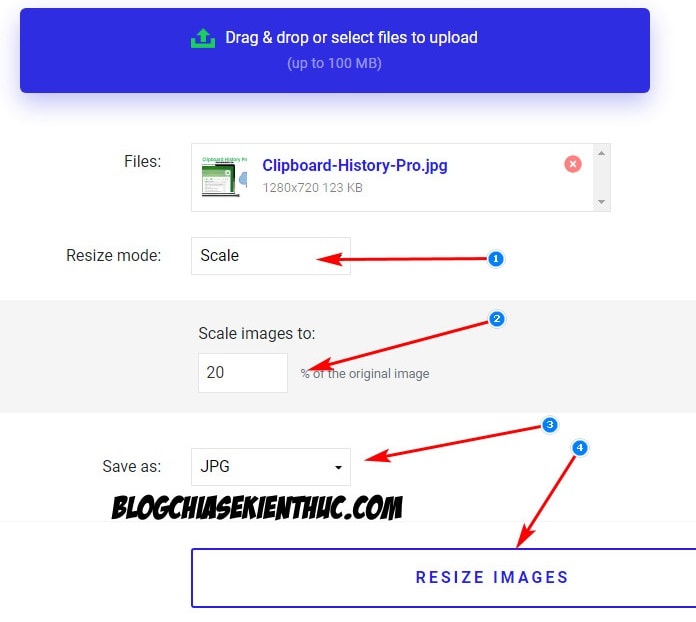
Sau khi Resize ảnh xong thì có một điều hơi đáng tiếc đó là bạn không thể xem trước ảnh luôn => mà bạn cần bấm vào cái nút cùng tên với định dạng ảnh mà bạn đã chọn.
Như trong hình mình chọn định dạng JPG nên cái nút đó cũng sẽ có chữ JPG => bấm vào đó là được.
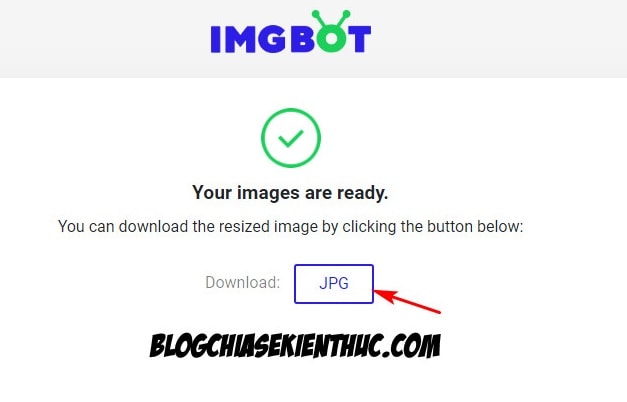
Như vậy là xong, quá trình thay đổi kích thước ảnh diễn ra rất nhanh chóng, và cách thực hiện cũng đơn giản nữa.
#2. Image Compress: Nén ảnh, giảm dung lượng của hình ảnh
Nén ảnh sử dụng IMGBOT có thể giảm tới 90% dung lượng gốc của ảnh – đó là theo lời giới thiệu của nhà phát triển.
Thực hiện: Bấm vào nút Image Compress trên trang chủ => rồi bạn click vào nút Upload hoặc kéo thả hình ảnh để tải ảnh mà bạn muốn nén lên.
Bạn có thể tải lên 1 ảnh hoặc nhiều ảnh để nén cùng lúc nếu muốn.
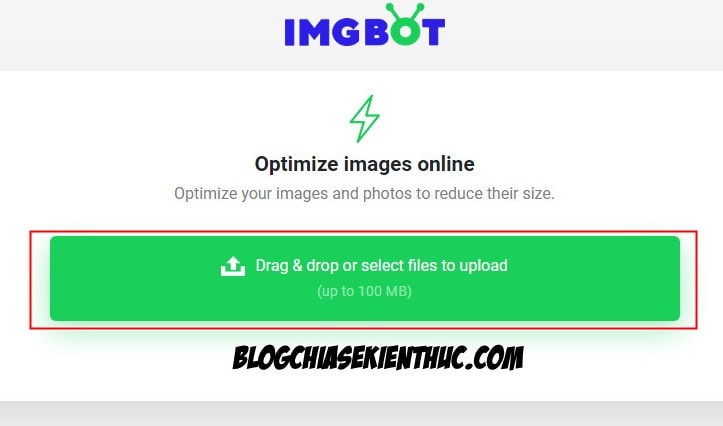
Ngay sau khi bạn tải lên thì hình ảnh sẽ được giảm dung lượng và nén thành một file có định dạng *.ZIP. Trong trường hợp bạn nén nhiều ảnh cùng lúc thì toàn bộ hình ảnh sẽ được gom vào trong file ZIP này.
Trong trường hợp bạn nén ít ảnh thì bạn hãy clcik vào nút Download ở bên cạnh mỗi ảnh để tải về. Bạn cũng sẽ thấy dung lượng ảnh gốc , dung lượng ảnh sau khi nén và mức phần trăm đã nén được.
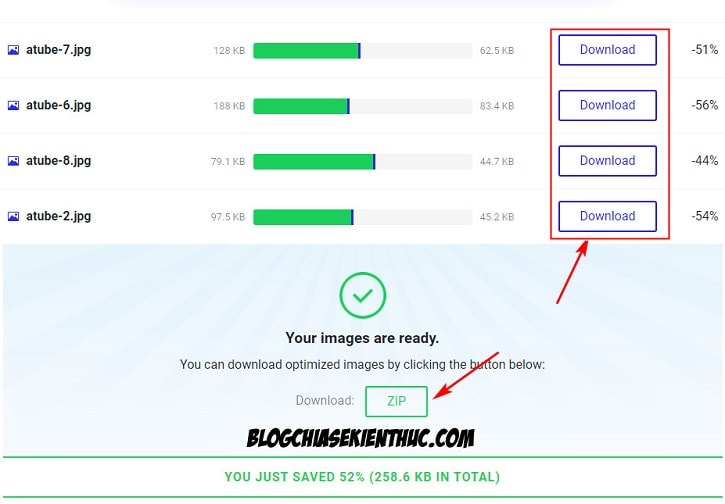
#3. Crop Image: Cắt ảnh
Đây là công cụ cho phép bạn cắt ảnh là và lấy một phần đối tượng trong ảnh.
Thực hiện: Bạn kích vào tính năng Crop image trên trang chủ => còn phần Upload ảnh mình không hướng dẫn nữa vì nó giống nhau cả thôi ?
=> Chọn ảnh xong thì bạn sẽ có giao diện để cắt ảnh, cùng với các công cụ cơ bản như hình bên dưới, bạn có thể : Di chuyển ảnh, phóng to, thu nhỏ ảnh, lật ngược ảnh theo chiều ngang và lật ảnh theo chiều dọc… mình đã chú thích trong ảnh.
Sau đó dùng khung trên ảnh để xác định vùng muốn cắt, hoặc bạn có thể bật Exact Size để chọn cắt ảnh theo kích thước tùy chọn.
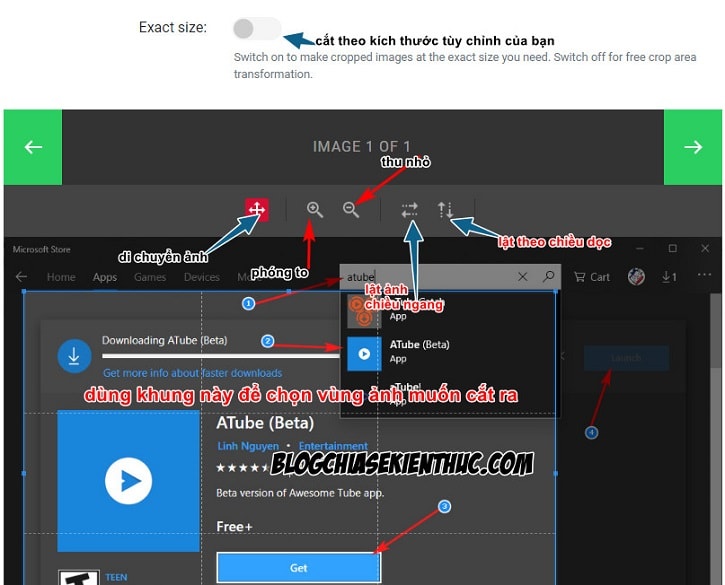
Sau khi chọn vùng cắt xong xuôi, bạn có thể chọn định dạng ảnh là JPG hoặc PNG => và cuối cùng bấm vào Crop Images để cắt và tải ảnh về mà thôi.
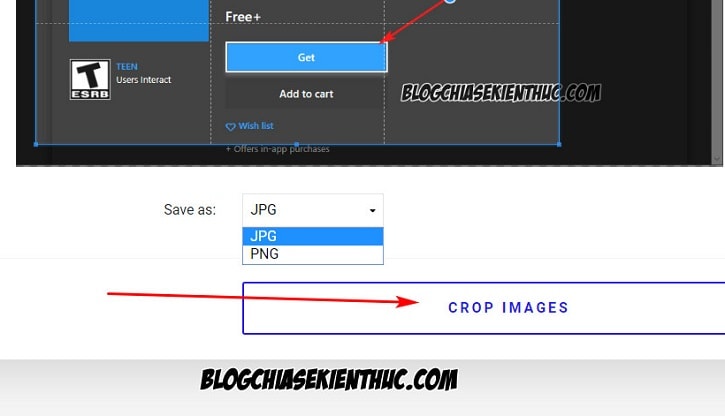
#4. Watermark Image: Đóng dấu bản quyền ảnh online
Đóng dấu bản quyền là việc rất hữu ích để chống lại nạn copy tràn lan như hiện nay, giúp bạn giữ được bản quyền hình ảnh, đây cùng là việc mình thường xuyên phải làm khi đăng các bài viết trên Blog.
Thực hiện: Bấm Upload để tải ảnh lên => sau đó chọn vị trị đóng dấu trên ảnh trong mục Position.
Watermark thì bạn có thể lựa chọn kiểu chữ hoặc logo => sau đó nhập nội dung nếu chọn kiểu chữ, hoặc tải lên Logo mà bạn muốn đóng dấu lên ảnh.
Nếu bạn muốn đóng dấu nhiều ảnh cùng một lúc thì hãy tick vào mục Same position để đóng dấu chữ hoặc logo lên cùng vị trí đã chọn bên trên.
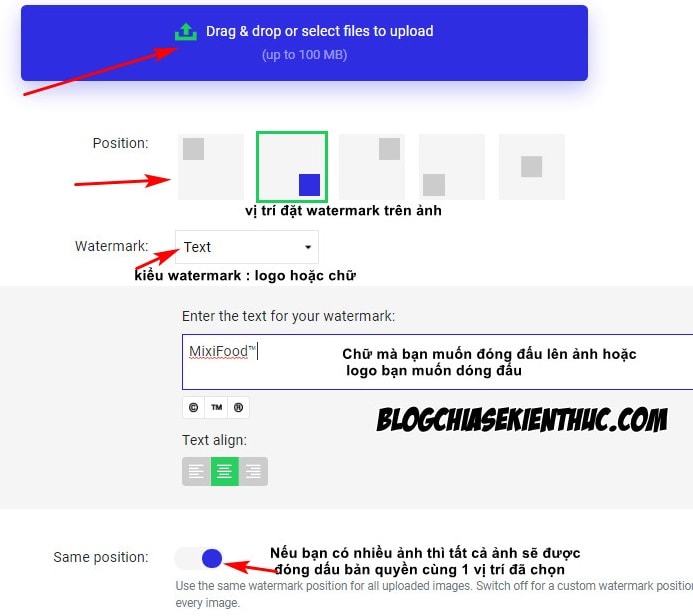
Nếu bạn chọn kiểu chữ thì kéo xuống để thay đổi cỡ chữ, đổ bóng chữ, đường viền chữ, độ lớn của logo, chữ, độ mờ, trong suốt của logo, xem trước và xóa Watermark khỏi ảnh – đó là tất cả thiết lập về Watermark của IMGBOT.
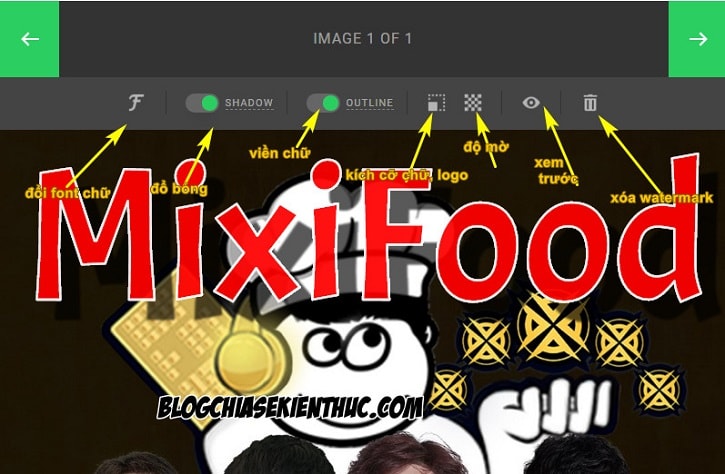
Kéo xuống chọn định dạng ảnh JPG hoặc PNG => rồi bấm vào ADD Watermark để thêm Watermark vào hình ảnh.
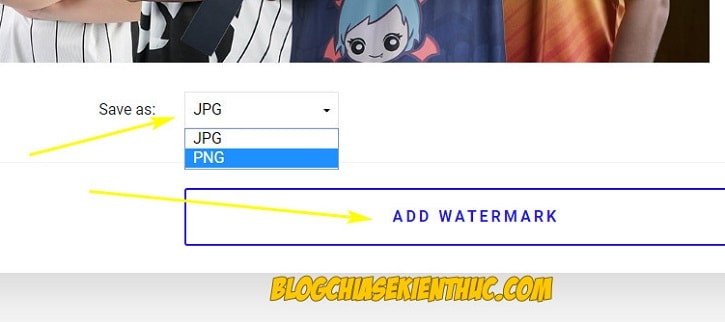
Sau đó bấm vào nút JPG hoặc PNG để tải ảnh đã được thêm Watermark về máy tính của bạn.
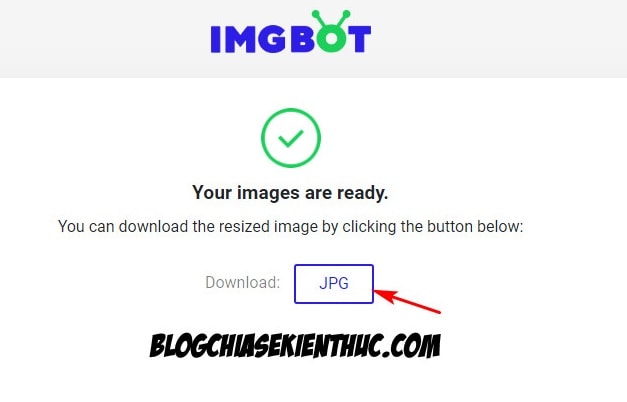
Đọc thêm:
- Ứng dụng Meitu: Chỉnh sửa ảnh chuyên nghiệp trên iOS/ Android
- 3 cách xóa chi tiết thừa trên ảnh, xóa Logo trên ảnh nhanh nhất
- Phần mềm chỉnh sửa ảnh hàng loạt (cắt, nén, đóng dấu, đổi tên…)
II. Lời kết
Như vậy là mình vừa giới thiệu thêm cho các bạn một công cụ trực tuyến hỗ trợ đóng dấu bản quyền lên ảnh, nén ảnh, cắt ảnh và thay đổi kích thước ảnh một cách cực kỳ đơn giản, hiệu quả và FREE 100% rồi nhé.
Hy vọng bài viết sẽ có ích cho công việc của bạn, chúc các bạn thành công !
CTV: Nguyễn Thanh Tùng – Blogchiasekienthuc.com
















