Làm thế nào để ngăn chặn việc cài đặt thêm phần mềm vào máy tính, hoặc ngăn chặn việc gỡ bỏ phần mềm, thay đổi địa chỉ IP, hoặc ngăn chặn việc thay đổi thiết lập của hệ thống Windows?
Vâng, nếu bạn đang tìm kiếm một giải pháp như vậy thì có lẽ đây là một bài viết khá thú vị dành cho bạn đó.
Giải pháp mà mình sử dụng trong bài viết này đó chính là tạo ra một User khách, với các quyền bị giới hạn. Sau đó, bạn chỉ cần đặt mật khẩu cho tài khoản Admin là bạn đã có thể quản lý User khách này một cách dễ dàng rồi.
Các tài khoản User khách này muốn cài đặt thêm phần mềm, hay thiết lập lại hệ thống thì bắt buộc phải có mật khẩu thì mới thực hiện được.
Okay, nói sơ qua phương pháp thì là như vậy, bạn có thể tham khảo thêm một số bài viết rất hay liên quan đến User trên Windows mà mình đã chia sẻ trước đó:
- 3 cách mở thư mục User trên Windows 10 nhanh, đơn giản
- Hướng dẫn tạo User mới trên Windows XP/ 7/ 8/ 10 nhanh nhất
- Làm thế nào để chặn User thêm tài khoản Microsoft vào Win 10 ?
Còn nhiều lắm, cần gì liên quan đến User trên Windows thì bạn cứ gõ vào công cụ tìm kiếm trên Blog để tìm kiếm nhé.
Trở lại với nội dung chính trong bài viết này, bây giờ mình sẽ hướng dẫn chi tiết từng bước cho các bạn. Thực sự là nó cũng rất đơn giản thôi.
Làm thế nào để giới hạn quyền cài đặt, gỡ bỏ phần mềm, thiết lập hệ thống trên Windows?
+ Bước 1: Nhấn chuột phải vào This PC (hoặc Computer) => chọn Manage => chọn tiếp Local Users and Groups => chọn User.
Tại đây sẽ hiển thị các User hiện có trên máy tính của bạn.
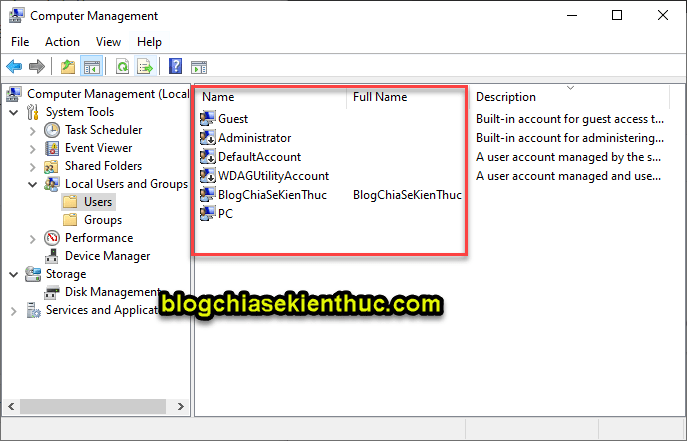
+ Bước 2: Các bạn thực hiện kích hoạt tài khoản Administrator lên bằng cách nháy đúp chuột vào User Administrator => và bỏ tích ở dòng Account is disable đi => và nhấn OK.
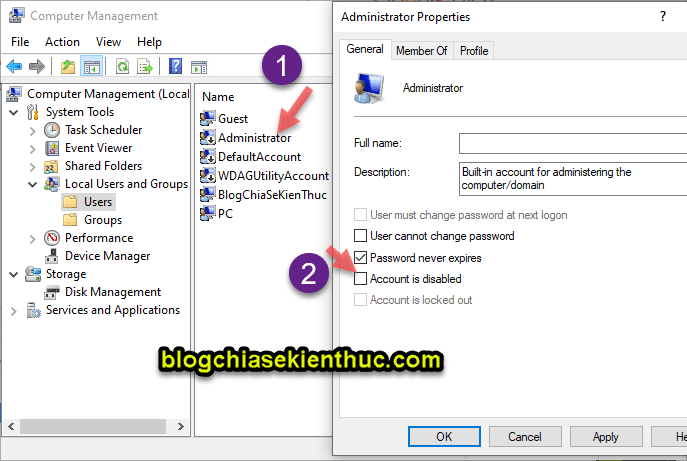
+ Bước 3: Tiếp theo, chúng ta sẽ đặt mật khẩu cho User Administrator này => bạn nhấn chuột phải và chọn Set Password... như hình dưới.
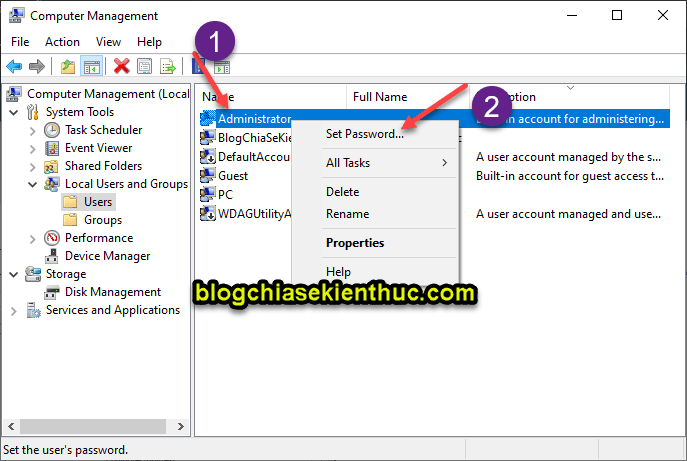
Một cửa sổ hiện ra, bạn hãy nhập mật khẩu mà bạn muốn đặt vào đây => và nhấn OK để thiết lập.
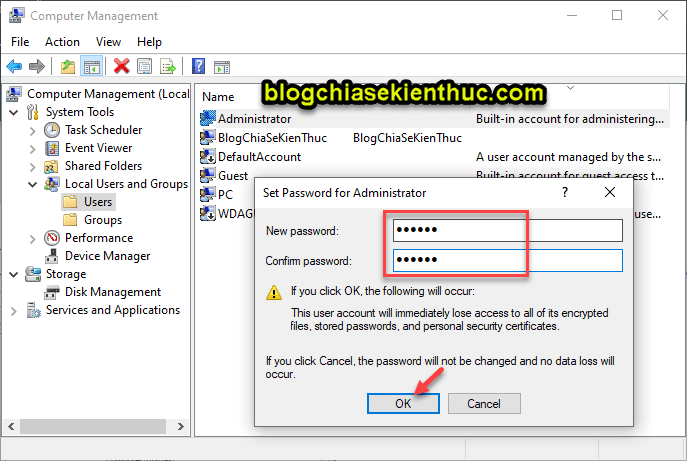
+ Bước 4: Như các bạn có thể thấy, hiện tại mình đang sử dụng User là PC. Bạn có thể thiết lập giới hạn luôn cho User này hoặc là thiết lập cho User bất kỳ mà bạn muốn.
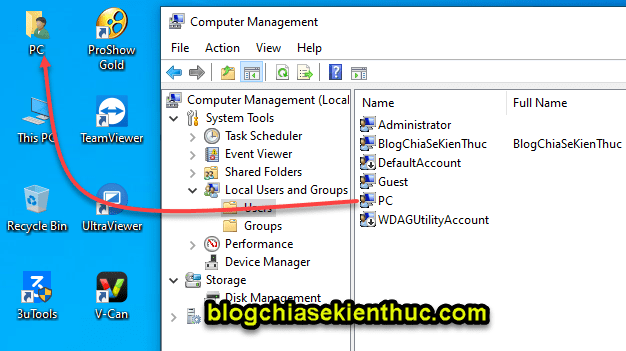
Trong trường hợp này mình muốn thiết lập cho User BlogChiaSeKienThuc nên mình sẽ click đúp chuột vào User này => và chọn tab Member Of => và chọn Add như hình bên dưới.
Note: Mục đích của việc này là xóa User BlogChiaSeKienThuc ra khỏi nhóm Administrator.
Chính vì vậy, khi bạn vào đây mà không thấy trong phần Member Of không phải là Administrator mà là User thì bạn không cần phải thiết lập gì thêm, vì hiện tại nó không nằm trong nhóm của Administrator.
Trong trường hợp này User BlogChiaSeKienThuc của mình đang nằm trong nhóm Administrator nên mình sẽ thực hiện tiếp Bước 5.
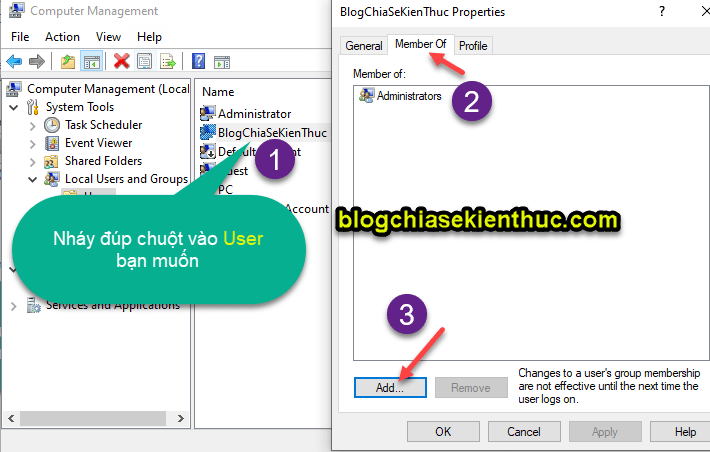
+ Bước 5: Tiếp tục chọn Advanced...
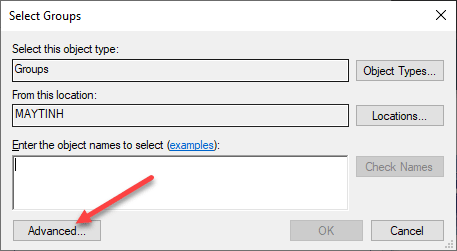
Chọn Find Now => và kéo xuống tìm đến User.
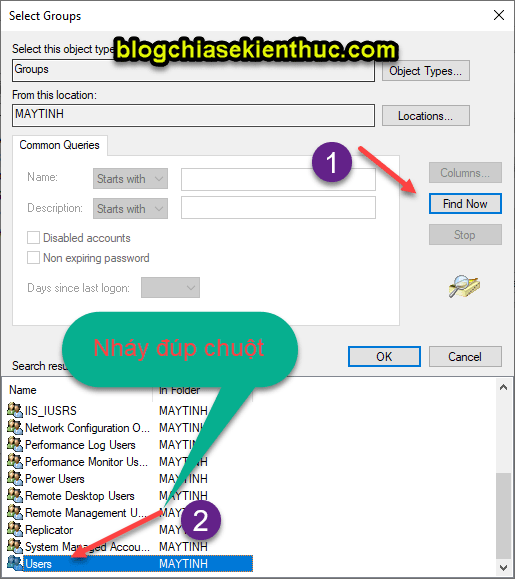
+ Bước 6: Okay, bây giờ bạn đã thêm tài khoản BlogChiaSeKienThuc vào nhóm User rồi, việc cuối cùng mà bạn cần làm là xóa cái Administrator đi là xong.
Bạn làm như hình dưới đây nha !
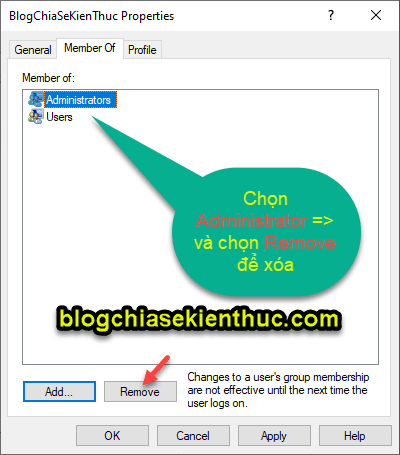
Cuối cùng nhấn Apply => và chọn OK để hoàn tất.
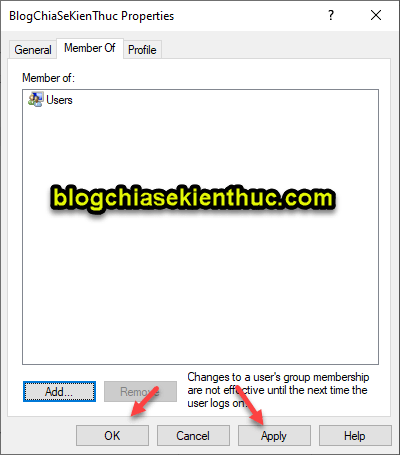
+ Bước 7: Test thử…
Bây giờ mình sẽ thử login vào User BlogChiaSeKienThuc để kiểm tra xem sao nhé.
Để chuyển đổi nhanh giữa các User trên Windows => bạn nhấn tổ hợp phím Windows + L => và chọn User mà bạn muốn vào.
Bây giờ mình sẽ gỡ thử một phần mềm bất kỳ đã có sẵn trên Windows => lúc này sẽ xuất hiện một thông báo như hình bên dưới.
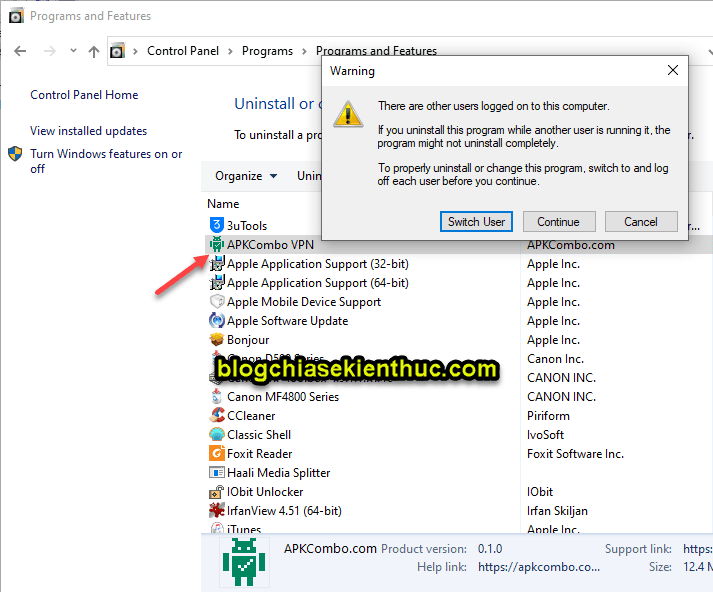
Nhấn Yes để tiếp tục gỡ phần mềm.
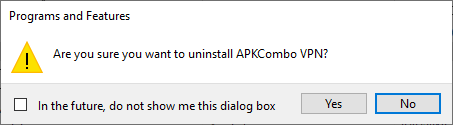
Vâng, một hộp thoại hiện ra yêu cầu bạn nhập mật khẩu xác nhận, nếu ở bước này bạn không có mật khẩu thì chịu nhé, không gỡ được ?
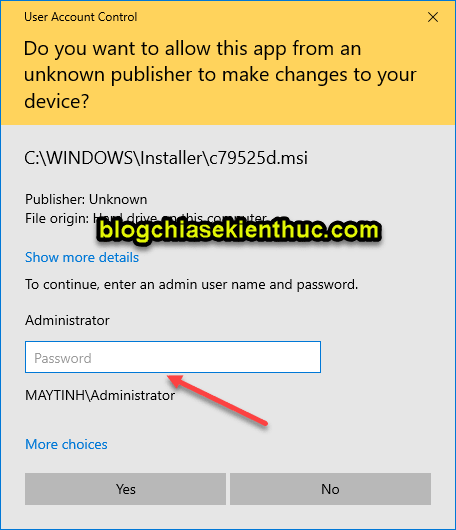
Lời Kết
Okay, như vậy là mình đã hướng dẫn xong cho các bạn cách ngăn chặn việc cài đặt thêm phần mềm vào máy tính, ngăn chặn gỡ phần mềm khỏi máy tính, và ngăn chặn việc thiết lập hệ thống trên Windows khi chưa được phép rồi ha.
Cách làm này sẽ giúp bạn quản lý nhân viên hoặc con em mình được hiệu quả hơn. Chúc các bạn thành công !
Kiên Nguyễn – Blogchiasekienthuc.com
















