Trong bài viết trước thì mình đã hướng dẫn rất chi tiết cách ngăn chặn việc Microsoft theo dõi bạn khi sử dụng hệ điều hành Windows 10 bằng cách sử dụng công cụ Windows Privacy Tweaker rồi đúng không.
Tuy nhiên, còn một cách khác cũng khá đơn giản và bạn có thể sử dụng kết hợp với công cụ đó để đạt hiệu quả cao hơn đó là thao tác và cài đặt thủ công để ngăn chặn một cách triệt để nhất.
#1. Tại sao bạn nên cắt đuôi Microsoft?
Nếu như bạn không ngăn chặn việc này thì mọi thông tin cá nhân của bạn sẽ bị Microsoft thu thập để phục vụ cho việc hiển thị quảng cáo của họ. Bởi vậy mà từ khi phát hành Windows 10, Microsoft mới có sự phát triển về kinh tế vượt bậc như vậy.
Nhưng đó không phải là điểm mấu chốt của vấn đề, MS có thu lợi nhuận gấp 2 hay gấp 3 lần thì cũng không ảnh hưởng gì đến chúng ta, mà căn bản là việc theo dõi người dùng này đôi khi sẽ gây khó khăn cho chúng ta trong việc Update, kích hoạt bản quyền…
Ngoài ra, những bạn đang dùng hàng LẬU thì cũng nên làm việc này !
Note: Đây là một bài viết mở rộng, nếu như bạn không có nhu cầu chặn Microsoft thu thập thông tin của bạn thì cũng không cần thiết phải làm việc này đâu nhé. Vì sau khi làm theo bài hướng dẫn thì bạn sẽ không thể sử dụng một số tính năng của họ.
Đọc thêm:
- Win 10 có thể phát hiện và ngăn chặn bạn sử dụng phần mềm lậu
- Hướng dẫn sử dụng Windows 10 toàn tập – đầy đủ nhất hiện nay
#2. Làm thế nào để ngăn chặn Microsoft thu thập thông tin người dùng ?
Nếu như bạn muốn ngăn chặn triệt để thì bạn hãy làm lần lượt các bước như bài hướng dẫn sau đây.
+ Bước 1: Trong quá trình cài đặt Windows 10, đến bước Get going fast thay vì bạn chọn là Use Express settings thì bạn hãy lựa chọn kiểu cài đặt là Customise settings để chúng ta tiến hành thiết lập thủ công.
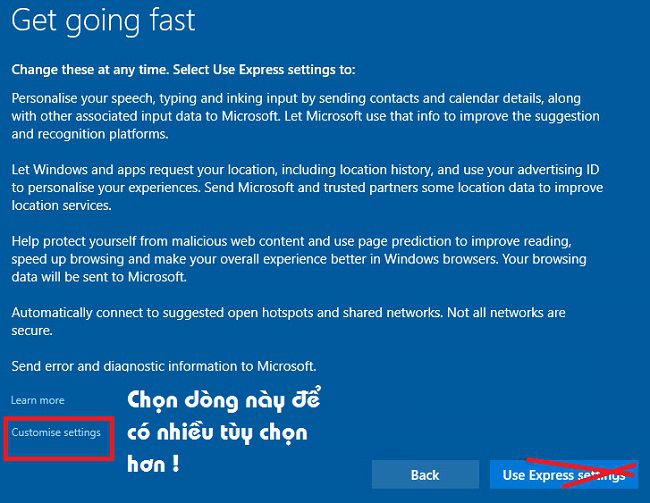
+ Bước 2: Lúc này chúng ta sẽ được chuyển sang một cửa sổ giao diện mới, tại đây có rất nhiều sự lựa chọn cho bạn. Bạn hãy tiến hành chuyển sang OFF một số tính năng như hình bên dưới.
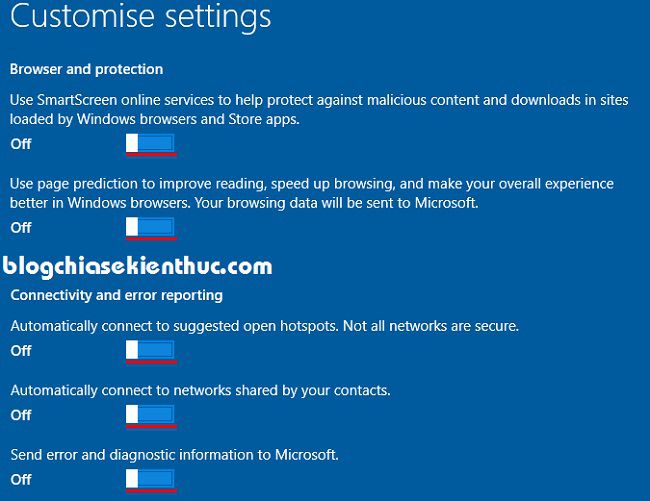
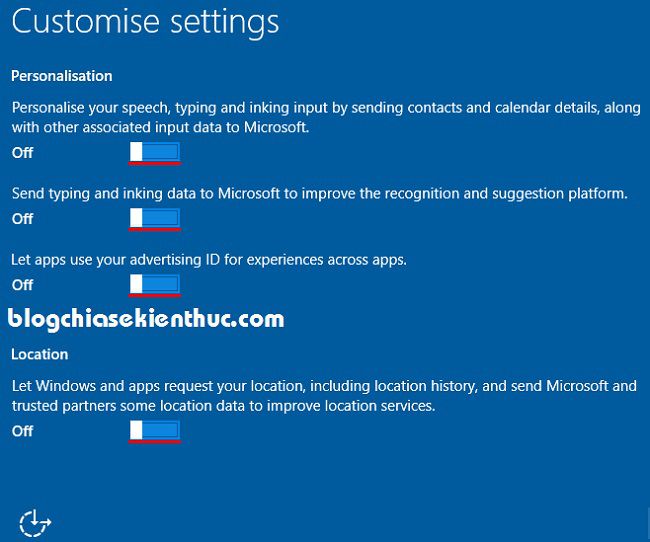
+ Bước 3: Đến bước Make it your, nếu như bạn nhập tài khoản của Microsoft vào thì có nghĩa là máy tính của bạn sẽ được đồng bộ với tài khoản này. Và đương nhiên là Microsoft sẽ dễ dàng thu thập thông tin từ bạn.
Chính vì thế nếu như bạn muốn “cắt đuôi” MS thì bạn hãy sử dụng khoản Local Acount trên máy tính.
Để làm được việc này thì rất đơn giản, ở bước MS yêu câu đăng nhập tài khoản thì bạn hãy nhấn vào Skip this Step như hình bên dưới.
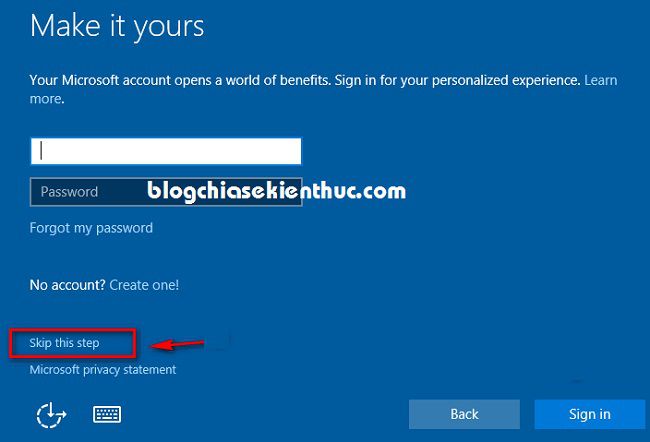
Lúc này bạn có thể tạo tài khoản Local Acount dễ dàng rồi ?
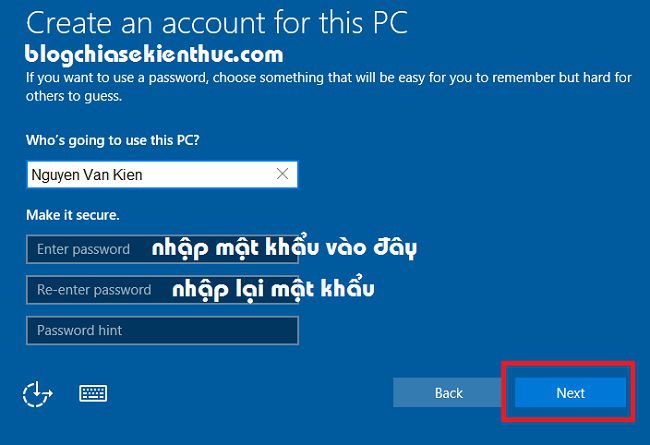
+ Bước 4: Sau khi cài Windows 10 xong, bạn có thể truy cập vào được màn hình Desktop thì bạn hãy thực hiện tiếp như sau:
Note: Lưu ý là một số tính năng yêu cầu bạn phải kích hoạt bản quyền rồi thì mới thiết lập được nhé.
Nhấn vào nút Start => chọn Settings => chọn Privacy => chọn tab General => Ở phần Change privacy options bạn tích vào Off hết.
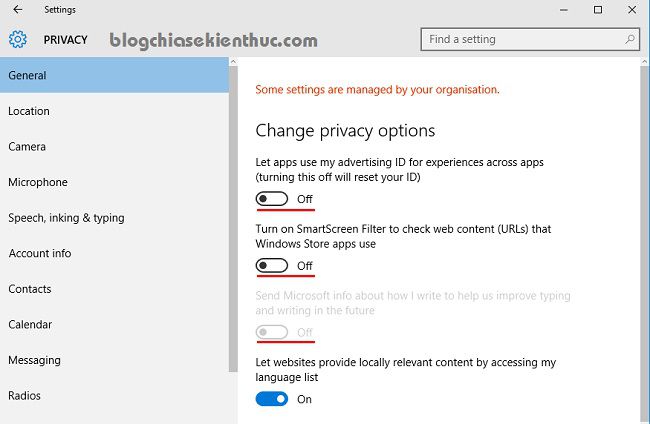
+ Bước 5: Bạn hãy chuyển xuống tab Location => tại phần Location bạn hãy nhấn vào Change và chuyển sang Off.
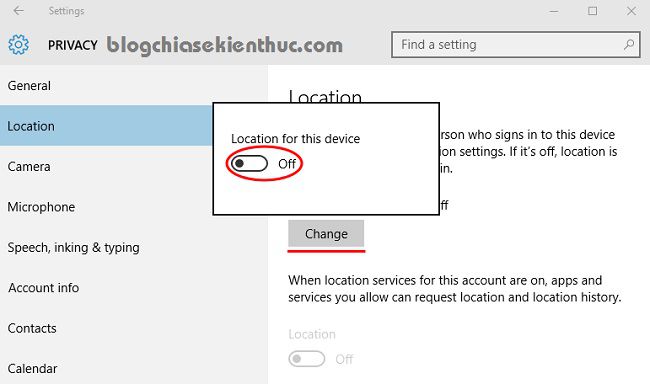
+ Bước 6: Bạn chuyển xuống tab Speech, inking, & typing => nhấn vào Stop getting to know me => và chọn Turn off.
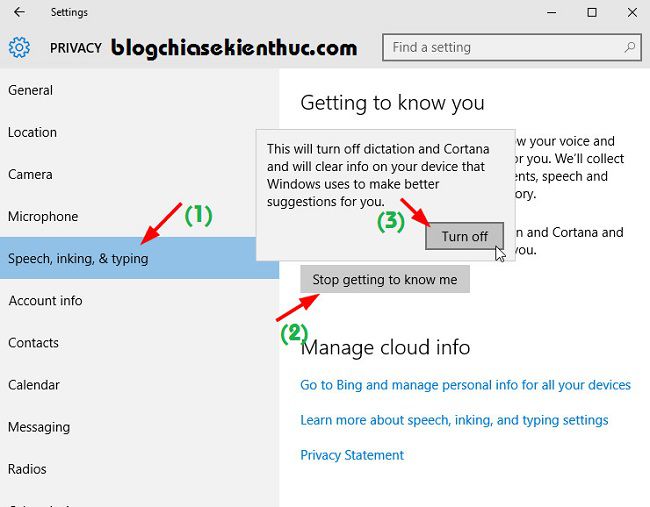
+ Bước 7: Tiếp tục chuyển xuống tab Feedback & diagnostics.
- Tại phần Windows should ask for my feedback bạn chọn là Never.
- Phần Send your device data to Microsoft bạn chọn là Basic.
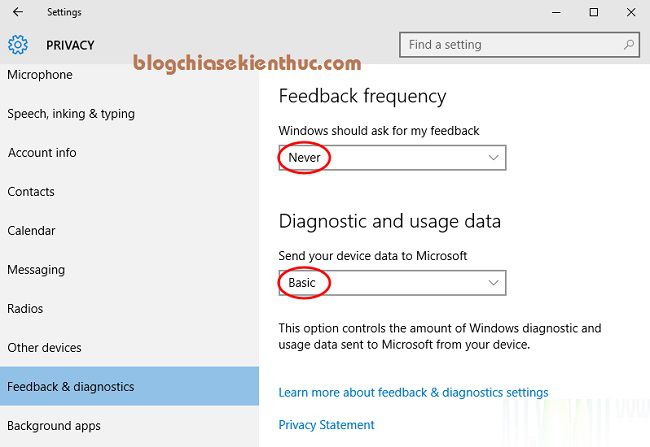
+ Bước 8: Okey, quay trở lại cửa sổ Settings =>bạn chọn đến phần UPDATE & SECURITY => chọn tab Windows Update => bạn nhấn vào Advanced options như hình bên dưới.
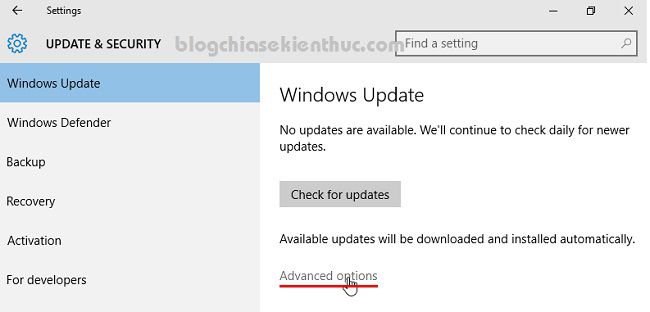
Tiếp tục chọn Choose how updates are delivered.
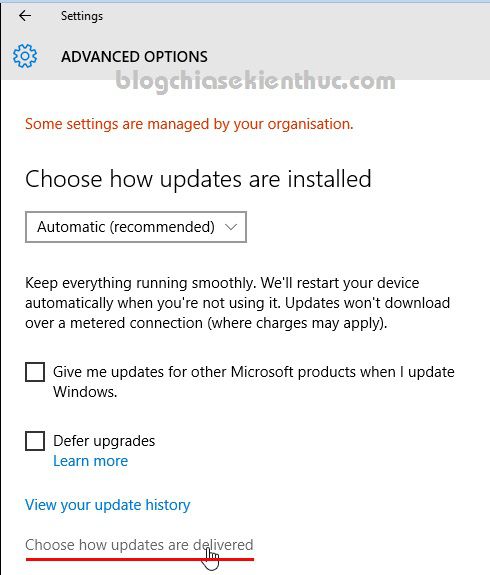
Tại đây bạn hãy chuyển sang OFF ở phần ” When this is turned on, your PC may also send parts of previously downloaded Windows… ”
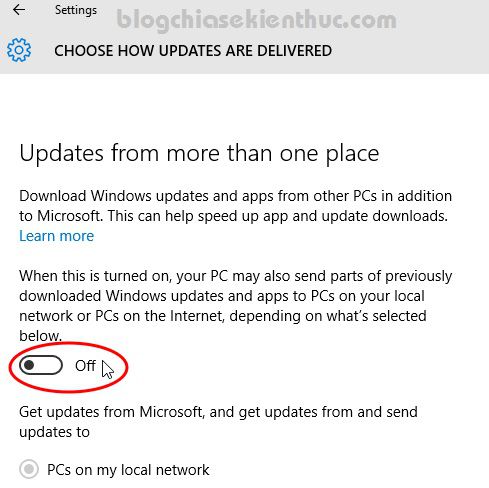
+ Bước 9: Chuyển xuống tab Windows Defender, tại phần Cloud-based Protetion bạn chọn Off.
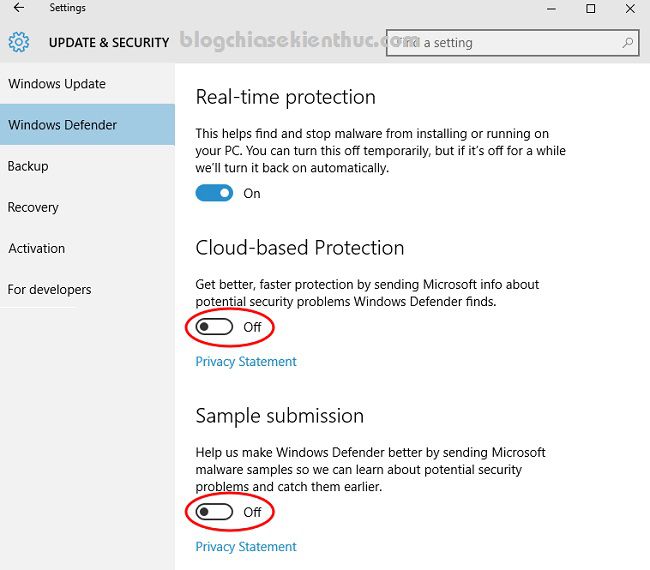
+ Bước 10: Quay trở lại màn hình Settings => bạn chọn là Network & Internet => bạn chọn tab Wifi => nhấn vào Manage Wi-Fi settings.
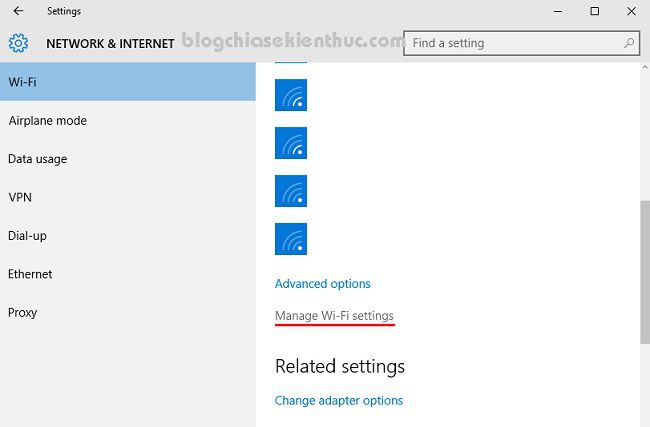
+ Bước 11: Tại đây bạn hãy chọn Off ở phần Connect to suggested open hotpots và Connect to network shared by my contacts.
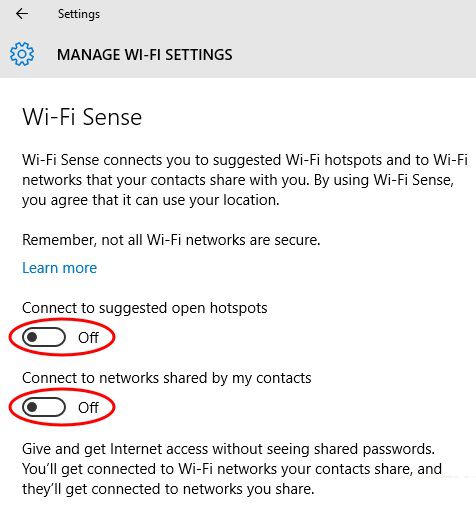
+ Bước 12: Trở lại giao diện Settings => chọn Account => bạn chọn tab Your account => chọn Sign in with a local account instead.
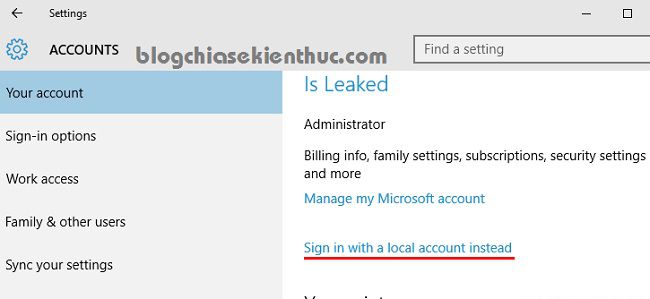
+ Bước 13: Chuyển xuống tab Sync your settings => bạn chuyển sang OFF ở phần Sync settings.
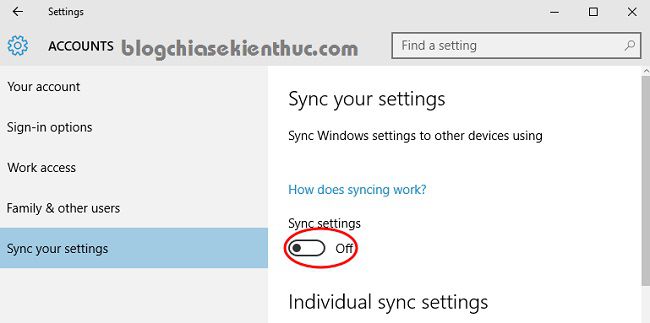
+ Bước 14: Bạn nhấn vào nút Search (tìm kiếm) dưới thanh Taskbar => chọn icon Settings (biểu tượng bánh răng) => và chọn Off như hình bên dưới.
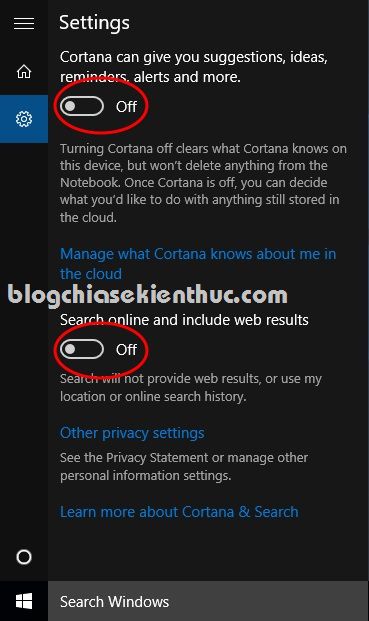
+ Bước 15: Bạn hãy nhấn tổ hợp phím Windows + X và chọn Command Prompt (Admin) để mở cửa sổ cmd dưới quyền quản trị.
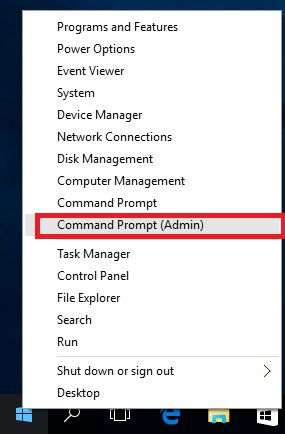
Tiếp theo bạn hãy copy và chạy lần lượt các lệnh sau đây: (lưu ý sau mỗi lệnh thì bạn hyã nhấn Enter để thực hiện)
delete DiagTrack
sc delete dmwappushservice
echo “” > C:ProgramDataMicrosoftDiagnosisETLLogsAutoLog gerAutoLogger-Diagtrack-Listener.etl
reg add “HKLMSOFTWAREPoliciesMicrosoftWindowsDataColl ection” /v AllowTelemetry /t REG_DWORD /d 0 /f
Tips: Bạn copy như bình thường, sau đó nhấn chuột phải vào cửa sổ cmd để thực hiện Paste.
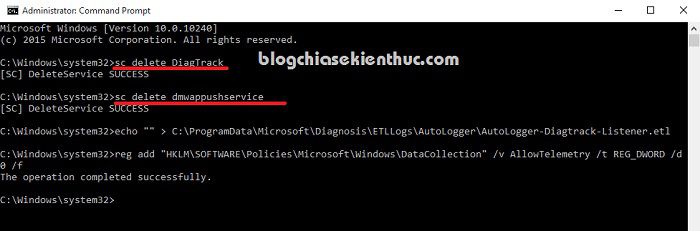
+ Bước 16: Bạn hãy mở trình duyệt web Microsoft Edge lên => nhấn vào dòng … để vào phần Settings.
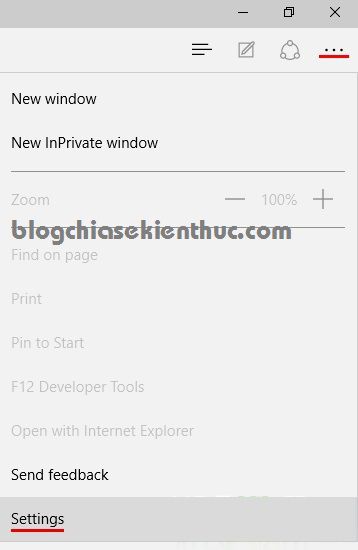
Tại phần Advanced Settings bạn hãy nhấn chọn View advanced settings.
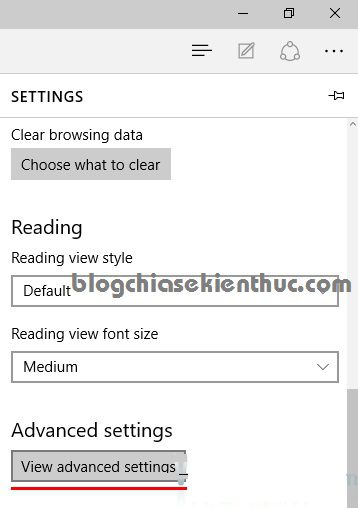
- Tại phần Send Do Not Track requests: Chọn ON
- Tại phần Get Cortana to assist me in Microsoft Edge: chọn OFF
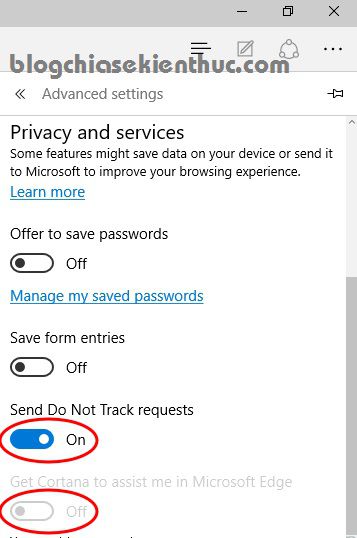
Bạn chọn tiếp như hình bên dưới.
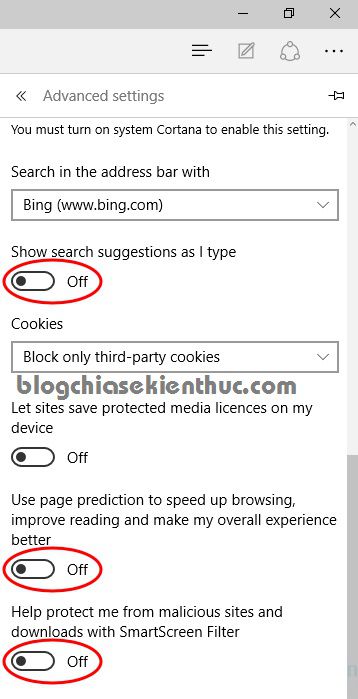
#3. Lời kết
Như vậy là mình đã hướng dẫn rất chi tiết cho các bạn cách ngăn chặn Microsoft theo dõi bạn khi sử dụng Windows 10 rồi đó.
Cũng khá nhiều thao tác nhưng mình nghĩ là nó đơn giản mà ai cũng có thể làm được (nếu muốn). Nếu như bạn đang sử dụng các Tool, phần mềm hay công cụ… nào để để kích hoạt Windows thì nên làm việc này để tránh bị phát hiện nhé.
Hi vọng bài viết sẽ hữu ích với bạn, chúc các bạn thành công !
Kiên Nguyễn – Blogchiasekienthuc.com
Bài viết được sưu tầm và tổng hợp từ nhiều nguồn trên internet.
















