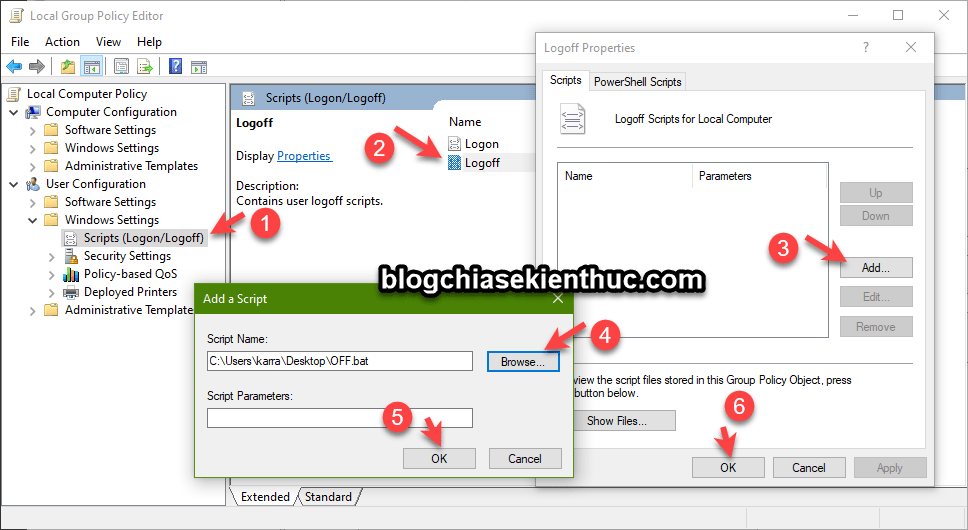Vâng, trên phiên bản mới nhất của hệ điều hành Windows 10 ở thời điểm hiện tại, phiên bản Windows 10 Version 1803 thì Microsoft đã mặc định kích hoạt sẵn tính năng tự động mở lại ứng dụng khi bạn tắt máy tính.
Có nghĩa là khi máy tính bị tắt đột ngột do mất điện hoặc là bạn tắt máy mà không tắt các ứng dụng đang dùng đi thì khi khởi động lại máy tính, các ứng dụng này sẽ mặc định tự động mở lên cho bạn làm việc tiếp.
Đây là một tính năng cũng khá hay, tuy nhiên nó lại là con dao 2 lưỡi đấy các bạn. Nếu như máy tính của bạn là cá nhân và chỉ có một mình bạn sử dụng thì OK, không sảo cả. Nhưng nếu là máy tính dùng chung, máy tính gia đình, máy tính ở công ty… thì thực sự tính năng này không ổn một chút nào cả.
Lý do ? Đơn giản là vì bạn sẽ bị lộ ra trước đó mình đang làm những gì, nếu bạn đang làm một việc nhạy cảm nào đó, những công việc mà bạn cần phải giữ bí mật mà nó tự động mở lại như thế thì thôi xong, hỏng bét hết rồi còn gì nữa.
Hoặc nếu lỡ như bạn bị dính virus thì nó cũng không lợi dụng tính năng này để khởi động lại cùng Windows….
Chính vì thế, nếu không thật sự cần thiết thì mình nghĩ các bạn nên tắt tính năng này đi cũng được. Và nếu như bạn chưa biết cách thì đây chính là bài viết dành cho bạn. Nói chung là cũng rất đơn giản và nhanh chóng thôi.
Đọc thêm:
Cách tắt tính năng tự động mở lại phần mềm khi tắt máy trên Win 10
+ Bước 1: Bạn mở Windows Settings lên bằng cách nhanh nhất đó là bấm tổ hợp phím Windows + I => sau đó chọn Account.
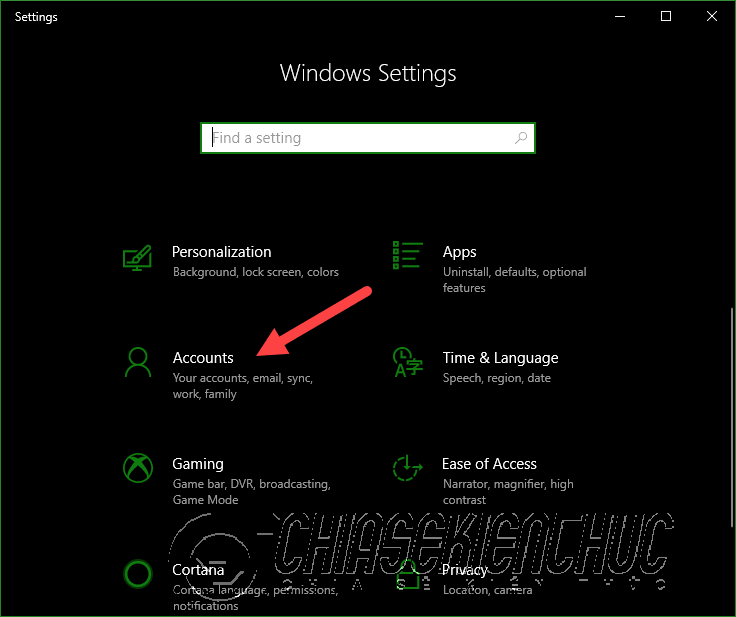
+ Bước 2: Tiếp theo bạn chọn Sign-in options => sau đó kéo xuống phần Privacy ở cột bên phải. Sau đó:
Bạn để OFF ở phần ” Use my sign-in info to automatically finish setting up my device and reopen my apps after an update or restart “
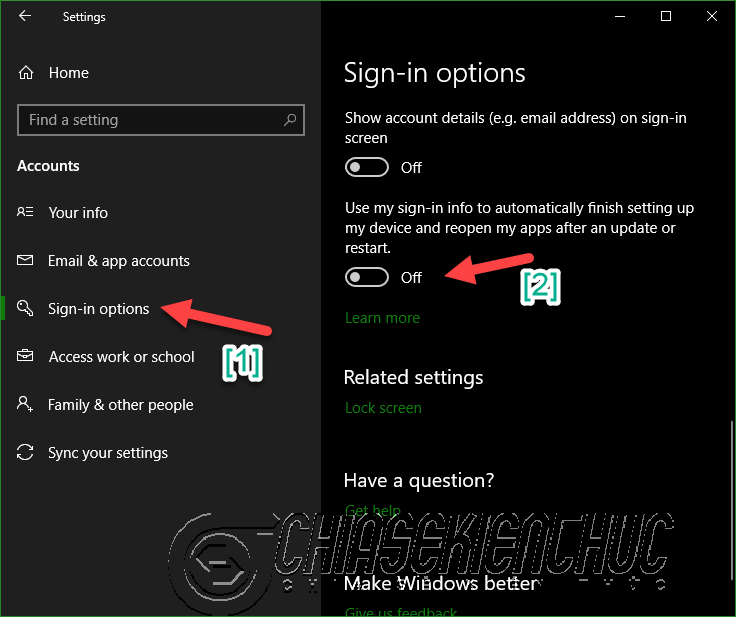
Như vậy là xong rồi đấy, bạn vừa thực hiện thành công việc vô hiệu hóa tính năng tự khởi chạy lại phần mềm khi khởi động lại máy tính Windows 10.
+ Bước 3: Bây giờ bạn hãy tải file OFF.bat tại đây hoặc tại đây => sau khi tải về thì bạn hãy giải nén file này ra nhé !
+ Bước 4: Bạn mở Local Group Policy Editor ra bằng cách mở hộp thoại Run (Windows + R) => sau đó nhập lệnh gpedit.msc => và nhấn Enter.
=> Sau đó bạn hãy vào theo đường dẫn: ???? ????????????? ??????? ???????? ???????(?????/??????)
Bây giờ, bạn hãy nhấn đúp chuột vào Logoff để mở hộp thoại Logoff Properties => nhấn vào nút Add... => chọn Browse... => và tìm đến file OFF.bat mà bạn đã giải nén ở Bước 3 bên trên => OK => OK là xong.
Lời kết
Mình xin nhấn mạnh lại lần nữa đó là nếu như bạn sử dụng máy tính cá nhân, một mình bạn sử dụng máy tính đó và có mật khẩu bảo mật thì có lẽ bạn cũng không cần thiết phải tắt.
Còn ngược lại nếu là máy tính dùng chung thì mình nghĩ là nên tắt đi cho nó lành nhé ? Hi vọng bài viết sẽ hữu ích với bạn, chúc các bạn thành công !
Kiên Nguyễn – Blogchiasekienthuc.com