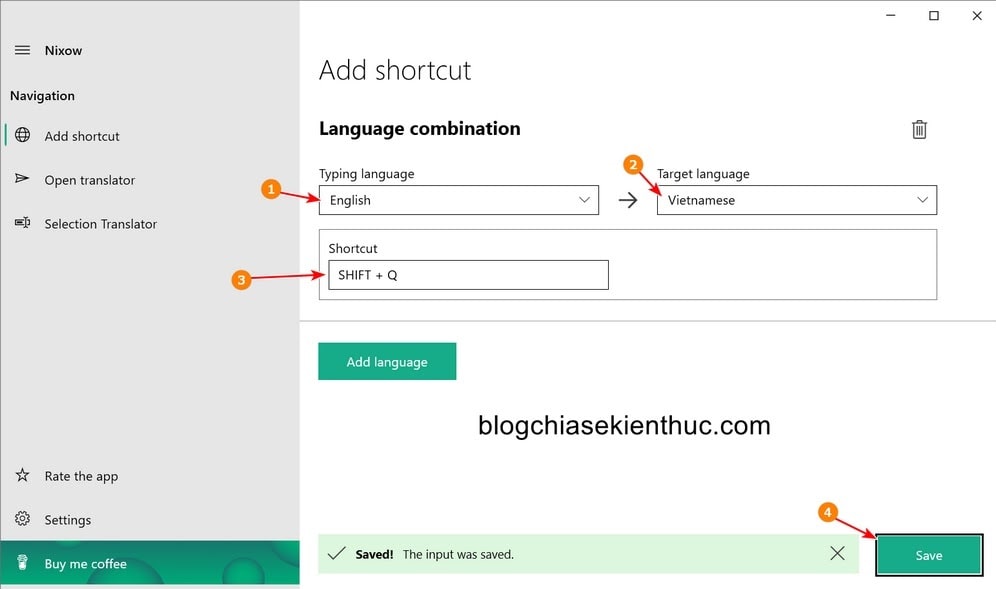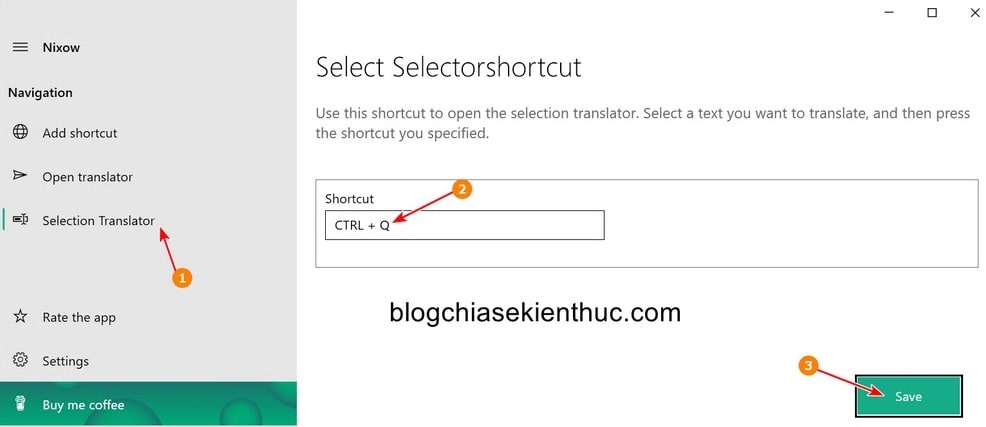Trong thời đại kinh tế, văn hóa, xã hội phát triển như ngày nay, thành thạo nhiều ngôn ngữ nước ngoài – đặc biệt là tiếng Anh sẽ là một lợi thế vô cùng lớn để bạn phát triển.
Tuy vậy, không phải ai cũng có điều kiện và cơ hội để học thêm những ngôn ngữ khác nhau, thường thì chúng ta sẽ gặp rất nhiều khó khăn trong quá trình học tập, một phần vì lười, một phần khác nữa cũng là lười ?
May mắn thay, ở cái thời điểm mà công nghệ phát triển như ngày nay thì việc dịch thuật đã không còn khó khăn như trước nữa.
Chỉ cần một chiếc điện thoại Smartphone, hoặc một chiếc Laptop, hay thậm chí là đồng hồ thông minh, bạn cũng đã có thể dịch ra được cả trăm thứ ngôn ngữ khác nhau sang tiếng Việt rồi. Nội dung dịch thì cũng khá là chuẩn nữa !
Nhắc đến con số 100, trong bài viết này mình sẽ giới thiệu cho các bạn một phần mềm dịch thuật trên Windows 10, hỗ trợ dịch hơn 100 loại ngôn ngữ khác nhau, vô cùng tiện lợi !
I. Ứng dụng dịch thuật miễn phí trên Windows 10
Nixow là một phần mềm/ ứng dụng dịch thuật dựa trên Google Translate hoàn toàn miễn phí dành cho Windows 10, tác giả là một thanh niên 17 tuổi tên là Jakob Landbrecht.
Khác với những phần mềm khác, Nixow không có giao diện cụ thể để bạn nhập từ cần dịch vào, mà nó chỉ dịch trên trang web hoặc dịch trực tiếp trên màn hình Desktop bằng các phím tắt đã cài sẵn.
Mình thấy tính năng này khá hay bởi khi cần dịch, bạn chỉ việc bấm phím tắt và giao diện dịch của Nixow sẽ hiện lên. Không cần phải Alt + Tab để chuyển đổi phần mềm dịch, hay chuyển sang tab Google Translate nữa.
Bắt đầu:
+ Bước 1: Bạn hãy truy cập vào đường link bên dưới => sau đó bấm vào nút GET để cài đặt ứng dụng Nixow trên Windows 10.
Link tải Nixow – Translator tại đây !
Xem bài viết cách tạo tài khoản Microsoft nếu bạn chưa có nhé !
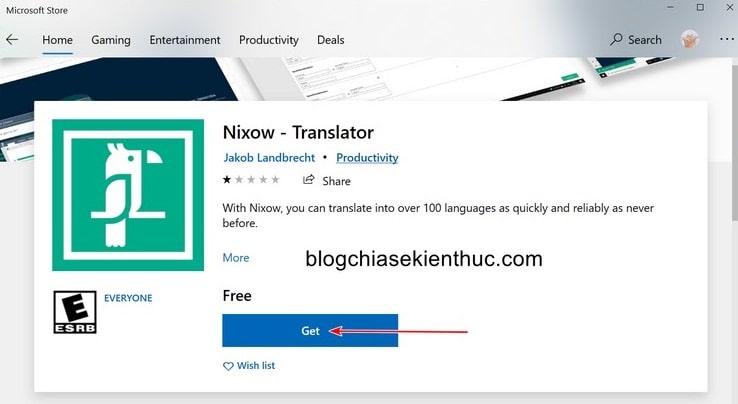
+ Bước 2: Quá trình tải về và cài đặt ứng dụng Nixow cũng sẽ diễn ra ngay sau đó, xong xuôi bạn hãy bấm nút Launch để chạy và bắt đầu sử dụng Nixow.
Mà không hiểu ông nào quá đáng thật, ứng dụng của người ta vừa mới đăng lên Store, dùng cũng ổn mà đã cho đánh giá 1 sao con nhà người ta thế kia rồi ^^
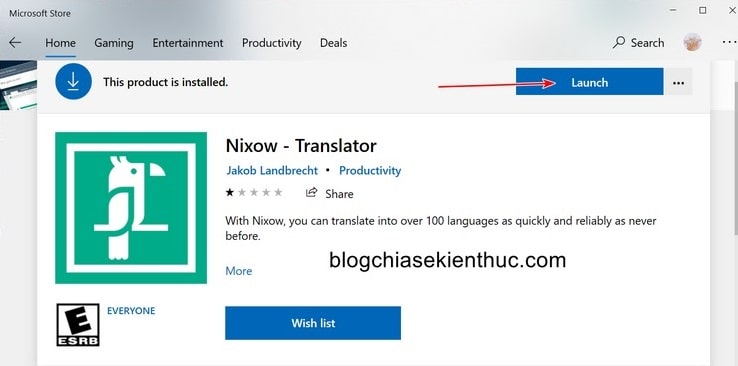
+ Bước 2: Giao diện chính của Nixow sẽ tương tự như hình bên dưới, tất nhiên đây chỉ là giao diện để thiết lập các phím thôi chứ không có gì đặc biệt nhé, bởi vì Nixow cũng không có quá nhiều chức năng.
Phần mềm này có 2 chế độ dịch cơ bản là dịch thông thường (dịch ngôn ngữ bạn nhập vào) và dịch những từ được chọn (Selection Translator). Mình sẽ hướng dẫn cho các bạn thiết lập và sử dụng từng chức năng cụ thể.
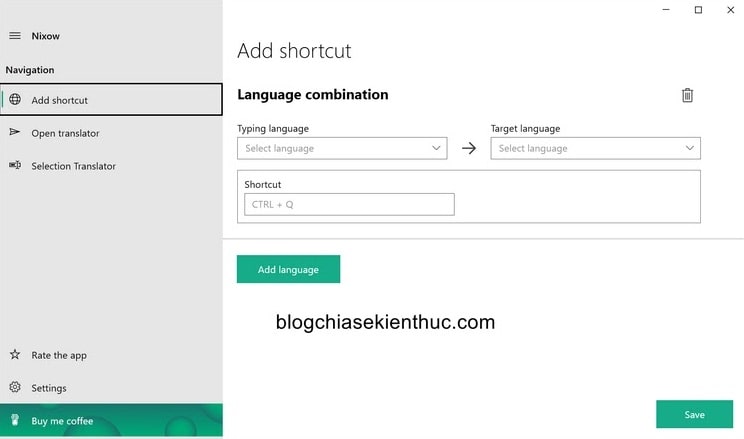
#1. Dịch trên màn hình, trên cửa sổ ứng dụng, dịch trong game,…
Nghe rất thú vị phải không nào ? đúng vậy, với Nixow bạn có thể dịch ở bất cứ đâu chỉ với một phím tắt.
Phần Add shortcut này là nơi để bạn thiết lập ngôn ngữ và phím tắt để gọi ra chức năng dịch của Nixow.
Ví dụ hiện tại mình đang muốn dịch Tiếng Anh sang Tiếng Việt với phím tắt để kích hoạt chức năng dịch là Shift + Q thì mình sẽ thiết lập như sau:
- Typing language : English
- Target language : Vietnamese
-
Shortcut : Bấm 2 phím
ShiftvàQ
=> Nhập xong thì bạn bấm Save để lưu lại nhé.
Muốn thêm ngôn ngữ dịch mới thì bạn chọn Add language rồi thiết lập tương tự, còn muốn xóa thì bạn click vào biểu tượng thùng rác là được.
Khi bạn bấm phím tắt đã thiết lập ở trên, một pop-up của Nixow như hình bên dưới sẽ xuất hiện trên màn hình. Hãy túm và kéo nó ra một ví trí nào đó dễ sử dụng hơn.
Ô Type to translate là nơi bạn nhập hoặc dán đoạn văn bản muốn dịch vào. Để mở trang thiết lập phím và ngôn ngữ dịch như trên, hãy click vào biểu tượng bánh răng.
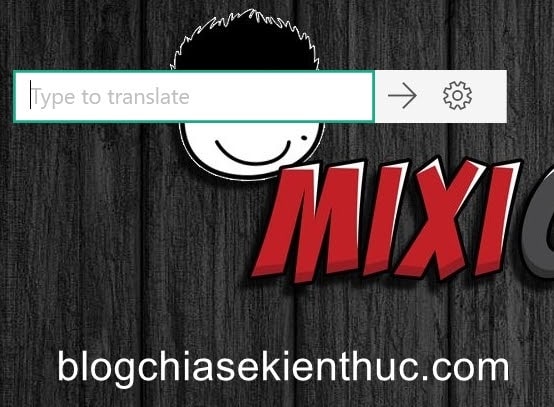
Nhập xong từ cần dịch thì bạn hãy bấm phím Enter để dịch nó ra ngôn ngữ đã chọn.
Kết quả dịch sẽ hiện ở ngay bên dưới, bạn có thể sao chép lại văn bản đã dịch nếu quá dài bằng cách bấm nút copy, đỡ mất công ngồi gõ tay.
Và mỗi lần như vậy bạn chỉ gọi được một pop-up dịch của Nixow, nghĩa là chỉ dịch một lần một ngôn ngữ thôi.
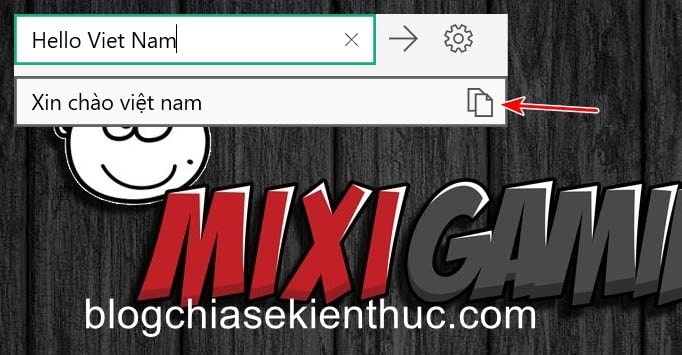
#2. Dịch đoạn văn bản được chọn trên Windows
Chức năng này khá giống với nhiều ứng dụng dịch thuật khác, đó là bạn chỉ cần bôi đen đoạn văn bản cần dịch => rồi bấm phím tắt để xem bản dịch, rất hữu dụng khi dịch các đoạn văn bản dài, tiết kiệm được nhiều thời gian.
Bạn hãy click vào biểu tượng của Nixow ở khay hệ thống để mở cài đặt của phần mềm này => sau đó chuyển sang phần Selection Translator.
=> Sau đó bạn chọn phím tắt mà bạn muốn dùng cho chức năng này bằng cách nhập tổ hợp phím tương ứng trong ô Shortcut => sau đó bấm Save để lưu lại.
Giờ bạn chỉ việc bôi đen đoạn văn bản cần dịch => rồi bấm phím tắt, kết quả dịch sẽ xuất hiện ngay trên màn hình.
Ngôn ngữ được dịch sẽ giống như ngôn ngữ bạn đã chọn trong phần Add shortcut (#1) bên trên, ở trên mình đã chọn dịch tiếng Anh sang tiếng Việt nên khi sử dụng chức năng Selection Translator cũng tự dịch tiếng Anh sang Tiếng Việt.
Tuy vậy, bạn vẫn có thể đổi ngôn ngữ dịch ở 2 ô ngay phía trên kết quả dịch. Bạn vẫn có nút Copy để sao chép kết quả bản dịch như trên, rất là tiện lợi.
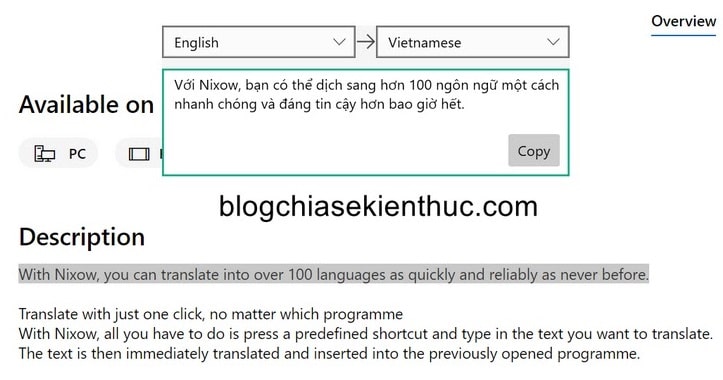
Nhìn chung thì Nixow gói gọn trong 2 chế độ dịch như trên. Nhưng với một phần mềm miễn phí và được tạo ra bởi một thanh niên 17 tuổi thì như vậy là rất ổn rồi.
Nhằm giúp bạn có thể dịch bất cứ lúc nào, bất cứ ở đâu thì Nixow sẽ luôn chạy ngầm và sẽ tự khởi động cùng Windows 10.
Nếu bạn muốn tắt ứng dụng chạy ngầm thì bạn hãy mở Task Manager lên (CTRL + SHIFT + ESC) => rồi chuyển sang tab Start up => rồi Disable Nixow đi nha.
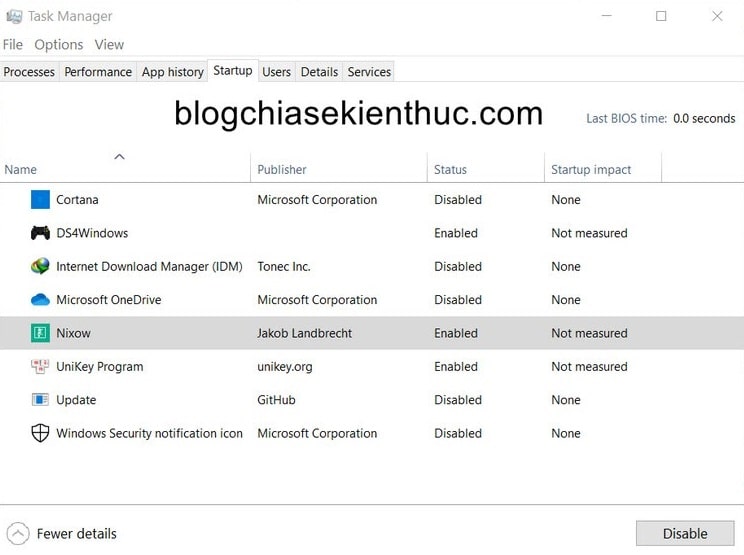
II. Lời Kết
Như vậy là mình đã giới thiệu cũng như hướng dẫn cho các bạn cách sử dụng ứng dụng Nixow để dịch ngôn ngữ ngay trên Windows 10 rồi nhé.
Cá nhân mình thấy đây là một phần mềm vô cùng hữu ích, không tốn quá nhiều thời gian để tìm hiểu và làm quen với nó.
Nếu bạn cũng thấy Nixow có ích thì đừng quên chia sẻ bài viết này để nhiều người hơn nữa biết về phần mềm này nha. Chúc các bạn thành công !
Đọc thêm:
- Hướng dẫn cách dịch văn bản trong Word siêu nhanh !
- Tra từ, dịch nội dung trang web trên FireFox với Simple Translate
- Dịch phụ đề video trên Youtube (mọi ngôn ngữ) sang Tiếng Việt
- QTranslate là phần mềm dịch ngôn ngữ tốt nhất trên máy tính
CTV: Nguyễn Thanh Tùng – Blogchiasekienthuc.com