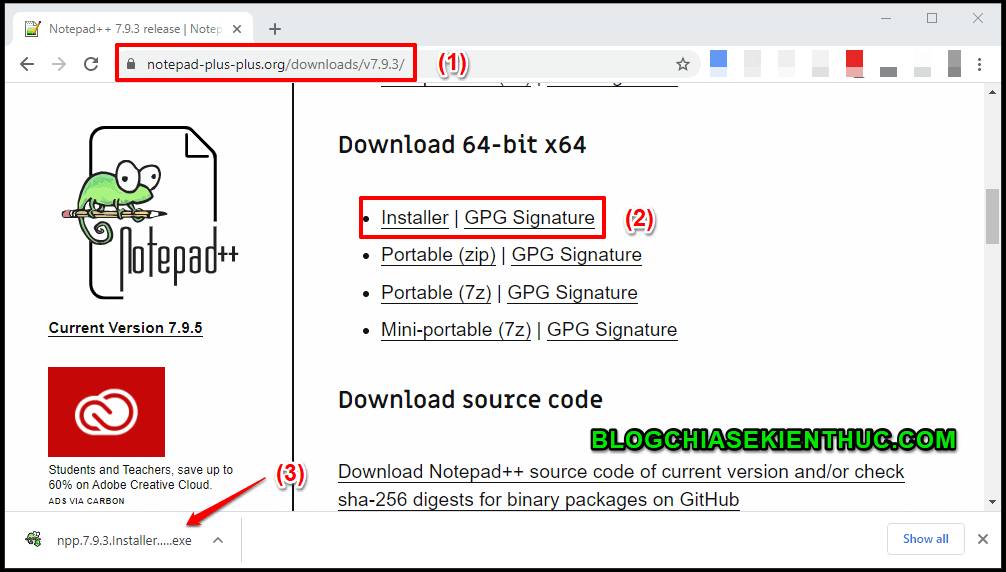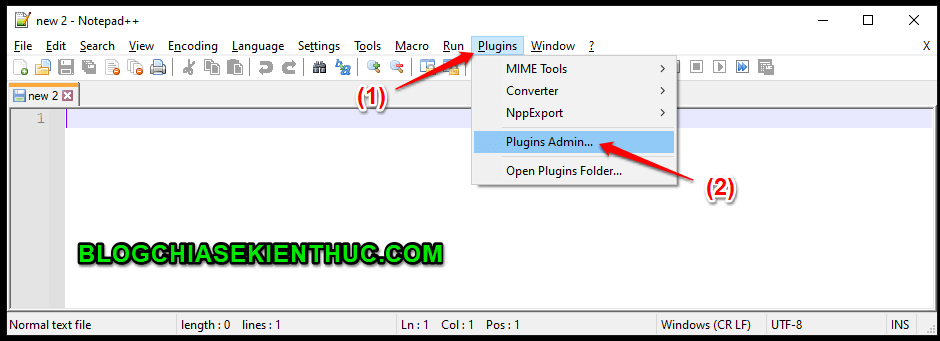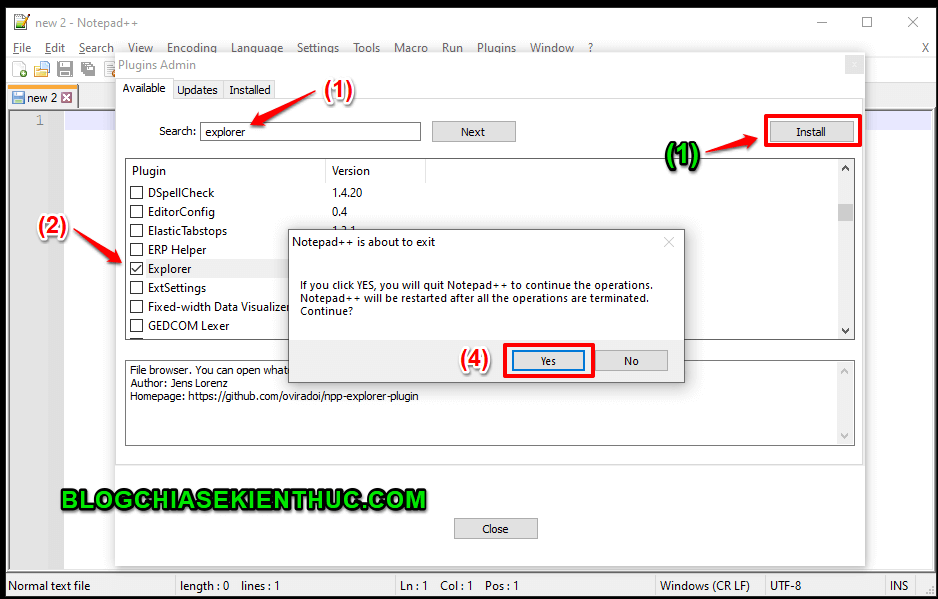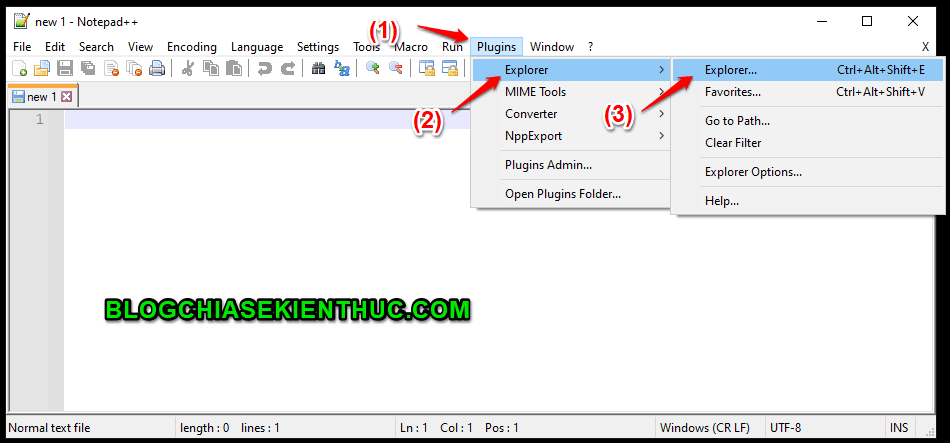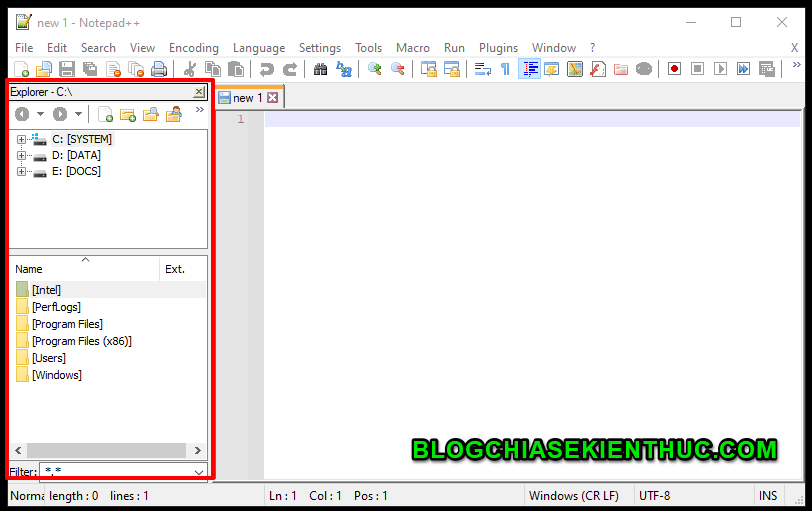Chào anh em, đối với dân lập trình nói riêng thì làm việc với file là một trong những công việc thường xuyên và liên tục nhất.
Chúng ta thường xuyên phải đọc, ghi file với rất nhiều định dạng file khác nhau, và nhiều công cụ lập trình hoặc Text Editor chưa hỗ trợ nhiều loại file như vậy.
Chính vì thế mà trong bài viết này, mình sẽ cùng với anh em tiến hành cài đặt Notepad++, một Text Editor NHẸ, ĐƠN GIẢN, và HỖ TRỢ NHIỀU LOẠI FILE khác nhau, được nhiều anh em lập trình sử dụng. Ok, giờ thì bắt đầu thôi nào !
Bước #1: Cài đặt phần mềm Notepad++
Đầu tiên thì anh em có thể file cài đặt tại đường dẫn: https://notepad-plus-plus.org/downloads/v7.9.3/
Nếu anh em nào muốn download các phiên bản khác thì có thể tham khảo tại đây: https://notepad-plus-plus.org/downloads/
Đọc thêm: DownLoad Notepad++ mới nhất (bản Setup + Portable)
Sau khi download xong, anh em click chuột vào để bắt đầu cài đặt. Ở bước này, anh em có thể bấm vào box như hình bên dưới để chọn ngôn ngữ (có cả tiếng Việt) => Sau đó bấm OK để tiếp tục.
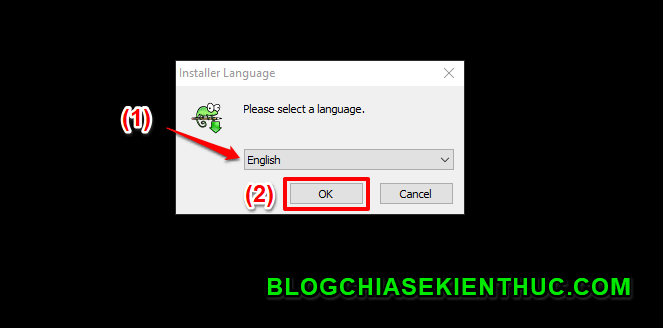
Ở bước này anh em cứ Next là được.
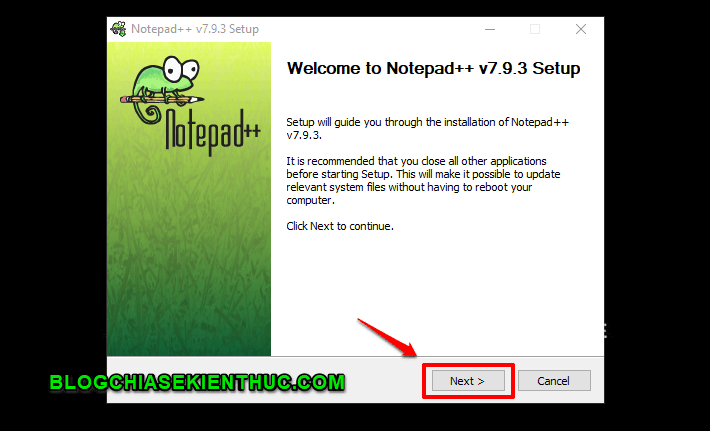
Đây là bước họ yêu cầu phải đồng ý với các điều khoản của phần mềm. Anh em chỉ cần bấm I Agree để đồng ý với đk.
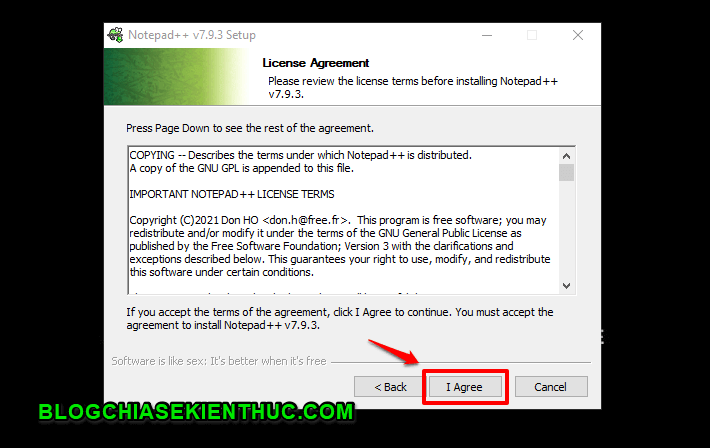
Tiếp theo, anh em chọn vị trí cài đặt ứng dụng. Mặc định sẽ là:
C:Program FilesNotepad++
Anh em có thể bấm vào Browse... để thay đổi vị trí cài đặt (theo mình anh em cứ để theo mặc định)=> Sau đó bấm Next để tiếp tục.
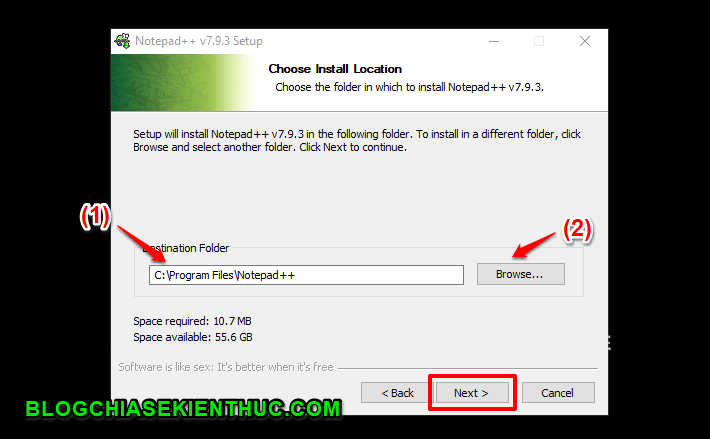
Ở bước này là chọn các thành phần sẽ cài đặt. Anh em cứ theo mặc định vì tổng kích thước cũng chỉ có 10.7 MB => Sau đó tiếp tục bấm Next để sang bước tiếp theo.
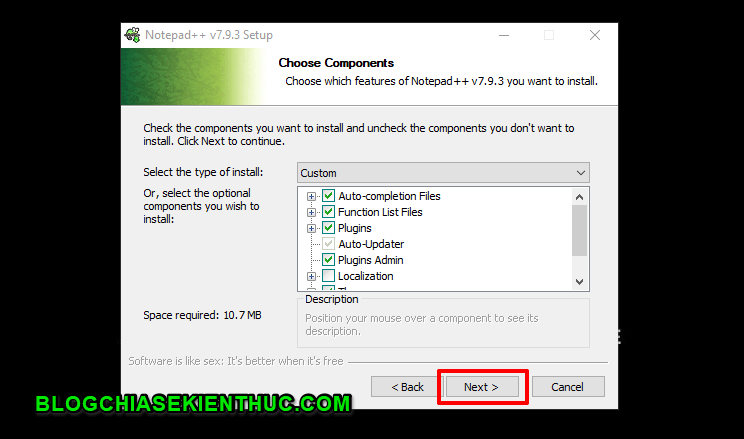
Sau khi chọn xong các thành phần thì đến bước cài đặt. Anh em nếu muốn tạo một Shortcut trên màn hình thì tích vào Create Shortcut on Desktop, còn không thì bấm Install thôi.
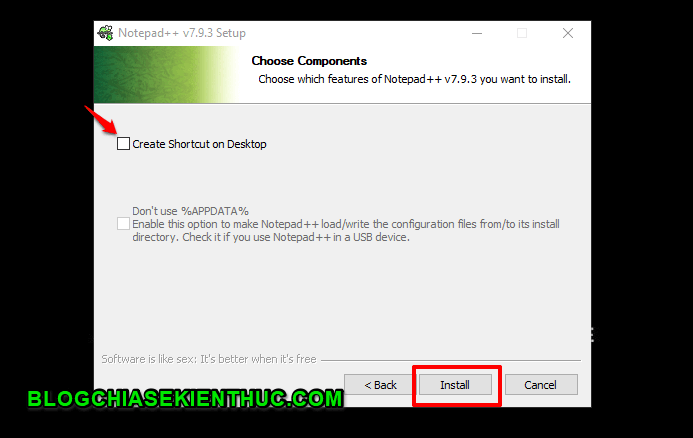
Mất chưa đầy một phút là cài đặt xong rồi. Anh em bấm Finish để hoàn tất cài đặt nha.
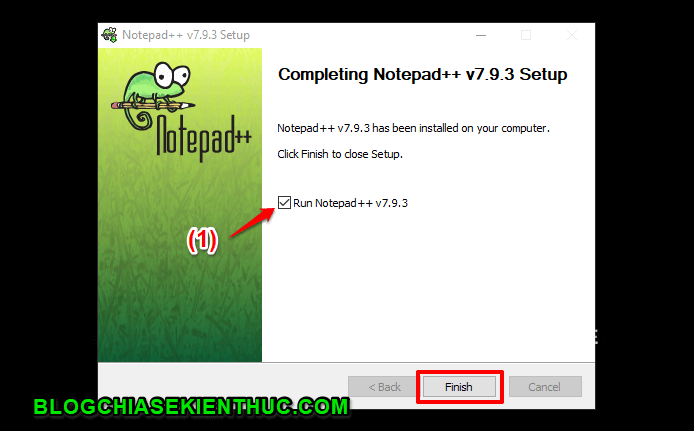
Bước #2: Cài đặt plugin Explorer trên Notepad++
Để làm việc thuận tiện hơn trong các thao tác với file thì anh em cài thêm một plugin là Explorer như sau => Anh em vào mục: Plugins => Plugin Admins… như hình bên dưới.
Ở đây anh em nhập từ khóa explorer để tìm kiếm, kết quả trả ra như hình bên dưới anh em tích chọn vào Explorer => rồi bấm Install. Nếu có thông báo hiện lên anh em bấm Yes.
Để sử dụng Explorer anh em vào Plugins => Explorer => Explorer (hoặc phím tắt là Ctrl + Alt + Shift + E) như hình bên dưới.
Ok, và đây là kết quả sau khi cài đặt thành công. Plugin giúp các bạn thao tác mở file dễ dàng hơn.
Lời kết
Vâng, Notepad++ là một phần mềm không mới, cách cài đặt và cách sử dụng cũng vô cùng đơn giản. Mục đích chỉnh của bài viết này chủ yếu mình muốn giới thiệu với anh em plugin Explorer trên Notepad++ để anh em làm việc thuận tiện hơn mà thôi ?
Nói gì thì nói, mặc dù hiện nay có vô số các Text Editer nhưng Notepad++ vẫn là một trong những Text Editor nhẹ, được nhiều lập trình viên dùng nhất.
Notepad++ chỉ mới hỗ trợ hệ điều hành Windows. Hi vong trong tương lai, chúng ta sẽ có những phiên bản cho các hệ điều hành khác nữa. Xin chào và hẹn gặp lại anh em trong các bài viết tiếp theo nha !
Đọc thêm:
- Tổng hợp 8 IDE, Code Editor phổ biến cho dân lập trình web
- Hướng dẫn cài đặt trình soạn thảo code Sublime Text miễn phí
- Visual Studio Code (VScode): Trình soạn thảo code của Microsoft
CTV: Nguyễn Đức Cảnh – Blogchiasekienthuc.com