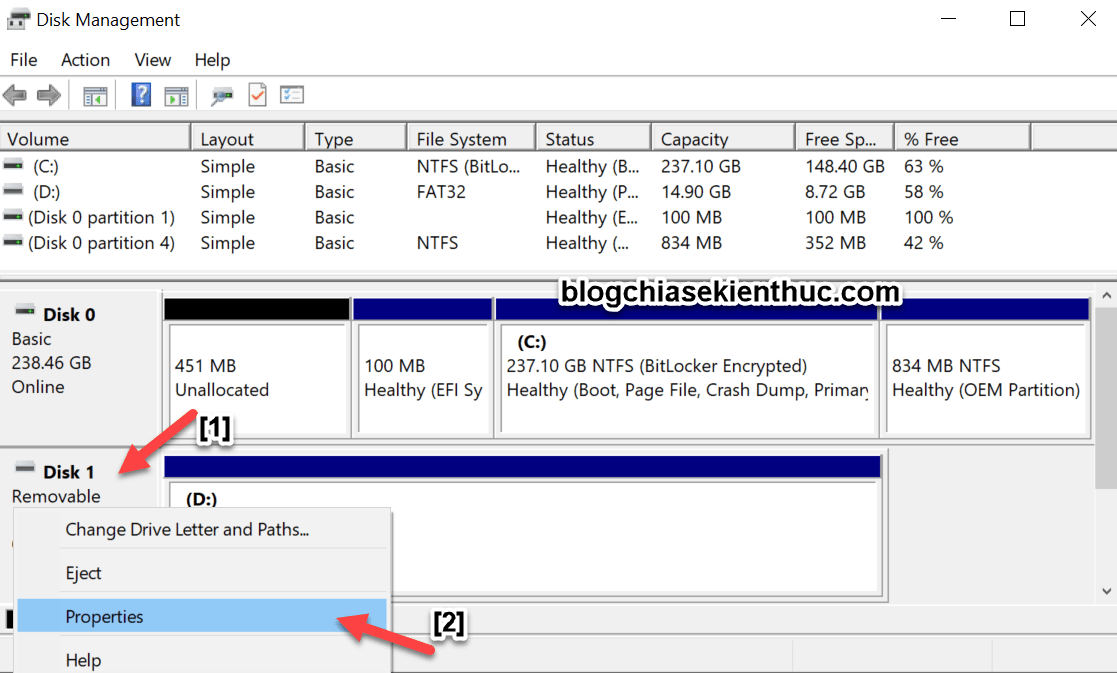Vâng, như các bạn cũng đã biết thì tính năng Safely Remove ( tính năng rút USB an toàn ) trên hệ điều hành Windows đã có từ rất lâu rồi. Và cho đến thời điểm hiện tại thì tính năng ngắt kết nối USB ở chế độ an toàn vẫn được người dùng sử dụng như một thói quen.
Và thực sự thì mình cũng khuyên các bạn hãy sử dụng nó để dữ liệu của bạn được an toàn hơn.
Tuy nhiên, thao tác rút USB an toàn trên hệ điều hành Windows 10 đã không còn quan trọng nữa. Đây là thông tin chính xác do Microsoft xác nhận.
Theo đó, nếu như bạn đang sử dụng Windows 10 Version 1809 trở lên thì bạn không cần phải sử dụng tính năng Safely Remove với các thiết bị ngoài nữa. Bởi Microsoft đã tích hợp một tính năng có tên là Quick Removal, tính năng này được thiết lập là chế độ mặc định khi bạn kết nối USB hoặc các thiết bị ngoài vào máy tính của bạn.
Bạn không cần sử dụng tính năng Safely Remove trên Windows 10
Áp dụng cho phiên bản Windows 10 Version 1809 trở lên !
1/ Để kiểm tra xem Windows 10 của bạn đang là phiên bản nào thì bạn có thể xem bài viết: Cách kiểm tra thông tin phiên bản Windows hiện tại (Version, Build..)
2/ Thực ra thì có 2 cách để rút USB và các thiết bị ngoài ra khỏi máy tính. Bạn có thể thiết lập và thay đổi theo ý thích của bạn.
Thực hiện:
+ Bước 1: Kết nối USB hoặc thiết bị gắn ngoài của bạn với máy tính.
+ Bước 2: Nhấn chuột phải vào This PC => chọn Manage => chọn tiếp Disk Management.
+ Bước 3: Tiếp theo, bạn nhấn chuột phải vào phân vùng USB/ hoặc thiết bị gắn ngoài của bạn => và chọn Properties như hình bên dưới.
+ Bước 4: Tại đây, bạn chuyển qua tab Policies như hình.
Trong phần Removal policy bạn có 2 lựa chọn để ngắt USB đó là:
- Quick removal: Cho phép rút USB hoặc thiết bị gắn ngoài bất cứ lúc nào. Có nghĩa là bạn sẽ không cần phải sử dụng đến tính năng Safely Remove (tính năng rút USB an toàn) nữa. Nguyên tắc hoạt động của tính năngQuick Removal trên Windows là cố gắng liên tục ghi vào ổ đĩa Flash của bạn, điều này giúp ích khi bạn ngắt kết nối đột ngột với thiết bị.
- Better performance: Đây là cách truyền thống, hiệu suất tốt hơn. Lựa chọn này quản lý các hoạt động lưu trữ theo cách cải thiện hiệu năng của hệ thống. Khi bạn sử dụng lựa chọn này thì Windows có thể lưu các thao tác ghi vào thiết bị ngoài. Tuy nhiên, với lựa chọn này bạn sẽ phải thực hiện quy trình ngắt kết nối USB ở chế độ an toàn, để tránh bị mất mát dữ liệu.
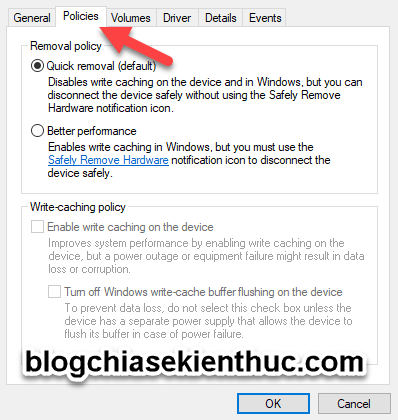
Better performance thì bạn cũng nên sử dụng tính năng Enable write caching on the device (Bật ghi bộ nhớ đệm trên thiết bị) trong phần Write-caching policy nhé.Đọc thêm:
- Máy tính không nhận USB và cách khắc phục thành công !
- Đóng băng USB, chặn Virus bảo vệ dữ liệu an toàn
- Thủ thuật chặn virus từ USB, cách phòng chống virus lây từ USB
Lời kết
Vâng, chốt lại vấn đề là nếu bạn đang sử dụng Windows 10 phiên bản 1809 trở lên thì bạn không cần phải thực hiện quy trình ngắt kết nối USB an toàn nữa, bởi chế độ Quick removal để được kích hoạt làm chế độ mặc định. Và tất nhiên, Microsoft vẫn giữ lại tính năng Safely Remove để dành cho các bạn đã quen thao tác này ?
Tuy nhiên, nói như vậy không có nghĩa là bạn sẽ rút USB/ thiết bị gắn ngoài khi đang trong quá trình sao chép dữ liệu. Bởi làm như vậy thì thứ nhất dữ liệu của bạn sẽ không được sao chép hết, và thứ 2 là nó cũng không có lợi cho thiết bị của bạn.
Hi vọng bài viết sẽ hữu ích với bạn. Chúc các bạn thành công !
Kiên Nguyễn – Blogchiasekienthuc.com
Nguồn: Microsoft