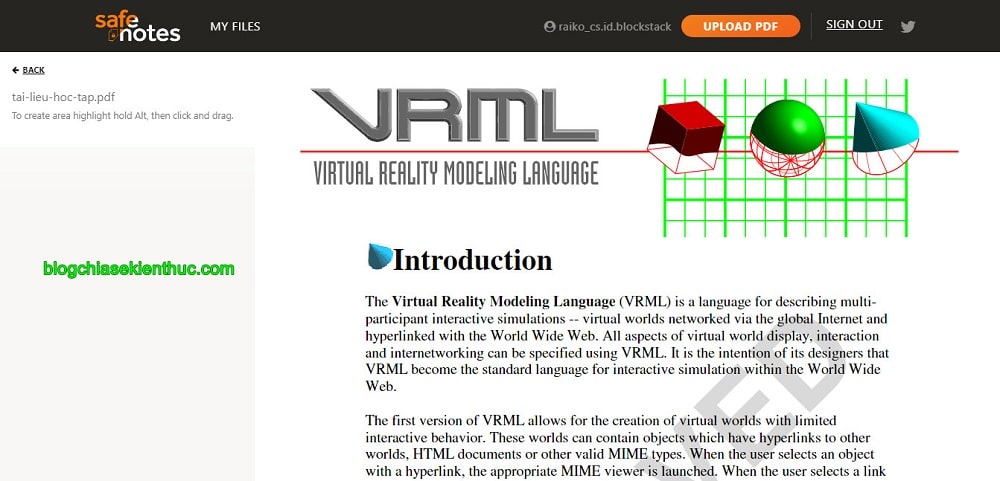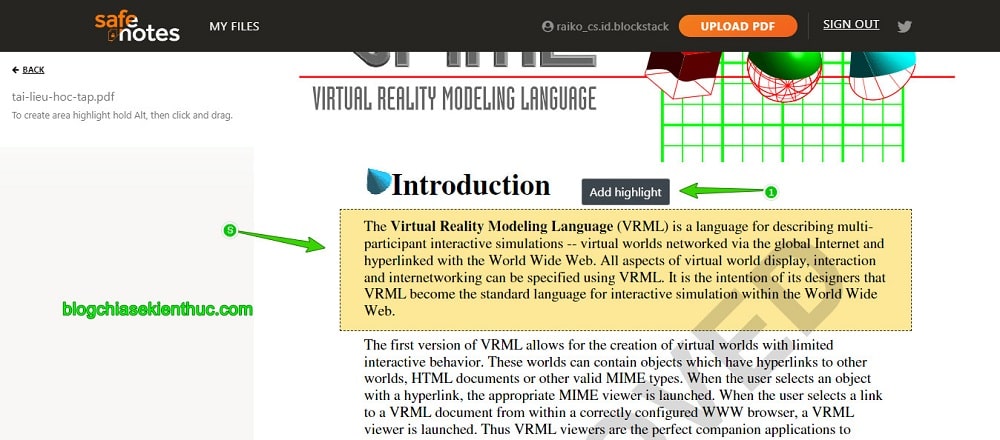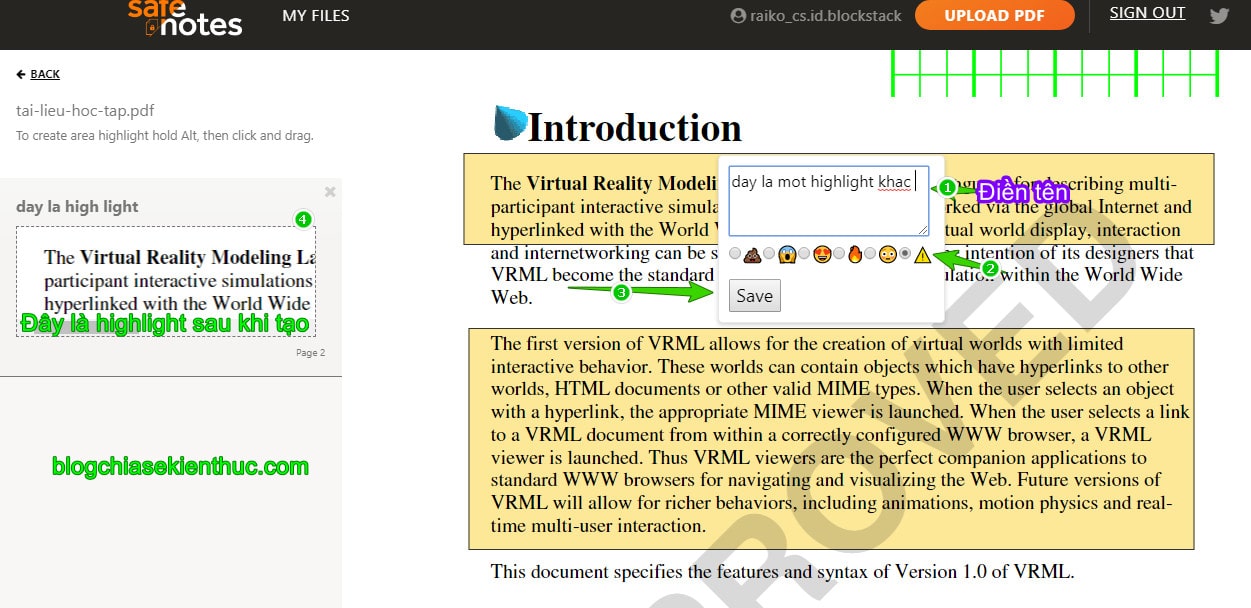Nếu bạn đang muốn tìm một nơi để lưu trữ các file PDF an toàn, và có thể bảo vệ được những tài liệu PDF, ghi chú quan trọng của mình thì SafeNotes là một lựa chọn rấtốt dành cho bạn.
Đây là một ứng dụng web được xây dựng trên nền tảng BlockChain, cực kỳ bảo mật và an toàn, không ai có thể truy cập và đánh cắp tài liệu của bạn được, điều này được thể hiện ngay từ cái tên của trang web rồi.
Thêm vào đó nó hoàn toàn miễn phí và không giới hạn file tải lên, hỗ trợ đánh dấu Highlight tài liệu, nói chung là rất đáng để thử.
Đọc thêm:
- 8+ trang web nén file PDF tốt nhất, giảm dung lượng file PDF
- 5 trang web hỗ trợ nối file PDF trực tuyến hiệu quả nhất !
- Cách gỡ bỏ mật khẩu file PDF, xóa bỏ Password file PDF nhanh
- Bảo mật file PDF bằng cách chống copy, in ấn và chỉnh sửa !
Lưu trữ tài liệu PDF miễn phí và an toàn với SafeNotes
Như mình đã nói bên trên, SafeNotes được xây dựng trên nền tảng Blockchain – còn về Blockchain là gì và vì sao nó lại an toàn, bảo mật thì các bạn có thể tìm kiếm trên Google vì nó rất dài.
Trong khuân khổ bài viết này mình không tiện triện bày, vì có thể sẽ dẫn đến lạc đề mất :D.
Dịch vụ này sử dụng BlockStack nên bạn cần có một tài khoản tại trang BlockStack.org mới sử dụng được ứng dụng này.
Thực hiện:
+ Bước 1: Truy cập vào trang chủ của SafeNotes tại địa chỉ : https://safenotes.co/ => và bấm vào nút GET STARTED to màu cam kia.
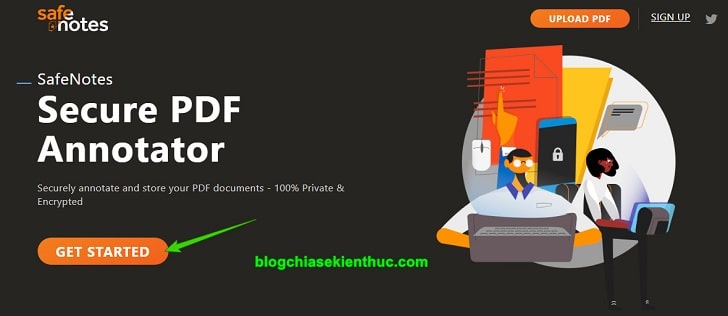
+ Bước 2: Tại đây bạn hãy bấm vào Continue with BlockStack để đăng nhập bằng BlockStack.
Nếu bạn không biết BlockStack là gì thì có thể bấm vào link dưới nếu biết tiếng Anh còn không thì có thể Google.com

+ Bước 3: Kích vào Create New ID để tạo một ID mới trên Blockstack.org, chỉ cần một tài khoản này bạn sẽ sử dụng được nhiều ứng dụng sử dụng nó.
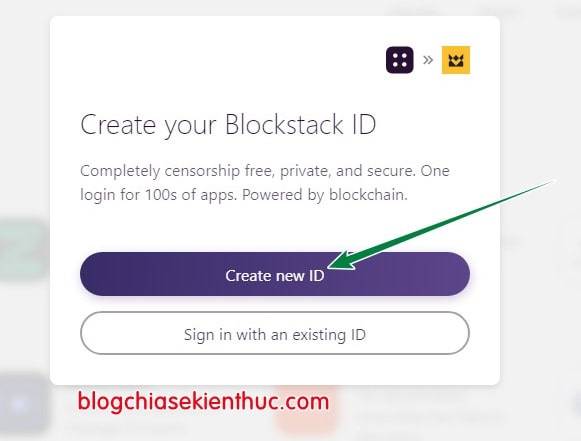
+ Bước 4: Bước tiếp theo là tạo tên người dùng, bạn hãy nhập tên mà bạn thích rồi chờ một lúc để ứng dụng check xem tên đã có người dùng chưa, nếu chưa thì bấm Continue.
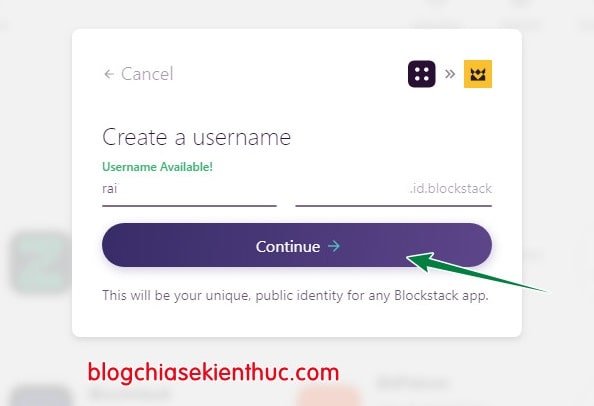
+ Bước 5: Việc tạo mật khẩu cũng tùy theo ý bạn mà thôi, lưu ý là mật khẩu phải tổi thiếu là 8 kí tự và mật khẩu một khi đã đặt thì không thể đặt lại được, cho nên bạn cần lưu lại, ghi lại vào đâu đó nếu muốn sử dụng lâu dài.
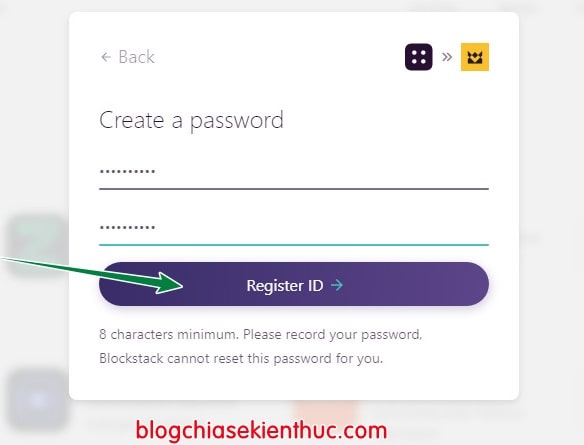
+ Bước 6: Nhập Email mà bạn sử dụng để Blockstack có thể gửi thông tin khôi phục, đó là thứ bạn cần nhập vào mỗi khi đăng nhập lại vào tài khoản => bấm Next.
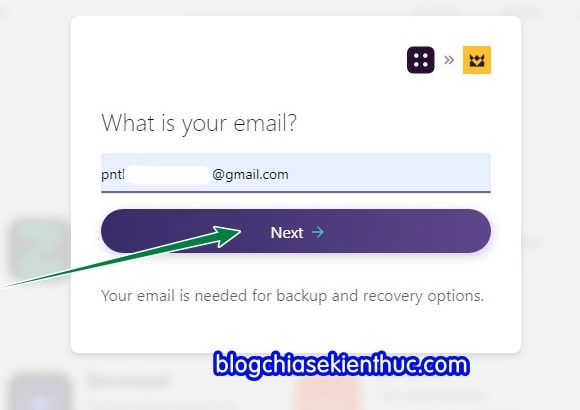
+ Bước 7: Hoàn tất việc tạo tài khoản, bạn không cần phải xác minh email hay tài khoản gì cả => bấm Go to Safenotes để đi đến trang web.
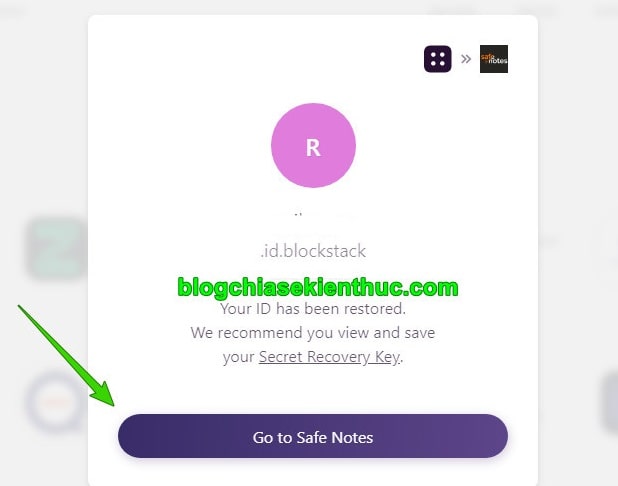
+ Bước 8: Chọn ID mà bạn vừa đăng ký xong, bấm vào đăng ký để hoàn tất việc đăng ký và bắt đầu sử dụng SafeNotes.
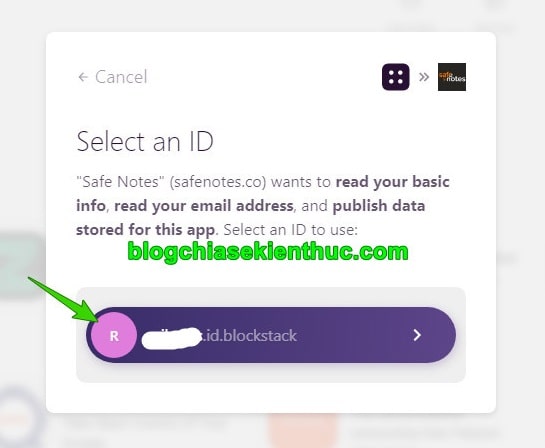
+ Bước 9: Giao diện quản lý tài liệu của SafeNotes cực kỳ đơn giản. Để tải lên file PDF thì bạn có 2 cách:
Cách 1: Đầu tiên là bấm vào nút UPLOAD PDF cạnh chữ Sign Out góc phải màn hình => Chọn file => rồi bấm Open để tải lên tài liệu, chỉ hỗ trợ định dạng PDF thôi nha các bạn.
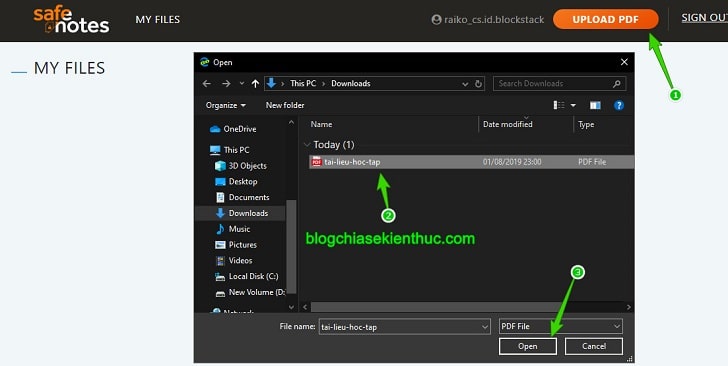
Cách 2: Là bạn mở thư mục chứa tài liệu PDF lên => rồi thực hiện kéo thả file PDF vào giao diện trang web là cũng Upload lên được.
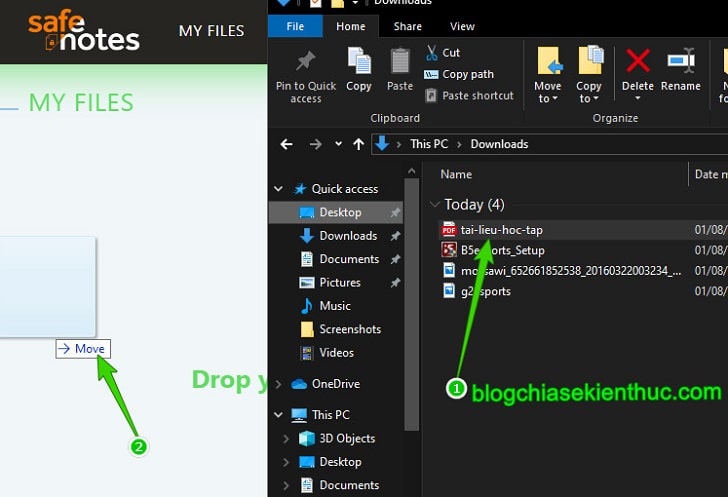
+ Bước 10: Rồi sau khi tải lên thành công thì trang web sẽ tự động mở file PDF lên cho bạn xem, tiếc là nó không hỗ trợ chỉnh sửa PDF, khá đáng tiếc. Nhưng về sau thì chưa chắc, có thể những tính năng hay ho sẽ được phát triển dần dần ?
Đây là giao diện xem PDF của SafeNotes, rất là dễ nhìn.
Ở trên mình có nói nó hỗ trợ tạo Highlight trên PDF, cách làm như sau:
Note: Nói thêm cho bạn nào chưa biết về tính năng
Highlight. Tính năng này cho phép bạn đánh dấu/ tô đậm đoạn văn bản quan trọng
Bạn hãy giữ phím ALT trên bàn phím, dùng chuột kéo chọn vùng cần đánh dấu Highlight => và bấm vào Add high light.
Nếu bạn nào tiếng Anh khá thì có thể đọc được ngay hướng dẫn ở dưới tên file : To create area highlight, hold Alt, then click and drag.
Sau đó điền tên mà bạn muốn đánh dấu, chọn biểu tượng của Highlight => rồi kích Save để lưu lại.
Highlight mà bạn đã tạo sẽ hiển thị cột bên trái dưới tên của file PDF như trong hình, và bạn có thể tạo không giới hạn, bao nhiêu Highlight cũng được nữa.
Bấm Back để quay trở về giao diện quản lý của SafeNotes, chẳng có gì ngoài nút xem tài liệu PDF và nút Delete để xóa mà thôi.
Và nó cũng không có chức năng chia sẻ file nha các bạn, bù lại bạn có thể upload thoải mái, bao nhiêu tài liệu cũng được.
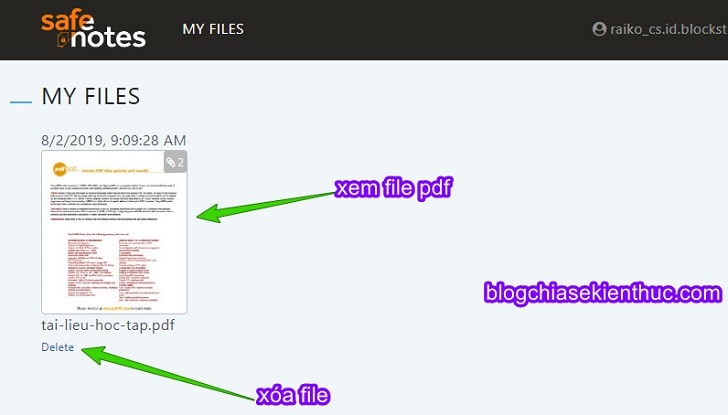
Lời kết
Okay, như vậy là mình vừa hướng dẫn chi tiết cho các bạn cách sử dụng SafeNote để lưu trữ file PDF cực kỳ an toàn và hiệu quả rồi nhé.
Nói tóm lại, SafeNote là một lựa chọn tuyệt vời cho những bạn cần bảo vệ các file PDF trực tuyến quan trọng của mình. Nếu thấy hay thì các bạn có thể trải nghiệm thử nhé.
Hy vọng bài viết sẽ giúp ích cho các bạn, chúc các bạn thành công !
CTV: Nguyễn Thanh Tùng – Blogchiasekienthuc.com