Xưa nay việc sao lựa và phục hồi hệ thống các bạn thường nghĩ ngay đến ghost lại máy là nhanh gọn lẹ nhất. Nhưng có phải việc ghost lại đã là nhanh nhất chưa?
Đã đến lúc bạn nên thay đổi suy nghĩ đó rồi, viêc sử dụng RollBack Rx để phục hồi hệ thống nhanh gấp nhiều lần và bạn sẽ hoàn thành công việc trong vòng 1 phút.
I. Ưu điểm nổi bật khi sử dụng RollBack Rx
- Tạo điểm sao lưu (Snapshot) tại từng thời điểm.
- Phục hồi PC (Rollback) ngay lập tức về trạng thái ở bất kỳ thời điểm đã sao lưu nào.
- Ngăn chặn truy cập trái phép vào máy PC của bạn nếu máy của bạn bị mất cắp.
- Tiết kiệm ổ cứng nhất có thể.
- Hỗ trợ Windows 8 và nhiều hệ điều hành Windows khác.
Những lưu ý cần biết:
- Chỉ nên chọn backup ổ chứa hệ điều hành của bạn.
- Trong quá trình cài đặt nên chọn “I will manually take new snapshot”… và bỏ chọn “Automatic delete”…
- Di chuyển dữ liệu sang ổ khác, không lưu trữ dữ liệu ở ổ Backup. Và tốt nhất là nên backup lại máy ngay sau khi bạn mới cài Win và những phần mềm cần thiết.
- Tắt chức năng System Restore của Windows (xem trong phần #7 nhé các bạn).
- Tuyệt đối không được dùng Tool khác defrag ổ nó bảo vệ.
Lưu ý quan trọng: Sau khi cài RollbackRX thì không sử dụng được ghost hay phần mềm true image nhé. Nếu muốn sử dụng phải gỡ bỏ RollbackRX ra trước. Vì thế bạn nên quyết định sử dụng Ghost hay RollbackRX trong quá trình sau này.
Theo mình thì bạn nên sử dụng RollBack Rx vì nó quá nhanh, tiện và cực kỳ an toàn. Quá trình cài đặt thì hơi phức tạp tý thôi nhưng sử dụng thì cực kỳ đơn giản. Nhưng các bạn cứ yên tâm đã có Video hướng dẫn rất chi tiết về cách cài đặt RollBack Rx rồi:
II. Hướng dẫn cách sao lưu, phục hồi dữ liệu với RollBack Rx
Giao diện chính của chương trình rất đơn giản, các bạn nhìn vào là đã hình dung được cách sử dụng ngay rồi đúng không?
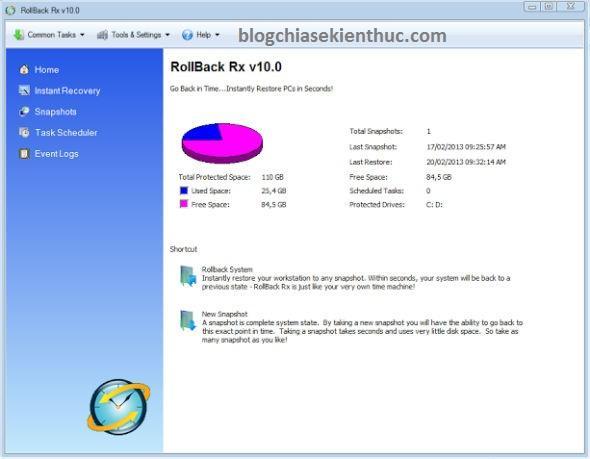
#1. Hướng dẫn Backup hệ thống
Do lúc cài đặt ta đã chọn là I will manually take new snapshot... nên bạn có thể backup theo ý mình, bất cứ lúc nào bạn thích.
Ví dụ như bạn vừa cài được một phần mềm tương đối khó cài thì bạn có thể lưu lại snaphot để phòng thân, lần sau không phải cài lại nữa.
Để Backup thì bạn chọn New Snapshot
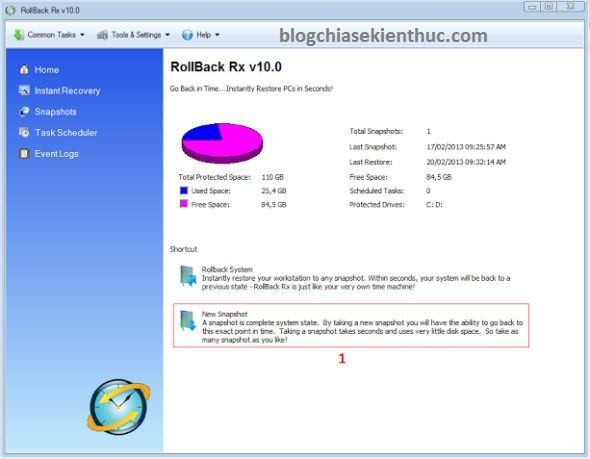
Tiếp theo bạn Đặt tên cho Snapshot của mình => và nhấn Next để hoàn thành.
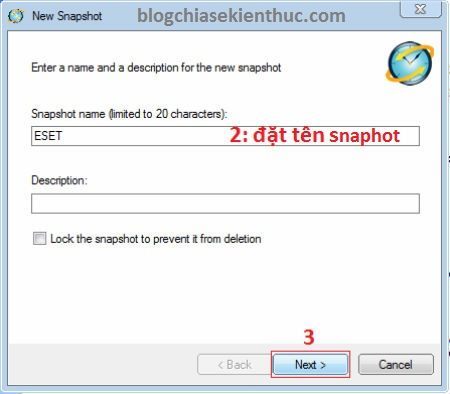
OK, rất đơn giản như thế thôi là toan bộ hệ thông của bạn đã được lưu lại an toàn.
#2. Hướng dẫn khôi phục hệ thống với RollBack Rx
Cũng tại giao diện chính => bạn nhấn chọn Roclback System để phục hồi lại hệ thống.
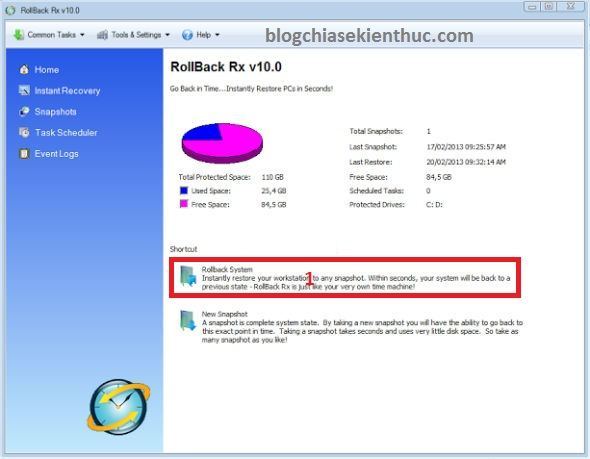
Chọn thời điểm mà bạn muốn phục hồi. Ví dụ như bạn đã lưu lại nhiều Snapshot thì nó sẽ có nhiều lựa chọn cho bạn, ở đây mình chỉ lưu lại một lần nên mình chọn snap đó để phục hồi.
Tiếp theo nhấn Next để tiếp tục.
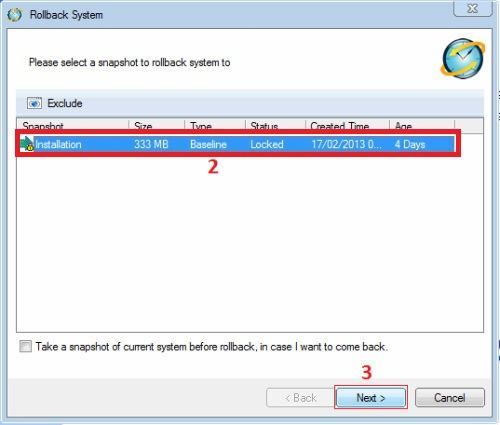
Một cảnh báo xuất hiện: Đại loại như máy tính của bạn sẽ được phục hồi cho đến thời điểm này 17/2/2013, bạn có muốn tiếp tục không.
Nhấn vào Restart để thực hiện. Như vậy là đã xong quá trình phục hồi rồi đó, quá nhanh đúng không ?
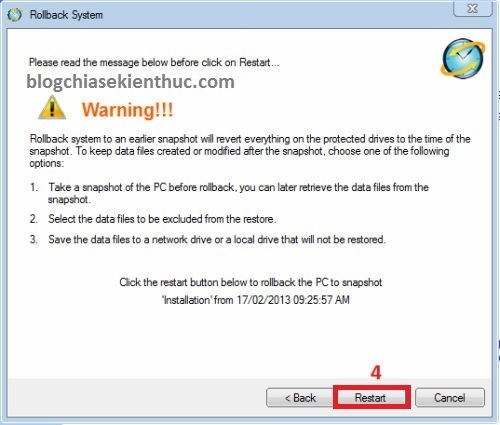
#3. Quản lý Snapshot
Bạn lựa chọn Snapshot để hiển thị các file đã backup lại và có thể nhấn chuột phải vào file đó để khóa, xóa, xem,… Snapshot bạn đã lưu.
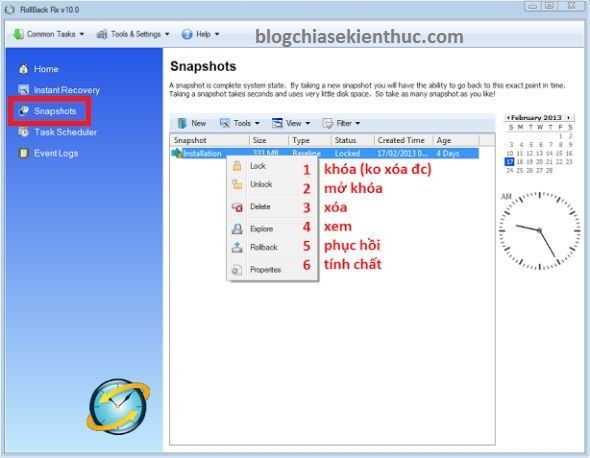
Bạn có thể truy cập vào Tools & Settings để tìm hiểu thêm một số tùy chọn như:
- Access Control : Giúp bạn tạo thêm User.
- System Security: Bảo mật hệ thống,
- Baseline Manager: Quản lý Baseline.
- Snapshot Defragmerter: Chống phân mảnh
- Setting: Thiết lập thêm một số tính năng khác.
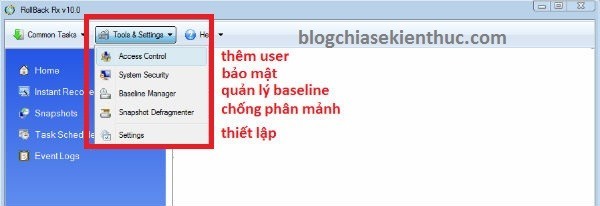
Trong đó Baseline là thời điểm lúc vừa cài RollbackRX.
Giả sử bạn snapshot vài trăm lần, đến thời điểm hiện tại bạn thấy máy chạy quá ổn định, bạn không muốn giữ các Snapshot khác nữa, muốn lấy thời điểm hiện tại làm gốc, thì dùng chức năng này.
.jpg)
OK! Như vậy là mình đã thực hiện xong toàn bộ quá trình cài đặt, backup cũng như phục hồi dữ liệu với phần mềm RollbackRX rồi. Quá tiện ích đúng không nào, thời gian sao lưu và phục hồi tính bằng giây nhé.
Nhanh hơn so với dùng Ghost rất nhiều và mình khuyên các bạn nên chuyển sang sử dụng RollbackRX để tiết kiệm thời gian và máy tính sẽ bền mãi với thời gian.
Hi vọng bài viết sẽ hữu ích với các bạn, chúc các bạn thành công !
















