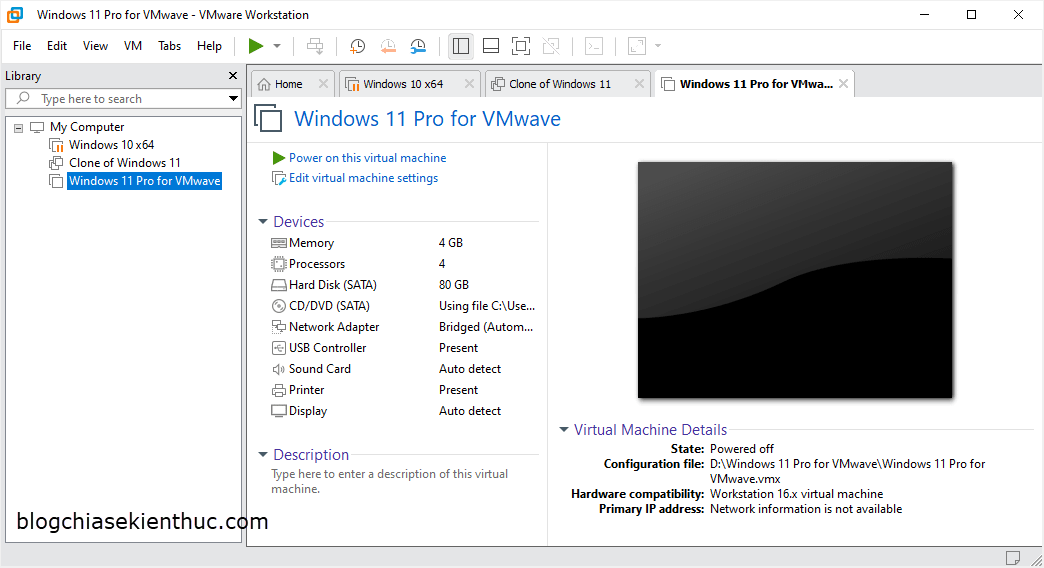Windows 11 hiện tại đang rất HOT trong thời điểm hiện tại. Chính vì vậy mà sẽ có nhiều bạn muốn trải nghiệm Windows 11 trên máy ảo.
Hôm nay mình sẽ cung cấp cho các bạn các bản Windows 11 dành cho hai loại máy ảo thịnh hành nhất hiện nay là VMwave và VirtualBox nha.
Nếu bạn đang muốn trải nghiệm Windows 11 mà không muốn mất thời gian để cài hoặc là không muốn bỏ đi hệ điều hành hiện tại thì máy ảo Windows 11 có lẽ là giải pháp rất hay dành cho bạn đó !
#1. Một vài thông tin và lưu ý về file VMware và VirtualBox
- Các file sẽ được nén dưới dạng
*.zip. Không cần sử dụng đến các phần mềm chuyên dụng để giải nén như 7-Zip, WinRAR,… - Chỉ tinh chỉnh hiển thị file ẩn và hiển thị tên mở rộng của file, ngoài ra không tinh chỉnh gì thêm.
- Cần máy tính ít nhất 6GB trở lên để có thể sử dụng, tránh những lỗi không mong muốn như crash, màn hình xanh,…
- CPU cần 4 lõi trở lên để có thể sử dụng ổn định được.
- Sau khi tải về, hãy check SHA-1 của file Zip trước khi sử dụng để tránh bị lỗi.
- Link dự phòng hiện tại mình vẫn đang cập nhật.
#2. Link tải Windows 11 cho máy ảo Vmware và VirtualBox
Nội dung này đã bị khoá vì một số lý do, vui lòng mở khóa để xem nội dung
2.1. Windows 11 cho VMware:

- Link tải: Tại đây hoặc tại đây !
- Pass: blogchiasekienthuc.com
- SHA1: CD81328F4ADCDB06706CF8A0872233F62A9BA76E
2.2. Windows 11 cho VirtualBox:

#3. Hướng dẫn sử dụng Windows 11 trên máy ảo
3.1. Dành cho các bạn dùng VMware
Đầu tiên, các bạn mở phần mềm VMware lên. Tiếp theo bạn bấm tổ hợp phím Ctrl + O. Bạn tìm đến thư mục đã giải nén, sau đó chọn file Windows 11 Pro for VMwave.vmx
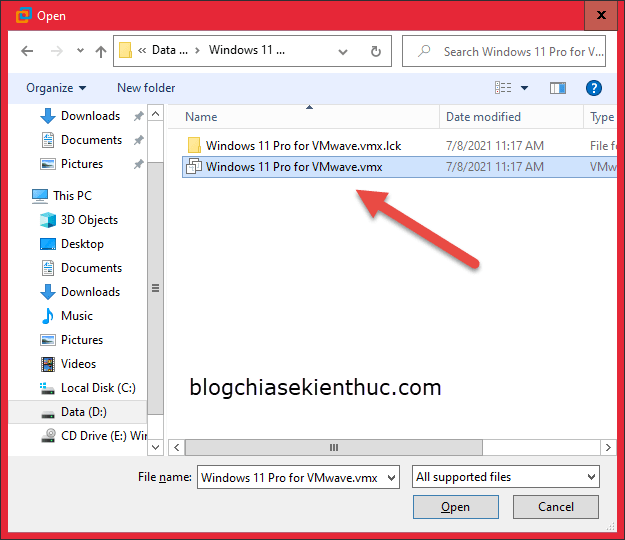
Bây giờ bạn chỉ việc sử dụng thôi.
3.2. Dành cho các bạn dùng VirtualBox.
Đầu tiên bạn mở VirtualBox => bấm vào Import.
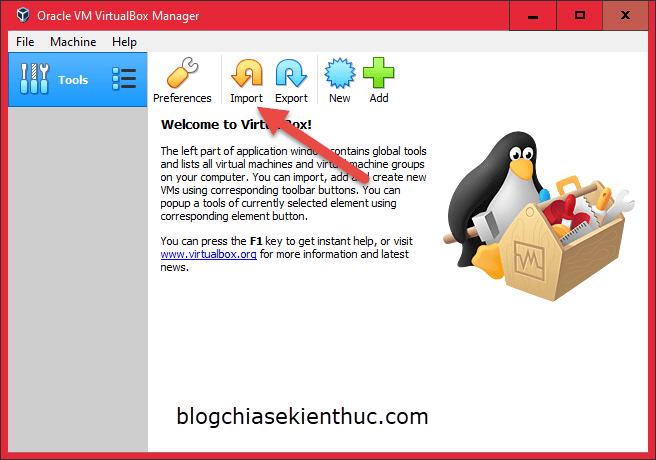
Tiếp theo bạn bấm vào hình thư mục như trên ảnh.
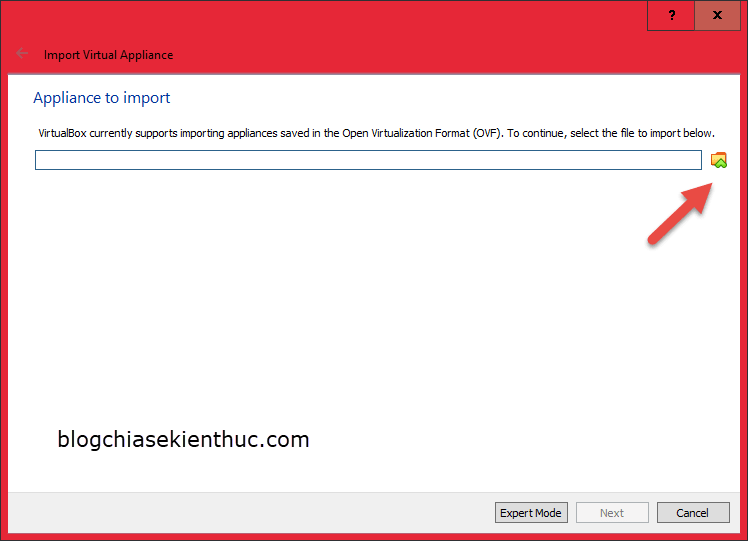
Sau đó tìm đến thư mục đã giải nén và chọn file Windows 11 for VirtualBox.ova => và bấm Open.
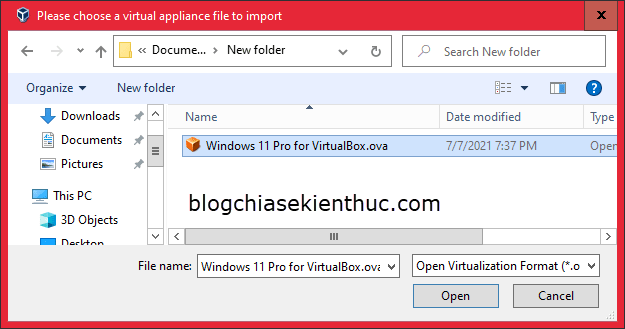
Tiếp theo bấm Next => và chọn Import để kết thúc.
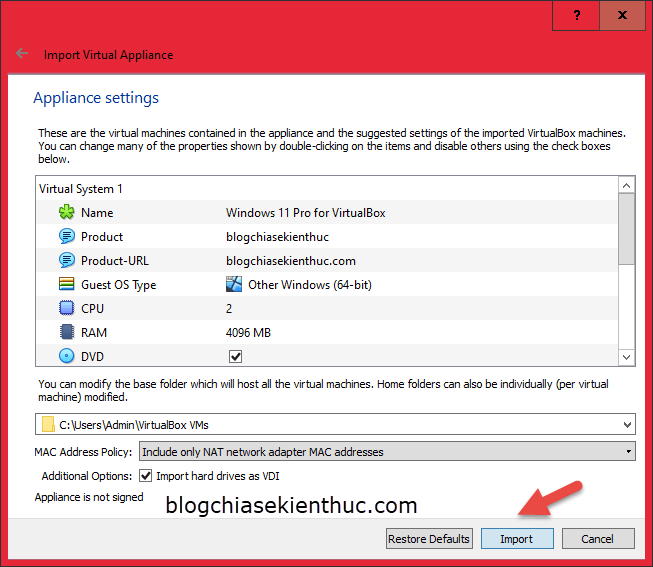
Bây giờ bạn chỉ việc đợi và sử dụng thôi. Tuy nhiên thời gian đợi khá là lâu đó nha các bạn.
Đọc thêm: Sử dụng Windows 7/ 8.1 và Win 10 trên máy ảo không cần phải cài đặt
#4. Lời kết
OK, đây là file Windows 11 cho hai loại máy ảo thông dụng nhất hiện nay là VirtualBox và VMware. Nếu muốn trải nghiệm thử Windows 11 thì bạn có thể tải về để chiến nhé ?
Hi vọng là bài viết này sẽ hữu ích với bạn, chúc các bạn thành công ?
CTV: Hoàng Tuấn – Blogchiasekienthuc.com