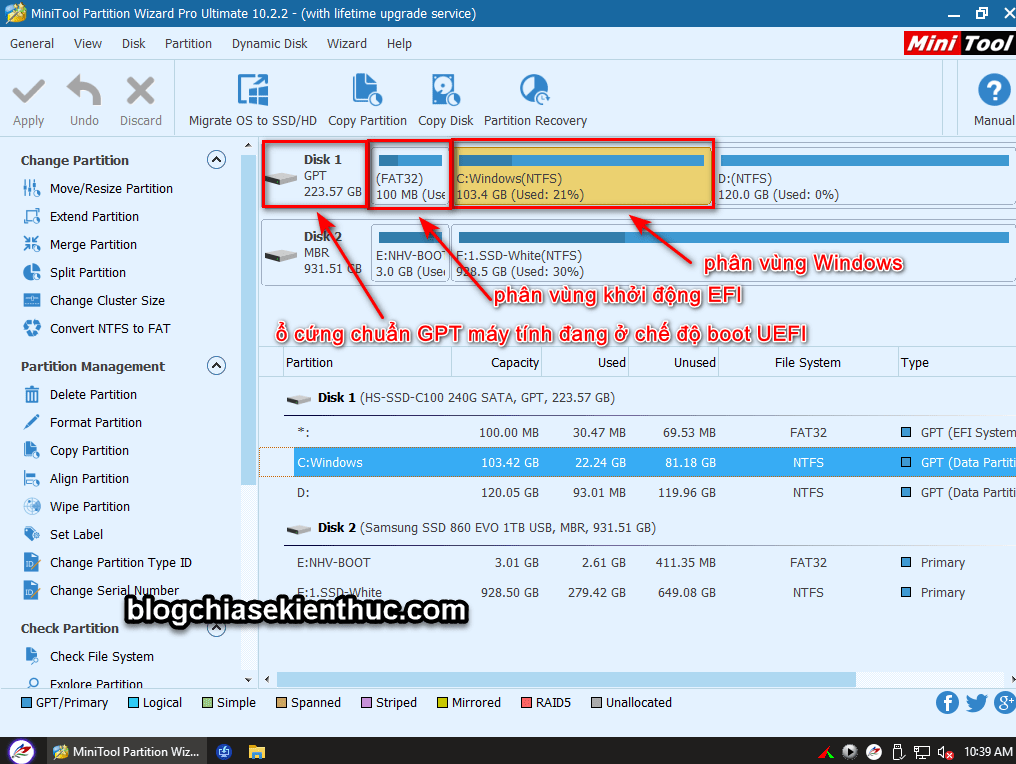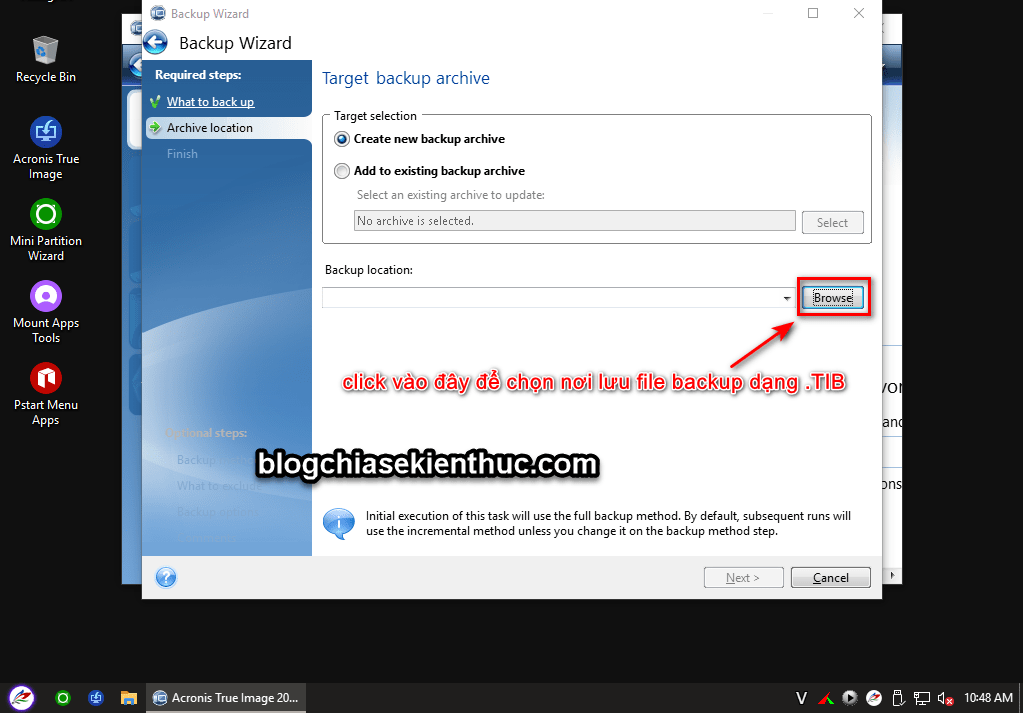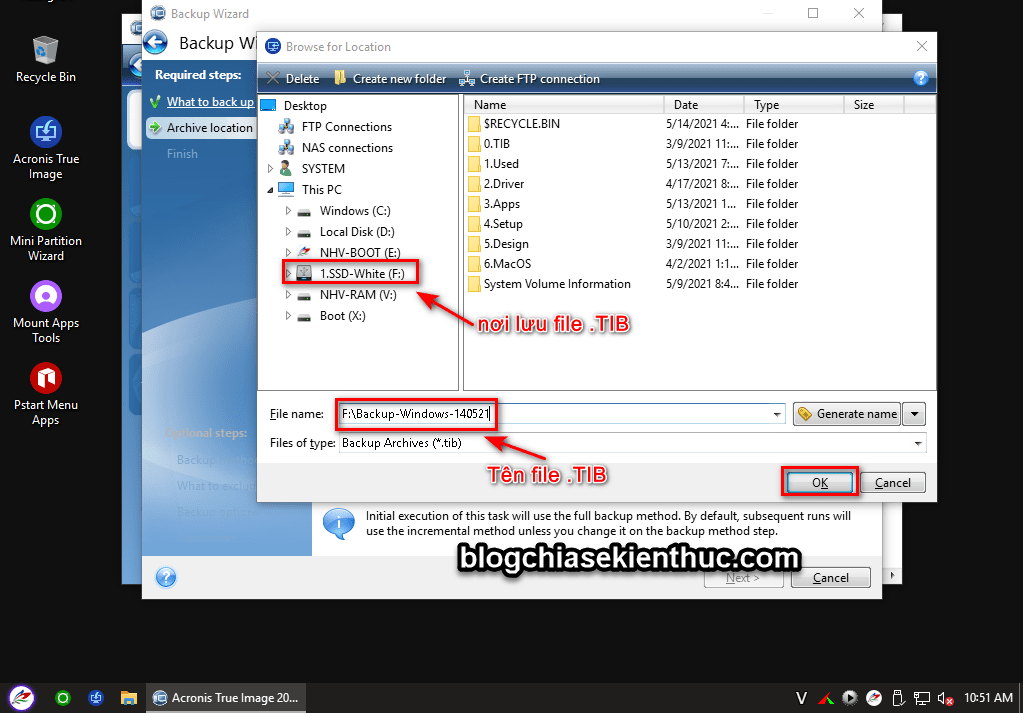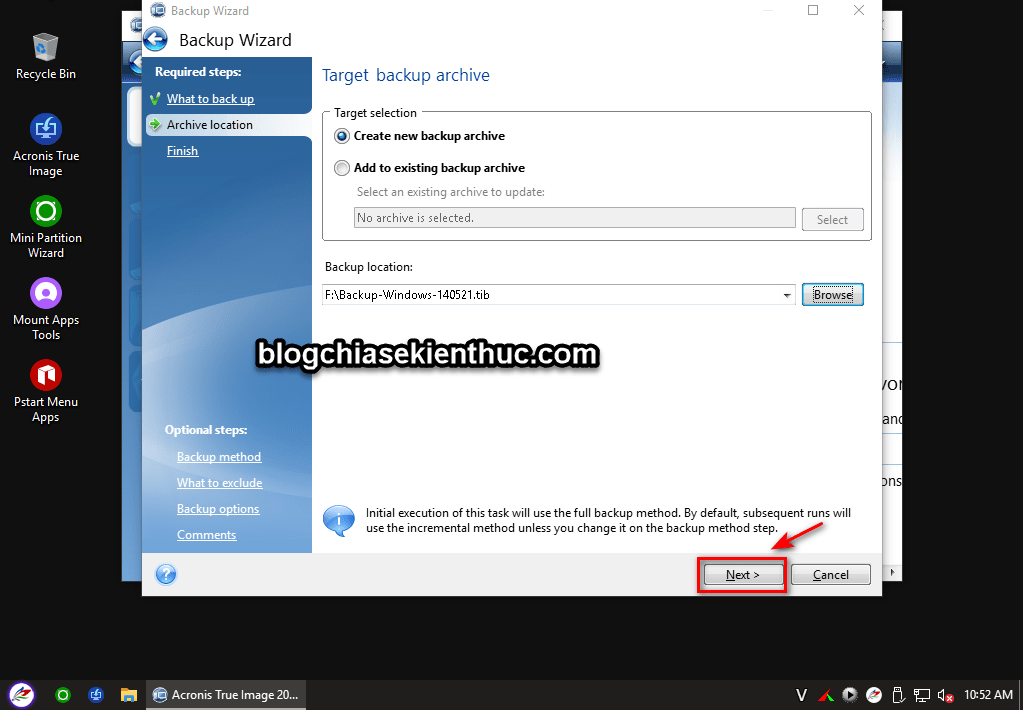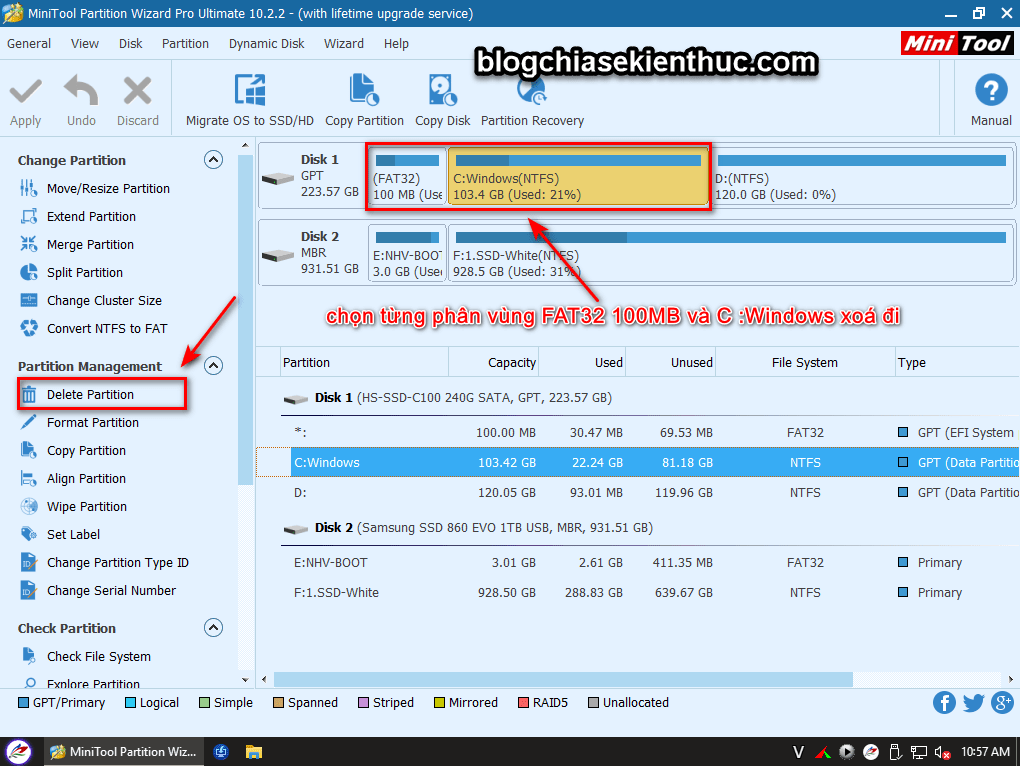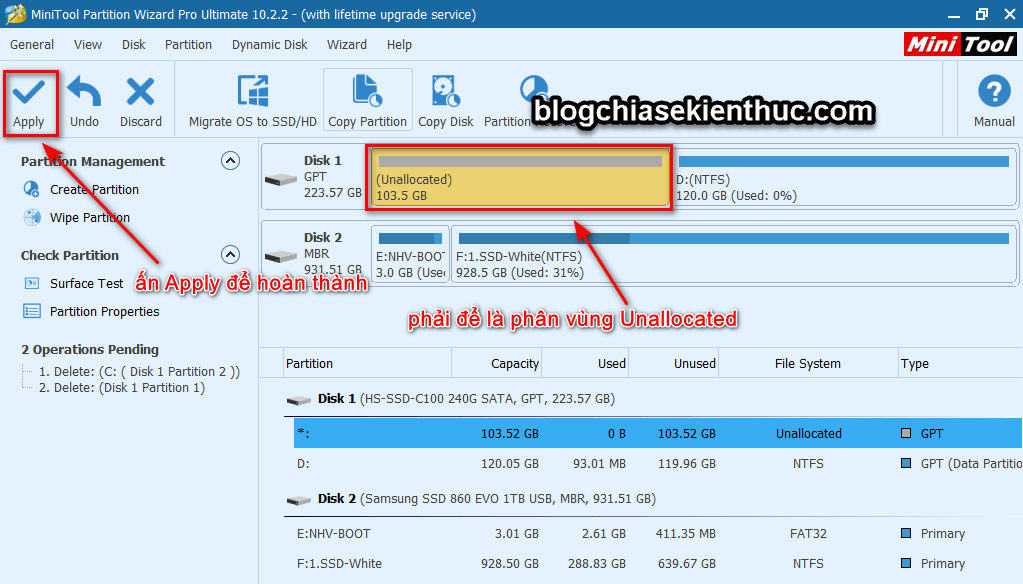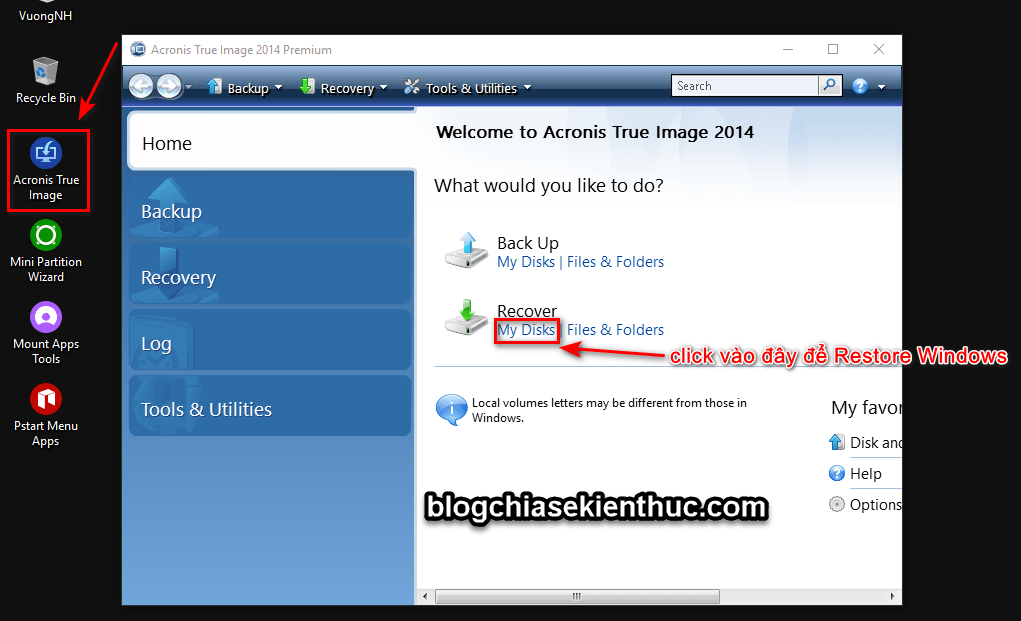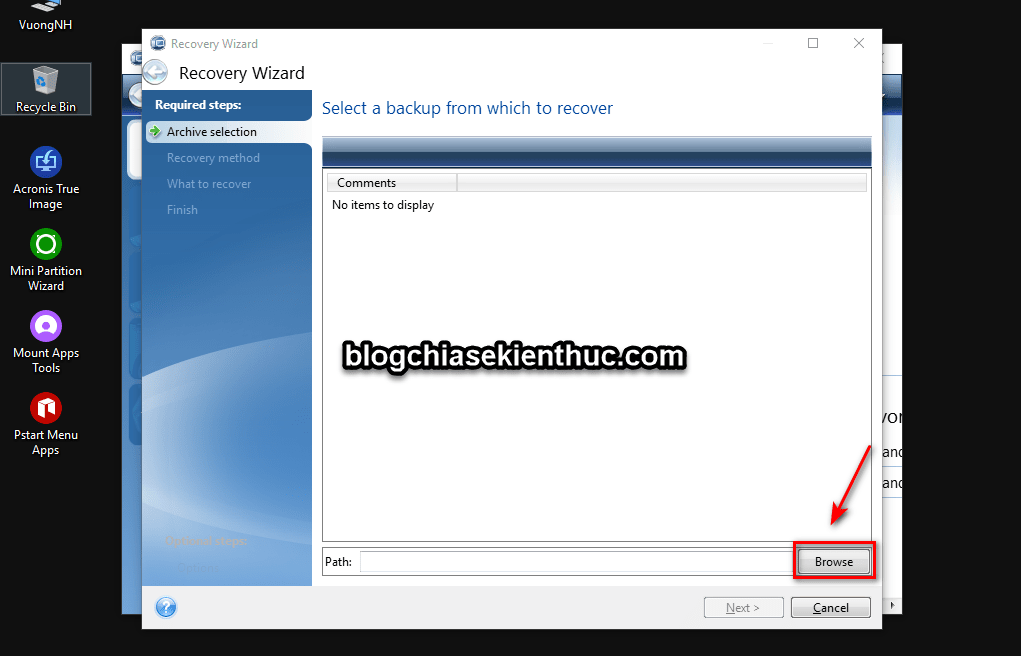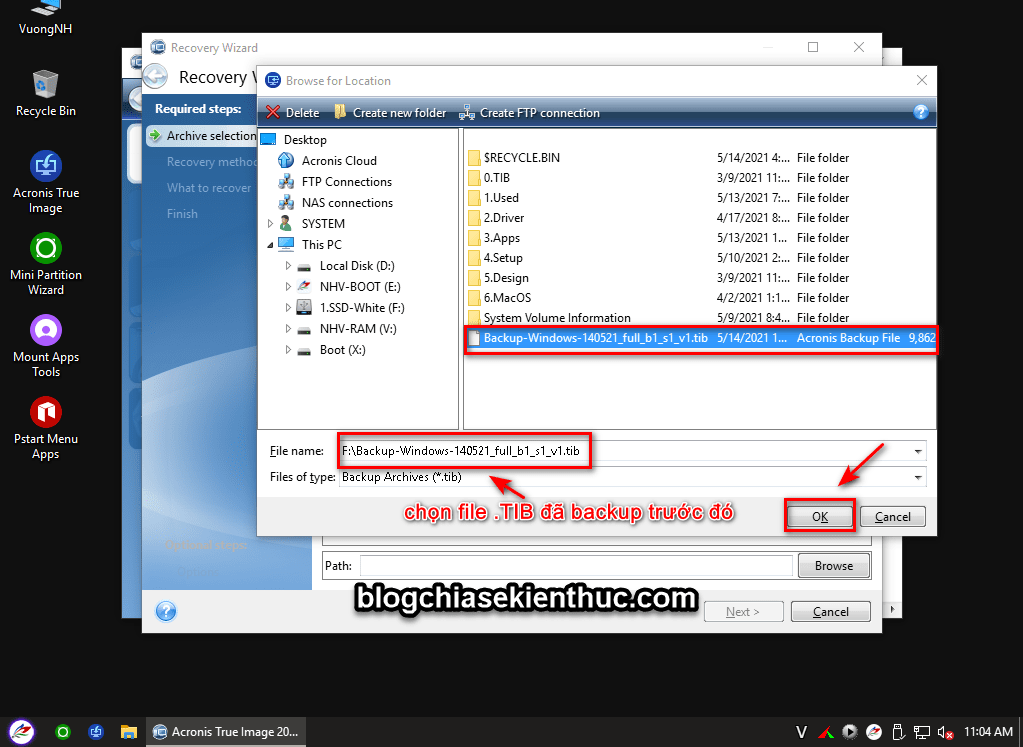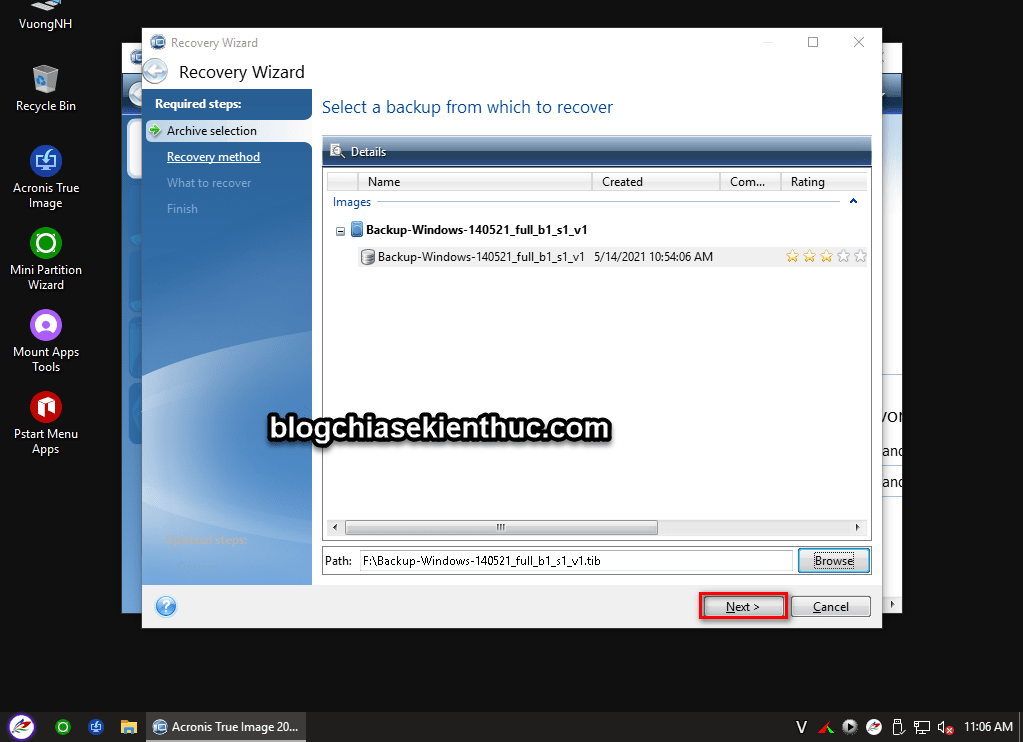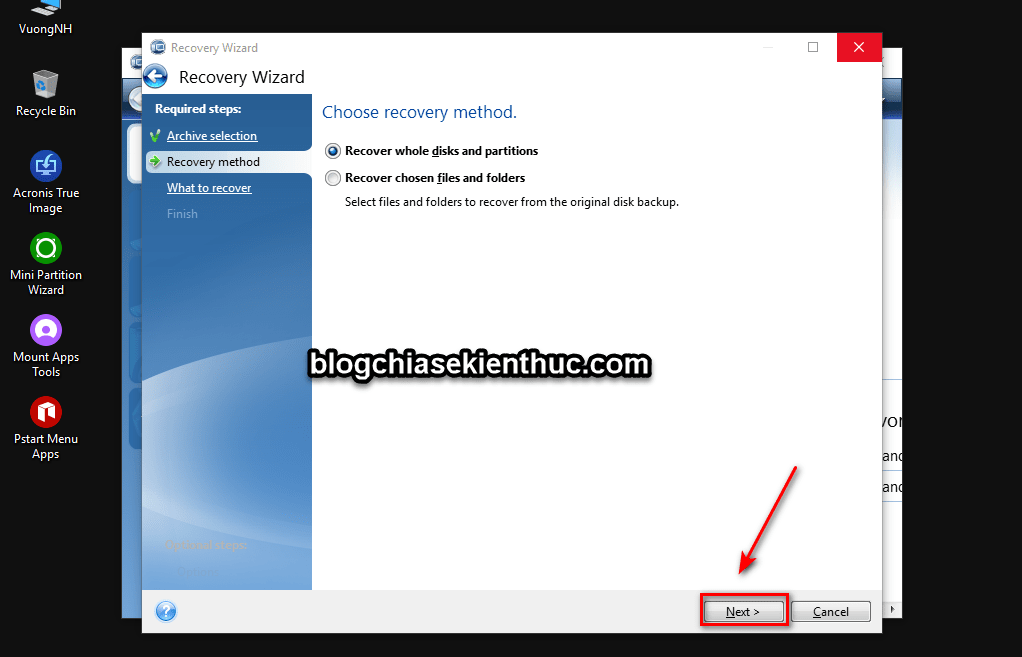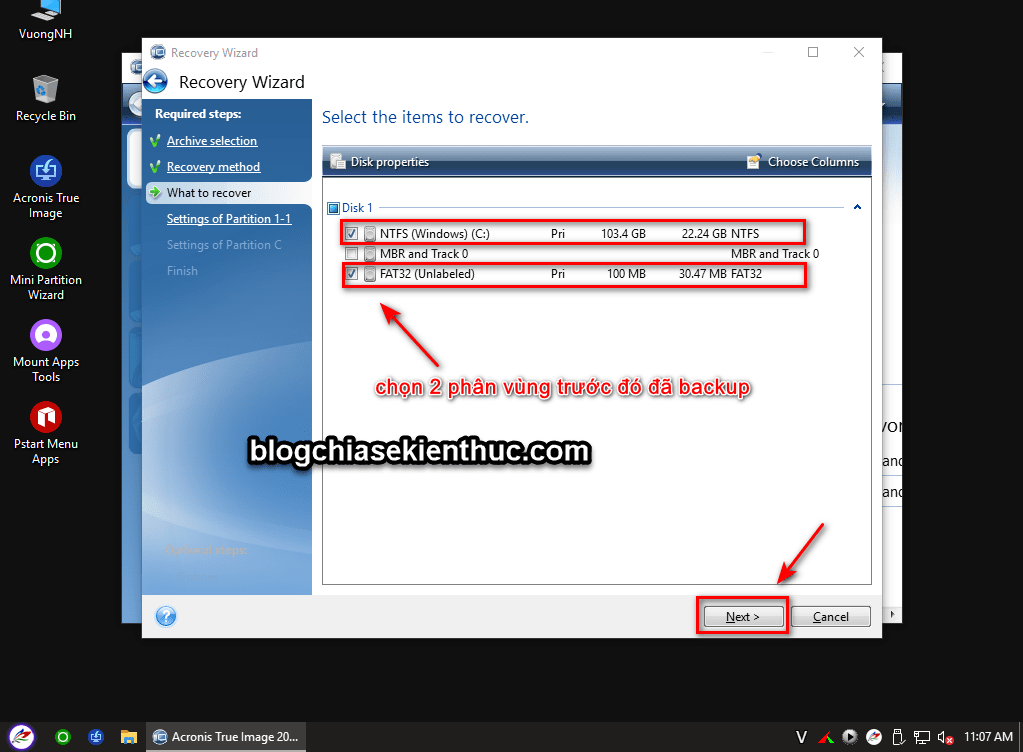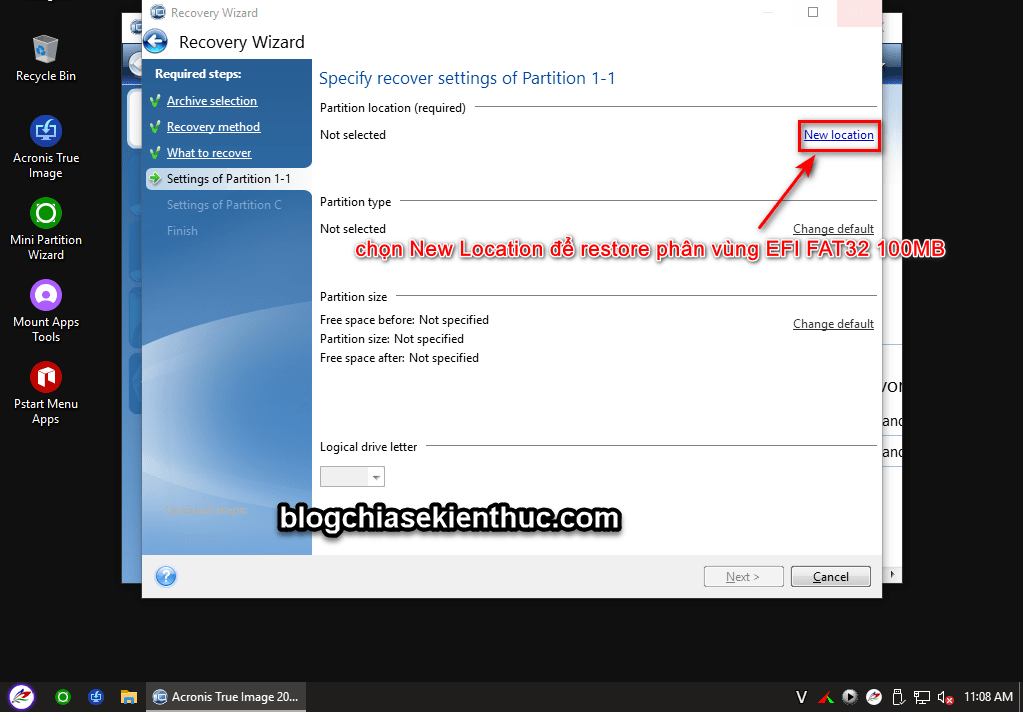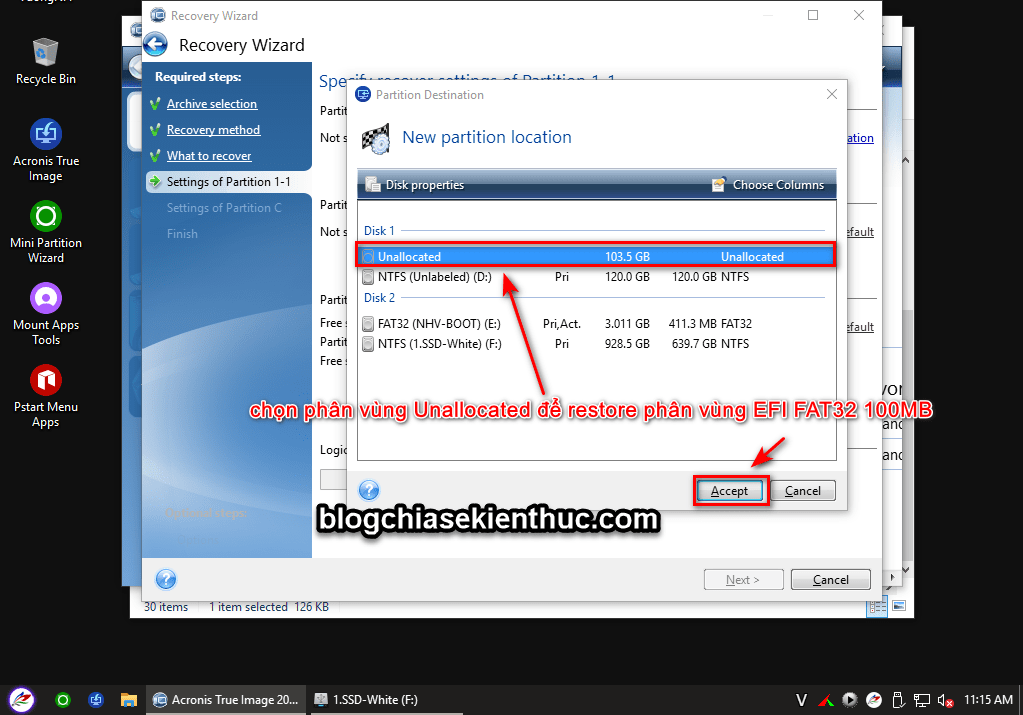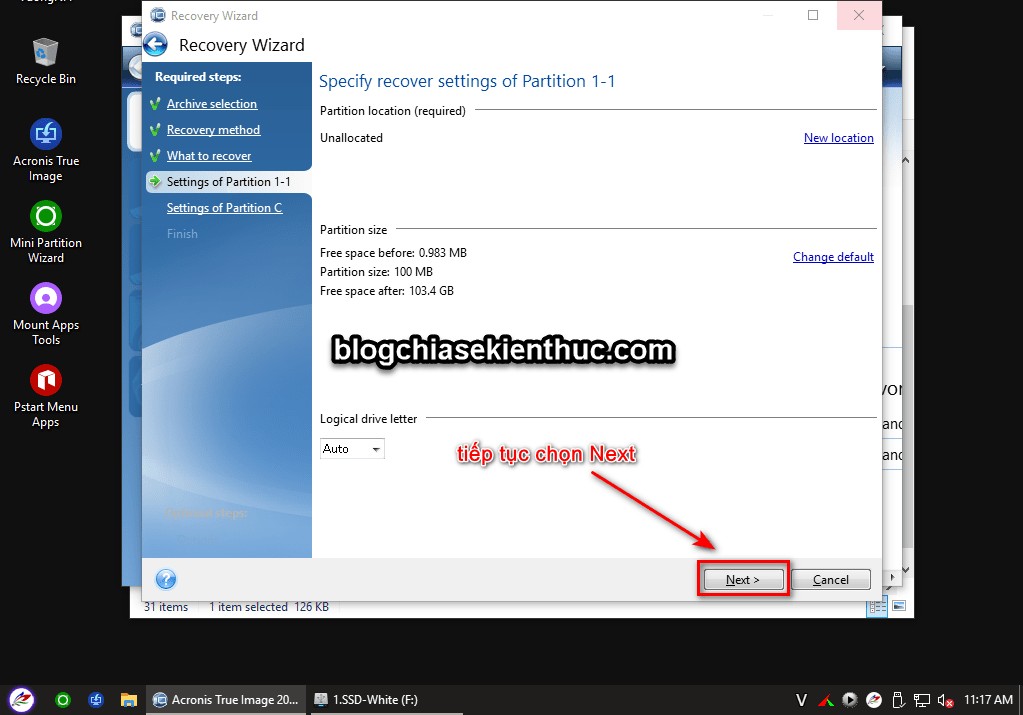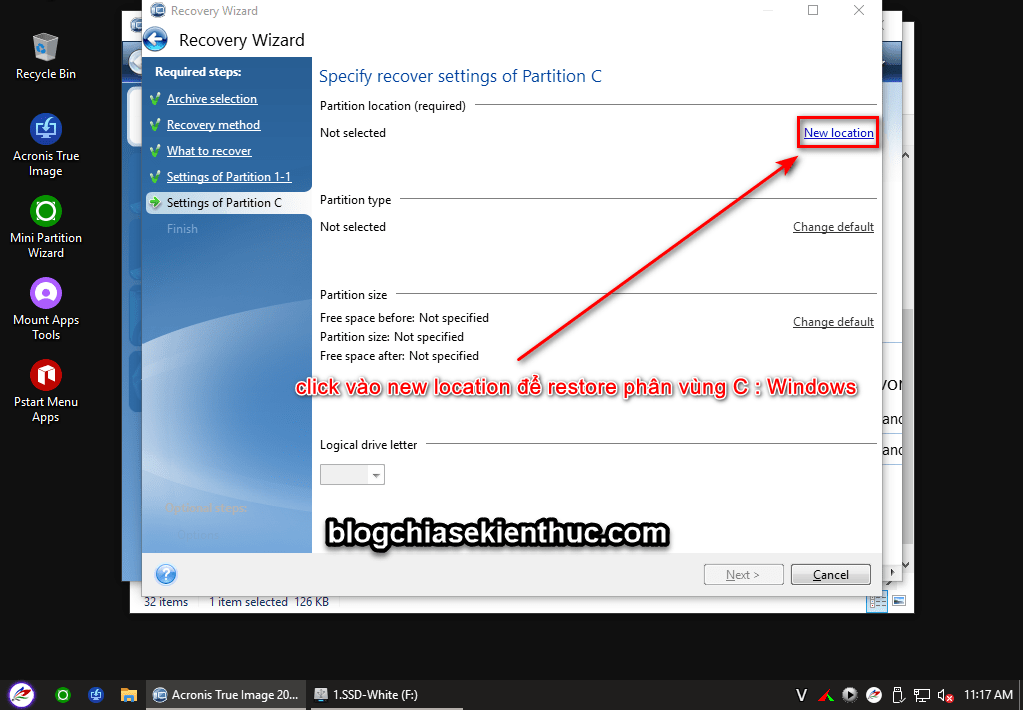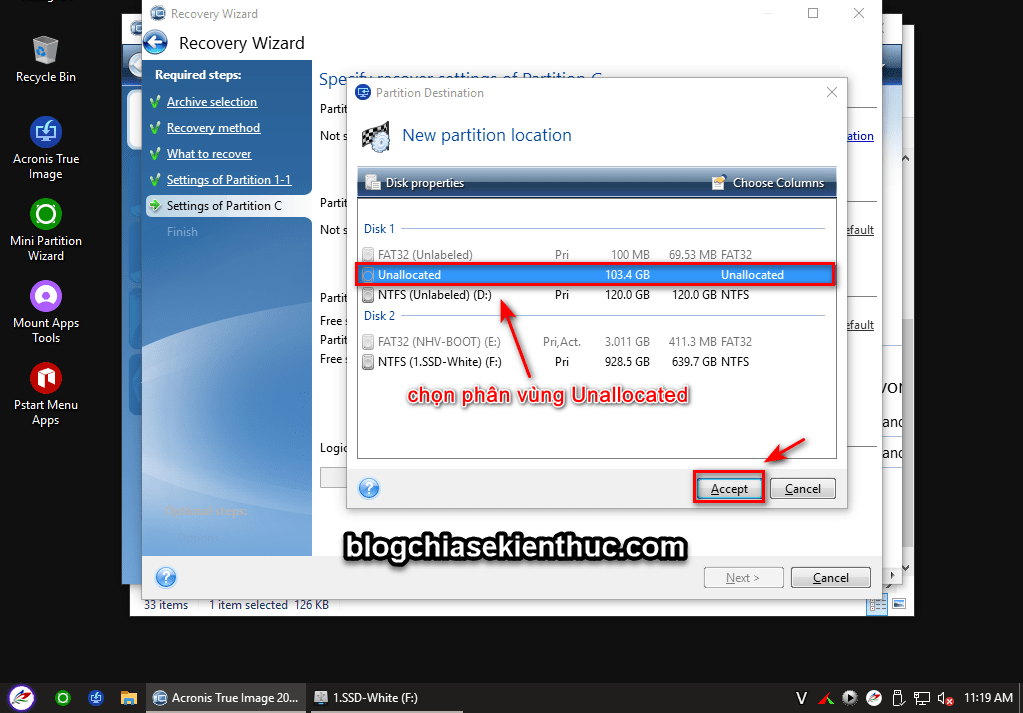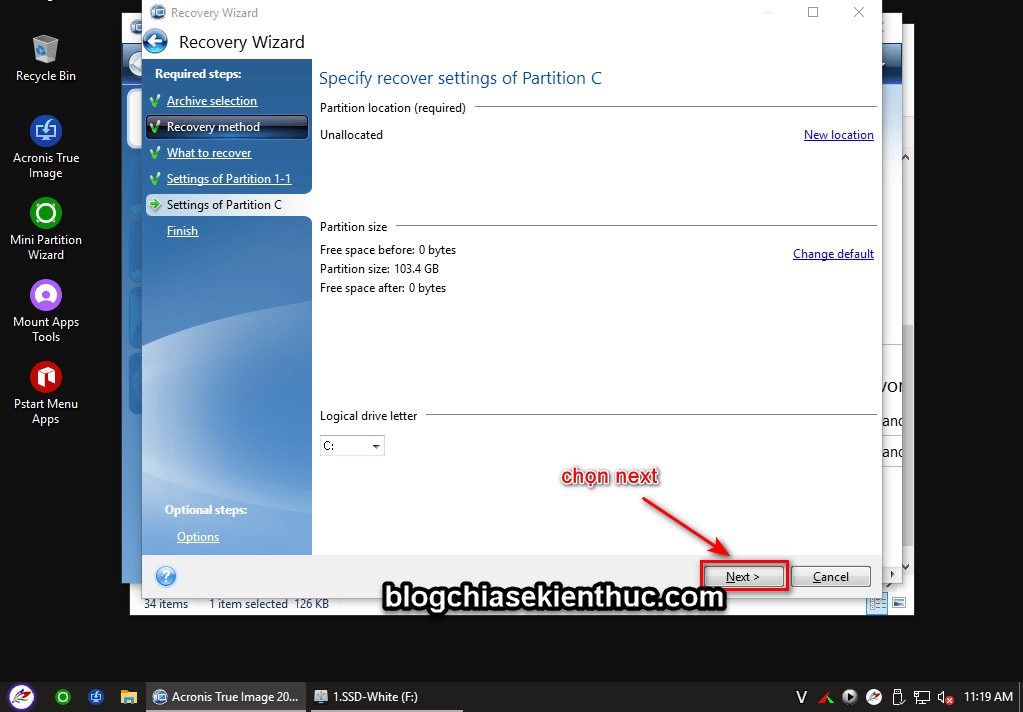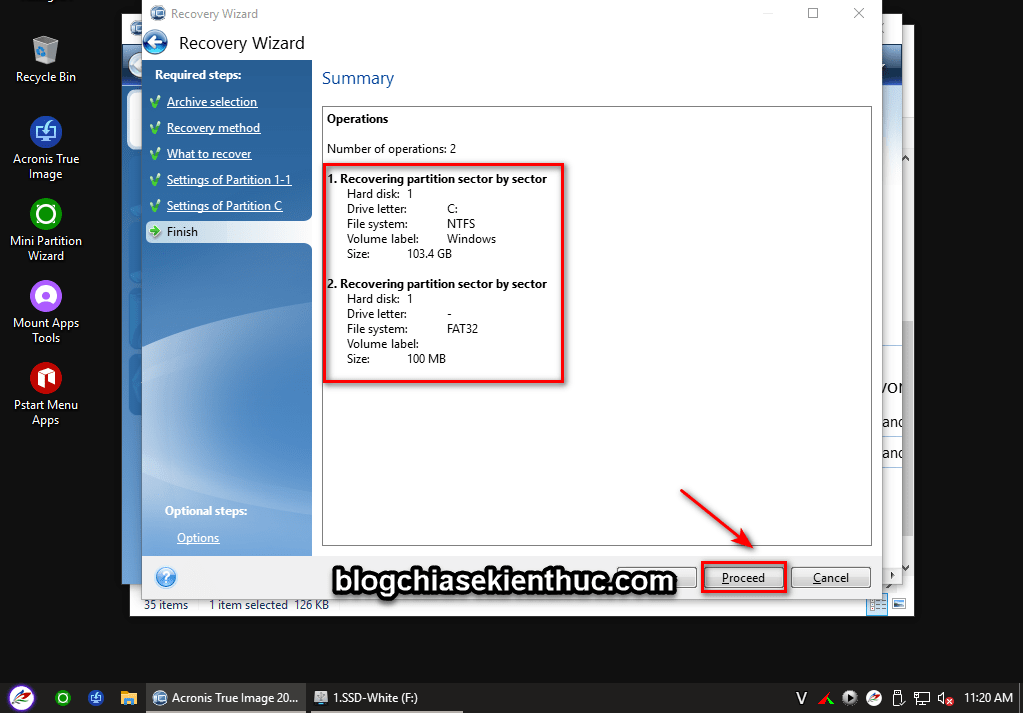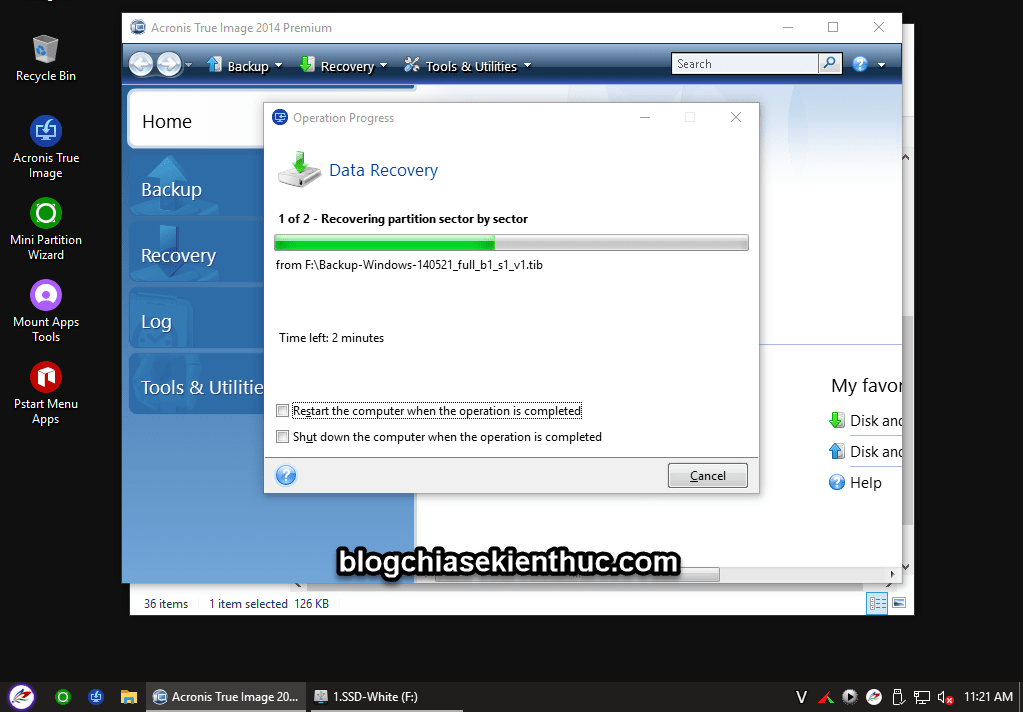Vâng, trên blog thì Admin và các bạn CTV đã chia sẻ rất nhiều các bài hướng dẫn về cách tạo file ghost bằng phần mềm Acronis True Image rồi.
Và cách sử dụng các phiên bản là tương đối giống nhau, ý mình là các phiên bản của phần mềm Acronis True Image ý. Có nghĩa là, chỉ cần bạn biết cách sử dụng một version thì bạn có thể áp dụng tương tự đối với các version khác.
- Hướng dẫn tạo file ghost Windows (UEFI) với Acronis True Image (✔)
- Hướng dẫn cách ghost máy tính bằng file *.tib với Acronis True Image (chuẩn UEFI)
Tuy nhiên thì ở trong bài viết này mình vẫn sẽ hướng dẫn cho các bạn cách Restore và Backup lại Windows với phần mềm Acronis True Image có trong bộ công cụ cứu hộ NHV-BOOT.
Thực tế ra, cách sử dụng cũng không khác gì cả, tuy nhiên mình đang muốn đi sâu vào bộ công cụ NHV-BOOT nên mình vẫn muốn viết lại cho đầy đủ ?
Bắt đầu…
Sau khi tạo USB BOOT bằng NHV-BOOT xong => bạn truy cập vào Mini Windows để bắt đầu sử dụng.
#1. Cách Backup (sao lưu) lại Windows với Acronis True Image (*.TIB)
+ Bước 1: Bạn mở phần mềm MiniTool Partition Winzard ra (phần mềm này ở màn hình desktop WinPE ). Sau đây mình sẽ giải thích thêm cho anh em về các phân vùng cần được backup.
Như các bạn có thể thấy, Disk 1 đang ở định dạng là GPT => vậy nên máy tính của bạn đang chạy ở chuẩn UEFI.
Chúng ta sẽ cần backup lại 2 phân vùng, đó là:
- FAT32 (100MB): Đây là phân vùng boot khởi động, phân vùng EFI.
- C: Đây là phân vùng chứa hệ điều hành, thường là ổ C
+ Bước 2: Okay, sau khi xác định được phân vùng cần backup rồi thì bạn mở phần mềm Acronis True Image ra.
Trong bài hướng dẫn này mình sẽ sử dụng phiên bản Acronis True Image 2014, bởi theo cá nhân mình đánh thì giá phiên bản này rất tốt và nhanh hơn phiên bản Acronis True Image 2021 .
Các bạn có thể sử dụng phiên bản Acronis True Image 2014 + MiniTool Partiton Wizard 10, đây sẽ là một sự kết hợp hoàn hảo cho việc cứu hộ máy tính ?
Bởi sau một thời gian dài sử dụng thì mình thấy phiên bản MiniTool Partition Wizard 10 nó nhanh và không bị khó chịu như phiên bản MiniTool Partition Wizard 12.
Đối với công cụ cứu hộ máy tính thì không nhất thiết phần mềm nào cũng phải là mới nhất, miễn sao nó hoạt động nhanh, ổn định và hiệu quả là được.
Cả 2 phần mềm này đều đã được tác giả đưa ra ngoài màn hình Desktop (đối với bộ công cụ mình đang sử dụng, còn trong tương lai, các phiên bản mới hơn thì chưa biết thế nào).
Rồi, bây giờ các bạn mở phần mềm Acronis True Image 2014 ở Desktop lên => chọn My Disks để chọn phân vùng backup
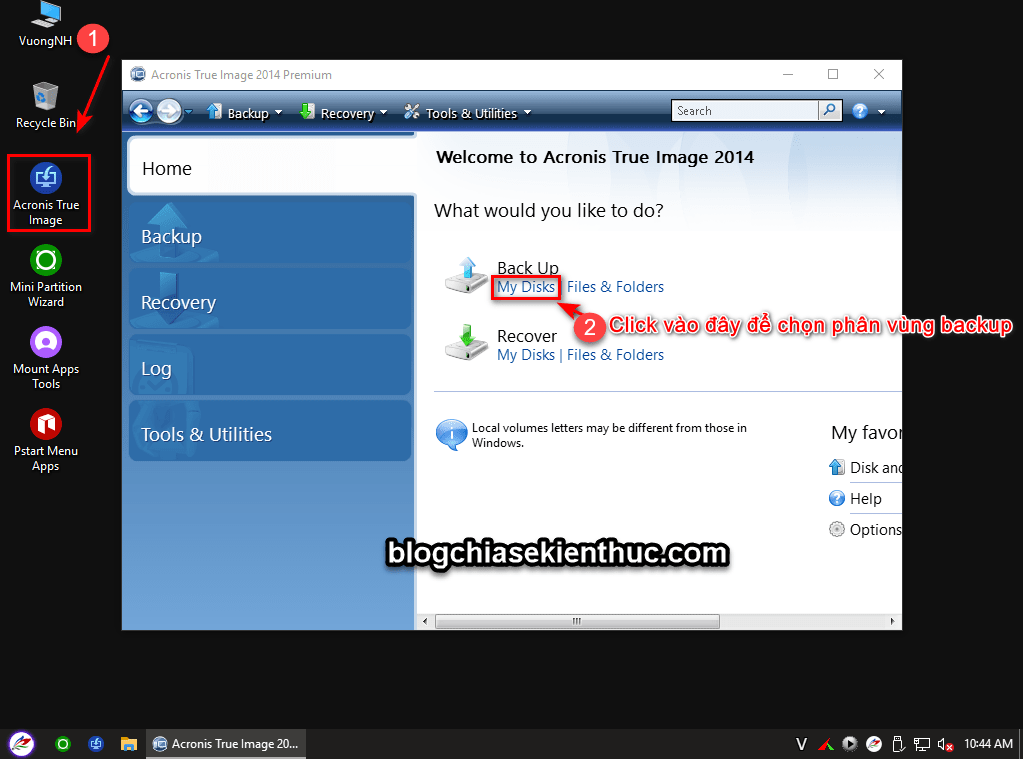
+ Bước 3: Đối với Windows chuẩn UEFI thì bạn cần backup lại tối thiểu 2 phân vùng thì Windows mới có thể hoạt động được.
Thứ nhất là phân vùng EFI (định dạng là FAT32) thường là dung lượng là 100MB . Thứ hai là phân vùng chứa hệ điều hành Windows thường là ổ C. Như ở trong Bước 1 mình đã xem đó.
Anh em chú ý là tích chọn 2 phân vùng đó để backup nhé, thiếu 1 trong 2 là không thể bung file backup được đâu.
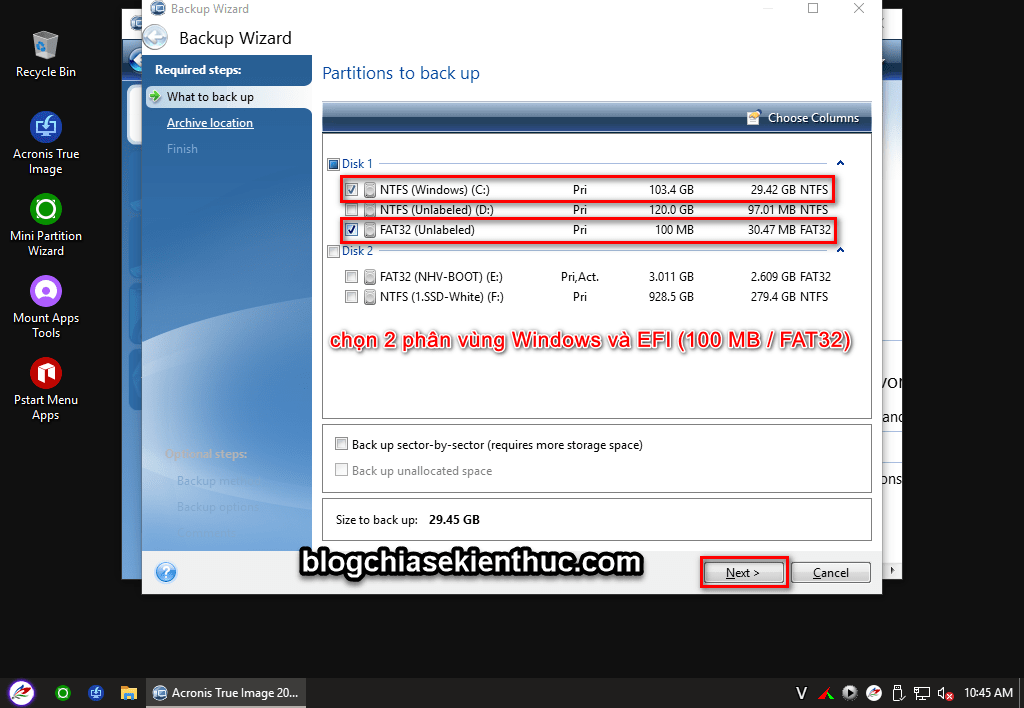
+ Bước 4: Tiếp theo, anh em nhấn vào nút Browse..
… và chọn vị trí nơi lưu file backup.
+ Bước 5: Bước này thì bạn cứ chọn Create new backup archive như mặc định => sau đó nhấn Next để tiếp tục.
+ Bước 5: Đơn giản vậy thôi, bạn nhấn vào nút Proceed để hoàn tất quá trình backup Windows.
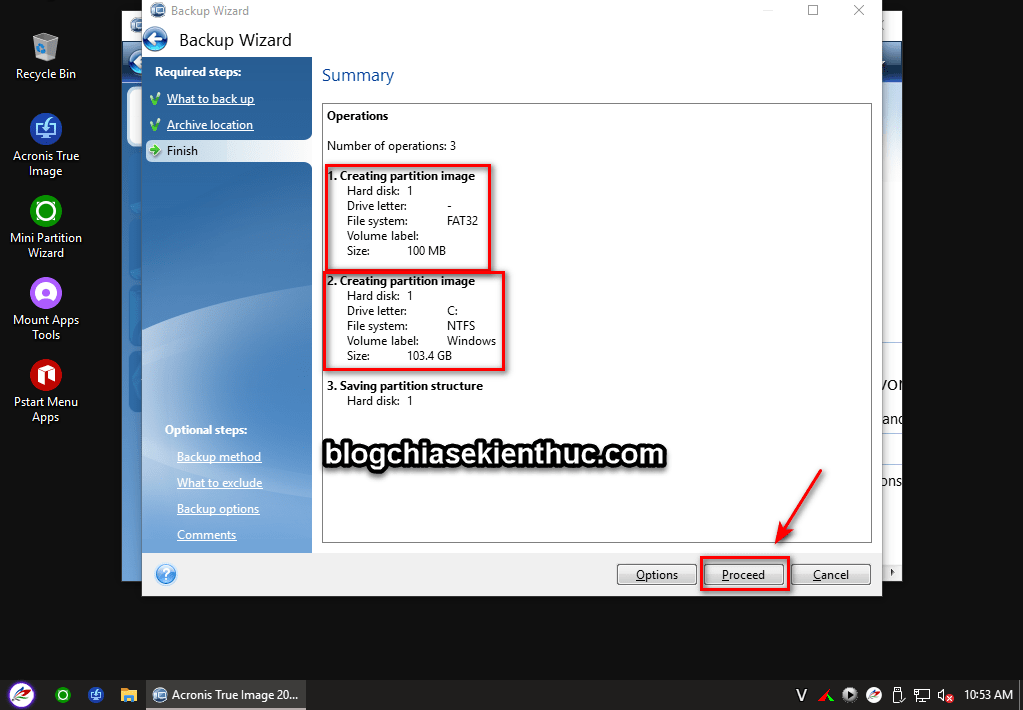
Anh em chờ cho quá trình tạo File backup thành công thì sẽ có được một file với định dạng .TIB, tốc độ backup nhanh hay chậm thì sẽ phụ thuộc vào ổ cứng và phần cứng của máy tính.
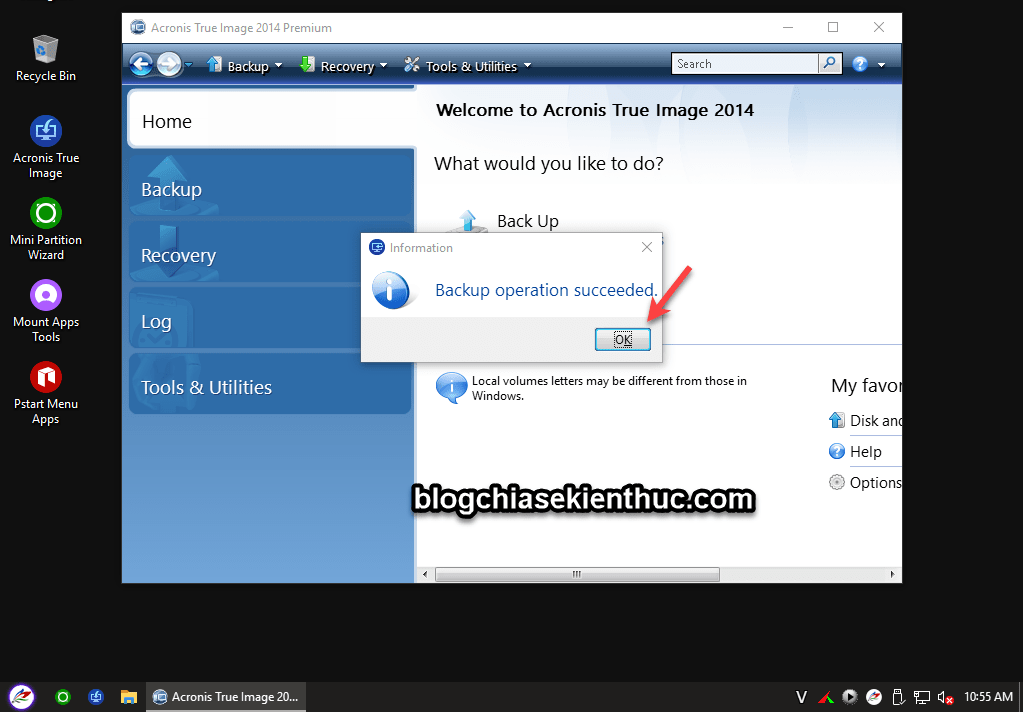
Như vậy là bạn đã tạo thành công file backup Windows với dạng .TIB rồi đó, rất đơn giản phải không nhỉ ?
#2. Cách Restore (phục hồi) lại Windows với Acronis True Image (*.TIB)
Trước tiên thì anh em cần xóa 2 phân vùng cũ là EFI ( FAT 32 – 100MB) và C: Windows đi trước cái đã, (nhớ copy lại dữ liệu ở phân vùng này ra các ổ khác nếu có nhé ).
Ngoài ra, nếu ổ cứng của bạn có nhiều phân vùng có dung lượng < 500MB thì bạn cũng xóa đi hết luôn nhé.
Thực hiện:
+ Bước 1: Mở phần mềm MiniTool Partition Wizard ra => sau đó nhấn chuột phải vào phân vùng cần xóa => và chọn Delete.
Đọc thêm: Hướng dẫn sử dụng MiniTool Partition Wizard toàn tập
Đừng quên nhấn Apply để áp dung thay đổi nhé các bạn. Sau khi xóa xong thì phân vùng ổ cứng sẽ là Unallocated – tức là chưa được định dạng.
+ Bước 2: Tiếp theo, bạn mở phần mềm Acronis True Image ngoài Desktop ra và chọn My Disks trong phần Recover như hình bên dưới.
+ Bước 3: Bạn nhấn chọn Browse...
.. và chọn đến vị trí lưu file backup (.TIB)
+ Bước 4: Sau đó bạn bấm Next để chuyển qua bước tiếp theo.
+ Bước 5: Tiếp tục nhấn Next.
+ Bước 6: Bạn hãy chọn 2 phân vùng mà bạn đã backup trước đó, thường là phân vùng ổ C và phân vùng boot EFI (FAT32)
+ Bước 7: Tiếp theo, bạn chọn New location...
…. Sau đó chọn phân vùng có định dạng Unallocated để bung file backup => chọn Accept để thực hiện.
Tiếp tục bấm Next để thiết lập tiếp.
+ Bước 8: Bạn tiếp tục chọn New location ở bước này..
…. tiếp tục chọn phân vùng Unallocated
=> Sau đó bấm Next
+ Bước 9: Quá trình thiết lập bung file backup đã xong, bạn nhấn vào nút Proceed để bắt đầu bung file backup ra phân vùng đã được thiết lập.
Và bây giờ là công việc khó khăn nhất, ngồi đợi cho đến khi hoàn thành ^^
#3. Lời Kết
Vâng, như vậy là mình đã hướng dẫn xong cho các bạn cách sử dụng bộ công cụ cứu hộ máy tính NHV-BOOT để thực hiện sao lưu và phục hồi hệ điều hành Windows với Acronis True Image rồi ha.
Các bước không khác gì so với các hướng dẫn của Admin cả, viết xong mới thấy mình hơi thừa thời gian ? Nhưng vẫn hi vọng là bạn sẽ thích để mình tiếp tục cống hiến cho blog ?
CTV: Thịnh Nguyễn – Blogchiasekienthuc.com
Edit by Kiên Nguyễn