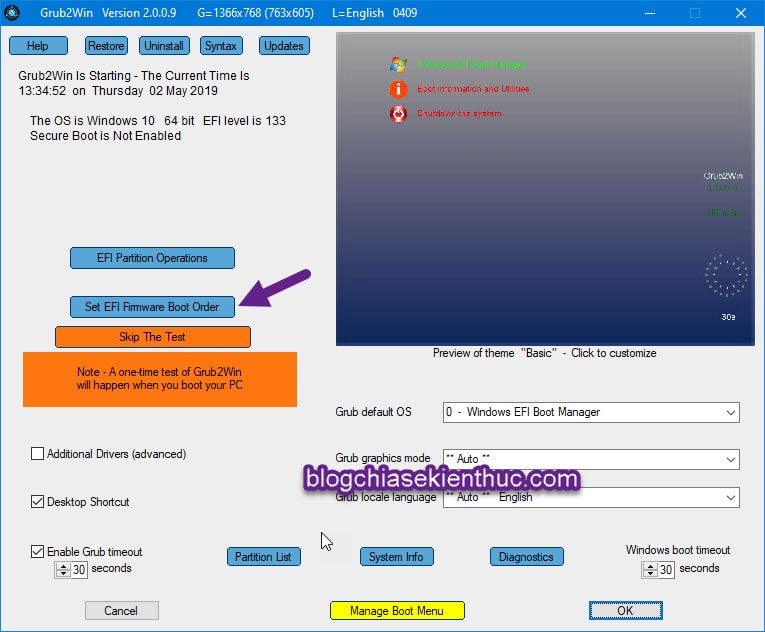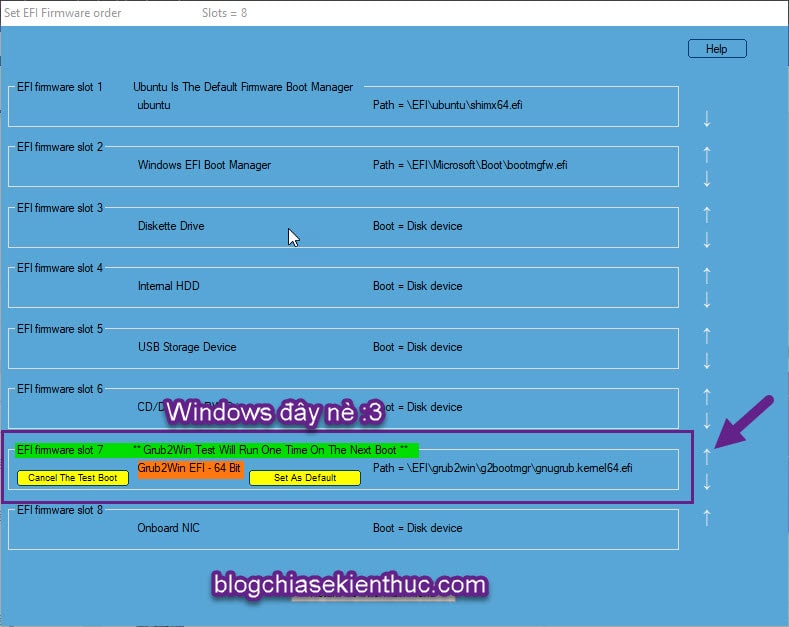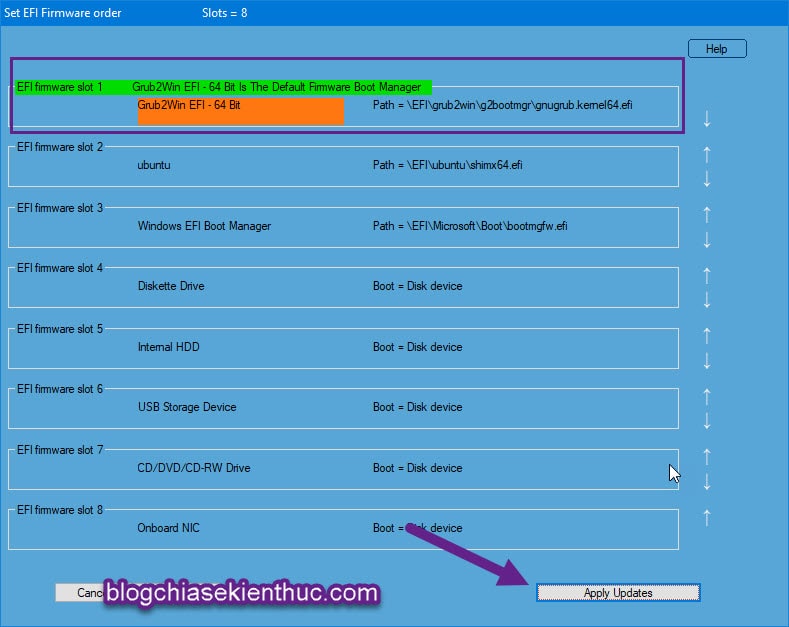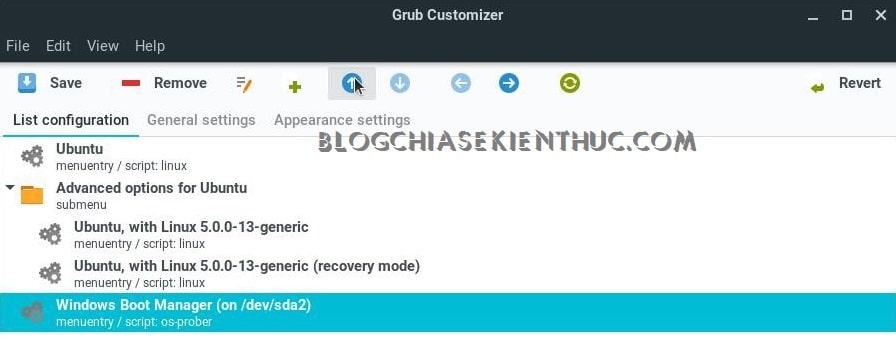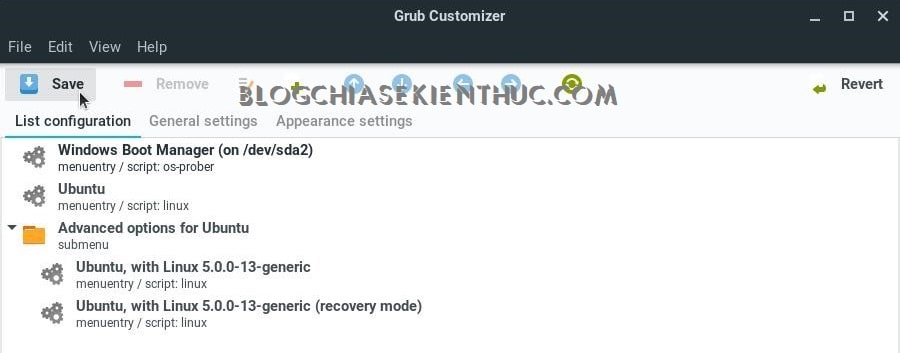Như các bạn cũng đã biết thì Ubuntu là một hệ điều hành mã nguồn mở, sử dụng nhân Linux. Ubuntu đặc biệt tốt cho các lập trình viên vì chủ yếu các thao tác đều thực hiện trên Terminal, và bảo mật của Linux tốt hơn Windows rất nhiều do nó chưa được thông dụng như Windows.
Chính vì vậy, nhiều người đã chọn chạy song song cả hệ điều hành Ubuntu và Windows 10. Lý do bởi vì Ubuntu không thể thay thế hoàn toàn cho hệ điều hành Windows được.
Thông thường, sau khi chúng ta cài xong Ubuntu để Dual Boot với Windows 10 thì khi bạn bật máy lên, hệ điều hành Ubuntu sẽ là hệ điều hành mặc định trong Grub. Sau 10 giây đếm ngược mà bạn không có thao tác gì trên bàn phím thì Grub sẽ tự động chạy Ubuntu.
Chính vì thế trong bài viết này mình sẽ hướng dẫn các đặt Windows 10 làm hệ điều hành mặc định khi Dual Boot với Ubuntu nha.
Đọc thêm:
- [Bạn có biết] Hacker họ thường dùng hệ điều hành nào ?
- Tạo Dual Boot để sử dụng nhiều Windows trên một máy tính
- Tạo Dualboot tích hợp bộ cài Windows vào Menu Boot khởi động
Cách đặt Windows 10 làm hệ điều hành mặc định khi chạy Dual boot với Ubuntu
Có 2 cách để thực hiện việc này, bạn c thể đọc qua một lượt để lựa chọn phương pháp phù hợp với bạn nhé !
Cách 1: Chỉnh sửa thứ tự Boot trên Windows
+ Bước 1: Bạn tải Grub2Win từ Sourceforge (hoặc Link dự phòng). Sau khi tải về xong thì bạn giải nén file ra => và chạy file setup.exe để bắt đầu cài đặt.
+ Bước 2: Giữ nguyên mọi thứ rồi click Setup để bắt đầu quá trình cài đặt công cụ.
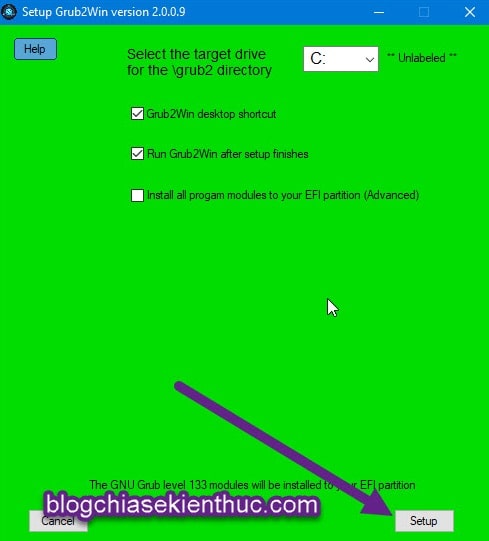
+ Bước 3: Chờ một lúc cho phần mềm được cài đặt. Nếu thấy cửa sổ như hình dưới thì có nghĩa là phần mềm đã được cài thành công. Bạn click vào nút Return to The Setup Menu.
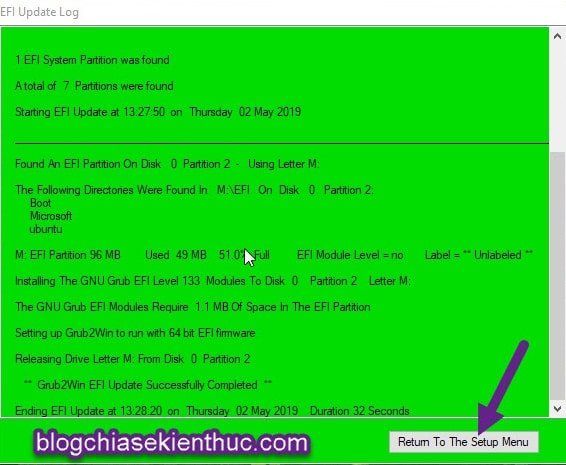
+ Bước 4: Chọn Close The Setup Program để đóng và chạy phần mềm ngay sau đó.
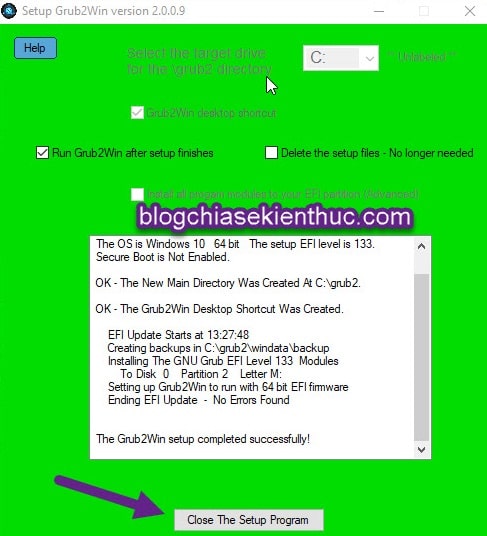
+ Bước 5: Tại giao diện chính của chương trình vừa được khởi động lên, chọn Set Firmware boot order để thiết lập thứ tự Boot ưu tiên.
+ Bước 6: Click liên tục vào nút mũi tên đi lên (↑) cho đến khi Windows của bạn được đưa lên đầu tiên (EFI Firmware slot 1).
Sau đó click vào Apply Update để lưu lại và áp dụng thay đổi nha.
+ Bước 7: Bây giờ bạn có thể khởi động lại máy để kiểm tra . À mà phần mềm này còn có rất nhiều thứ hay ho cho bạn thử đó nha. Đừng vội xóa nó đi ?
Cách này thì cũng nhanh và đơn giản hơn cách trước khá nhiều, cùng nhau thực hiện nhé !
+ Bước 1: Mở Terminal lên bằng cách nhấn tổ hợp phím Ctrl + Alt + T. Hoặc nhấn phím Windows trên bàn phím rồi gõ Terminal là ra nha.
+ Bước 2: Dán lệnh này vào => rồi Enter để thêm mã nguồn Grub Customizer.
sudo add-apt-repository ppa:danielrichter2007/grub-customizer
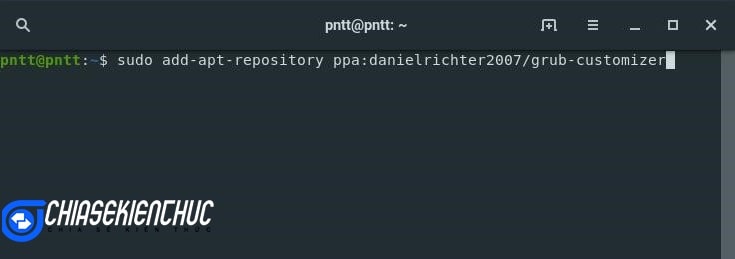
+ Bước 3: Nếu yêu cầu Password thì nhập password vào rồi Enter. Nhấn Enter khi được hỏi như trong hình.
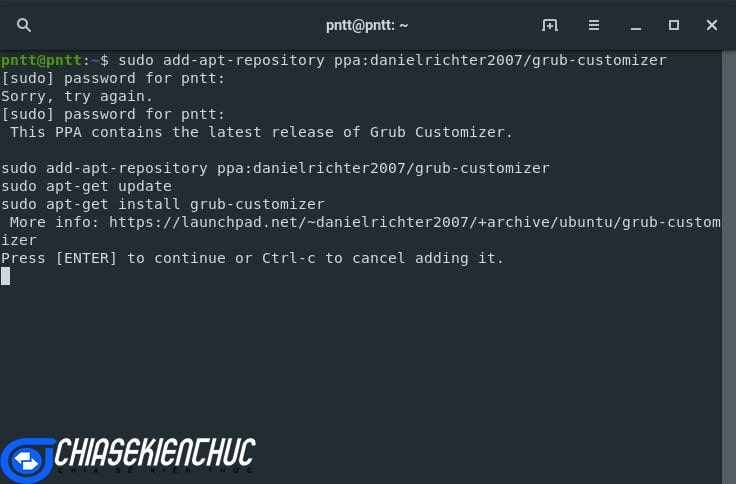
+ Bước 4: Bây giờ, cài đặt phần mềm Grub Customizer vào Ubuntu bằng lệnh này:
sudo apt-get update && sudo apt-get install grub-customizer -y
=> rồi Enter tiếp.
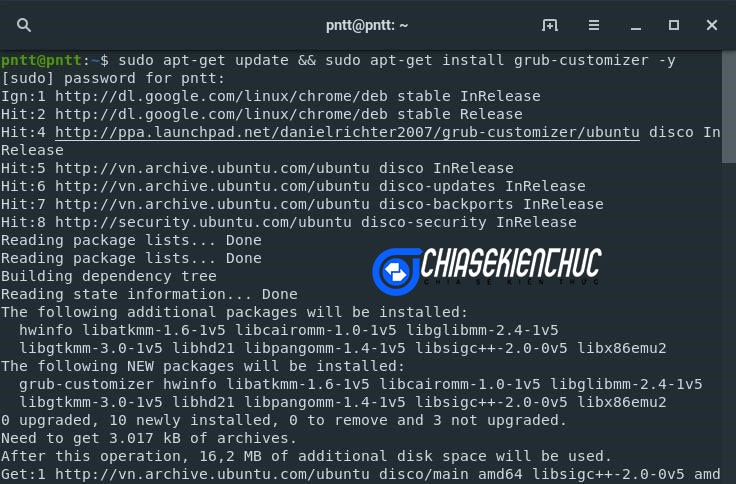
Nếu kết quả sau khi chạy lệnh giống như thế này và không có chữ như Error thì có nghĩa là bạn đã cài thành công.
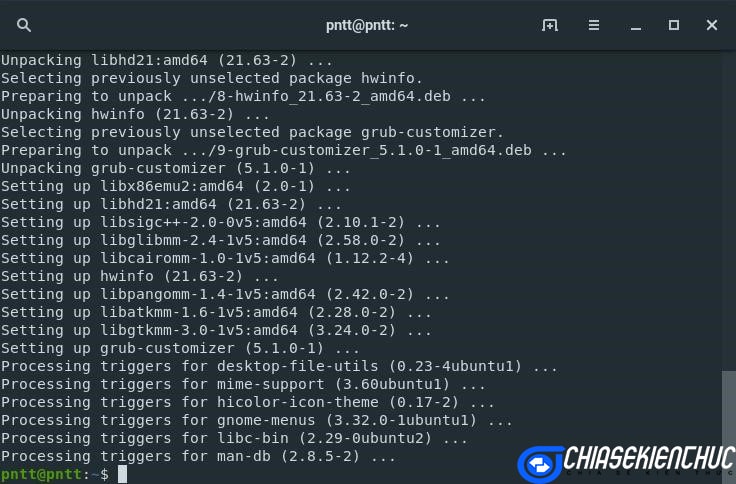
+ Bước 5: Mở phần mềm lên bằng cách tìm kiếm hoặc nhấp vào Show all application => và tìm đến Grub Customizer.
Nhập password nếu được hỏi => rồi Enter.
+ Bước 6: Tìm Windows Boot Manager và dùng phím mũi tên lên để đưa mục này lên trước Ubuntu, đặt làm mặc định.
+ Bước 7: Sau khi đã đưa nó lên đầu tiên, các bạn nhấn vào Save để lưu lại thay đổi.
Sau đó khởi động lại máy để kiểm tra. Nếu không thích thay đổi nữa thì có ấn Revert để quay lại ban đầu.
Lời kết
OK như vậy là xong rồi đó. Đây là 2 cách đặt Windows 10 là hệ điều hành mặc định khi cài đặt song song với Ubuntu mà mình biết. Nếu còn phương pháp nào đơn giản và nhanh chóng hơn thì các bạn hãy chia sẻ bằng cách comment ở phía bên dưới bài viết này nhé.
Hi vọng cách làm này sẽ giúp bạn thuận tiện hơn khi làm việc với cả 2 hệ điều hành. Chúc các bạn thành công !
CTV: Nguyễn Thanh Tùng – Blogchiasekienthuc.com