Một ngày bình thường như bao ngày, bạn mở máy tính lên để làm việc thì…
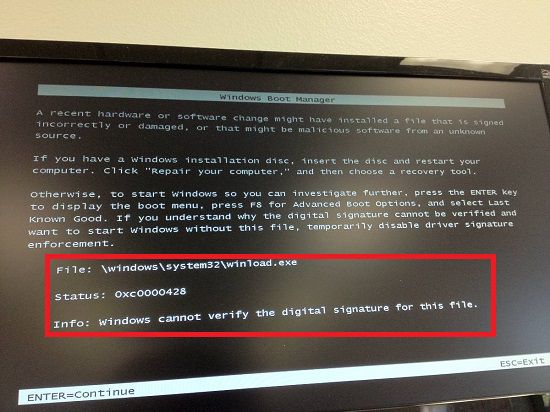
Thật không thể tin nổi @@, rõ ràng là đêm qua mình vừa đọc báo xem tin tức ngon lành trên máy tính mà sáng nay bật lên đã bị lỗi như thế này rồi. Một thông báo chết người như thế này:
File: windowssystem32winload.exe
statuts: 0xc0000428
Info: Windows cannot verify the digital signature for this file.
Nghĩ lại thấy cay mũi, nhưng thôi, giờ thì bắt tay vào sửa lỗi nào. Cay cú thì cũng không làm được gì cả đúng không, nếu như ai đang bị rơi vào tình trạng này thì tham khảo 2 cách sau đây.
Đọc thêm:
- [Tips] Máy tính khởi động báo lỗi (BCD, Winload.efi hoặc Winload.exe)
- Sửa lỗi Ghost xong không vào được Windows (bị màn hình đen..)
- 7 cách sửa lỗi máy tính không khởi động vào được Windows hiệu quả
Cách 1: Repair lại Windows
Cách này thì bạn phải chuẩn bị một số công cụ, đồ nghề thì mới thực hiện được đó là:
+ Một đĩa cài đặt Windows hoặc USB cài win (phải đúng với phiên bản Windows đang sử dụng đấy nhé).
+ Thiết lập chế độ ưu tiên là CD/DVD hoặc USB (nếu chưa biết thì bạn có thể xem hướng dẫn cách vào BIOS).
+ Sau khi đã chuẩn bị và thiết lập xong thì bây giờ bạn hãy nhét đĩa vào ổ đĩa hoặc cắm USB vào ổ đĩa và khởi động lại Windows.
– Hướng dẫn Repair lại Windows 7
Sau khi cho đĩa win vào thì bạn hãy khởi động máy tính lên và xuất hiện thông báo Press any key to boot from CD or DVD, tức là nhấn một phím bất kỳ để tiếp tục đó.
Trong cửa sổ Install Windows bạn nhấn Next để tiếp tục.
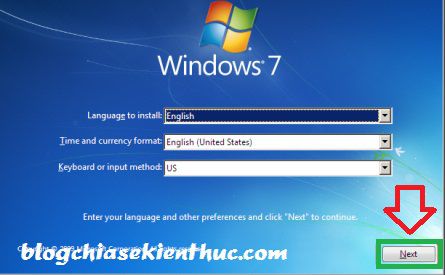
Tiếp theo bạn hãy nhấn vào Repair your computer để thực hiện Repair lại windows 7.

Tiếp theo tại cửa sổ System Recovery Options bạn chọn dòng Use recovery tool... như hình bên dưới và nhấn Next để đi tiếp.
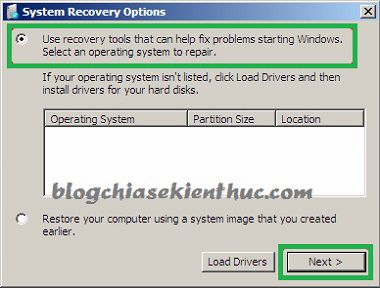
Sau đó bạn hãy chọn Startup Repair để chương trình thực hiện Repair lại máy tính. Quá trình sẽ diễn ra một lúc nên bạn vui lòng ngồi đợi cho đến lúc nó thực hiện xong nhé.
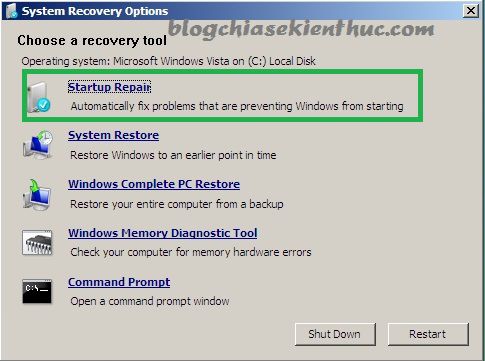
Lưu ý: Nếu thực hiện Repair thành công thì hệ điều hành sẽ khởi động lại hệ thống còn không thì ngược lại, bạn có thể sẽ phải chạy lại Startup Repair một lần nữa, nếu vẫn không được thì chuyển sang cách thứ 3.
– Hướng dẫn Repair lại Windows 8/8.1/10
+ Chuẩn bị bộ đồ nghề tương tự như cách 2.
Thực ra thì kể từ phiên bản Windows 8 trở đi bạn có thể sử dụng tính năng Refresh, tính năng này có tác dụng đưa máy tính về trạng thái mặc định nhưng không bị mất file. Để thực hiện thì các bạn làm như hướng dẫn sau:
+ Khởi động lại máy tính và nhanh tay nhấn F8 hoặc Fn+F8 để truy cập vào Windows Recovery Menu.
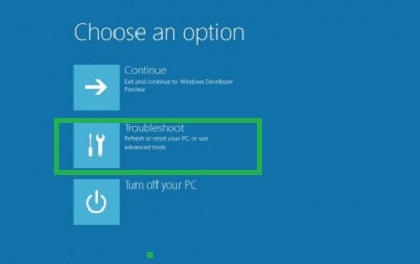
Tiếp theo bạn hãy chọn Refresh your PC để thực hiện Refresh lại máy tính.
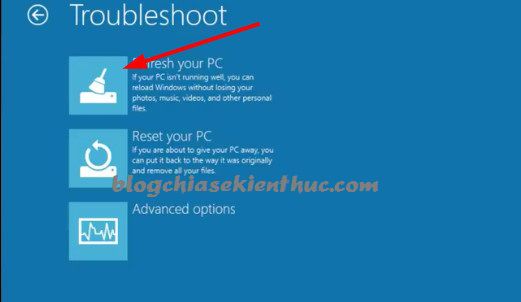
Tips: Tại bước này nếu như bạn không muốn sử dụng tính năng Refresh mà vẫn muốn sử dụng tính năng Startup Repair giống như trên Windows 7 thì chọn Advanced options > chọn dòng Startup Repair là xong nhé.
OK! Bước tiếp theo bạn hãy nhấn Next.
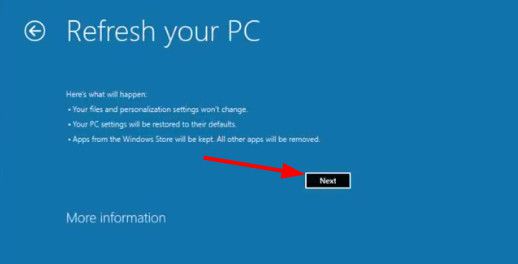
Bước tiếp theo chương trình sẽ yêu cầu bạn cho đĩa cài vào. Bạn hãy thực hiện cho đĩa cài đặt Windows vào ổ đĩa hoặc cắm USB cài Windows vào máy tính.
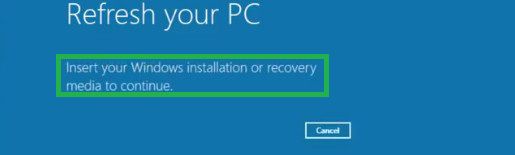
Nhấn vào Refresh để thực hiện.
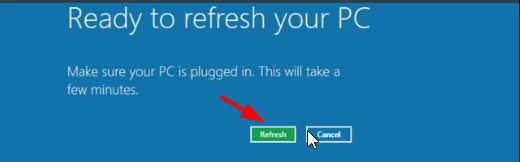
Quá trình Refresh đang diễn ra bạn vui lòng ngồi đợi….
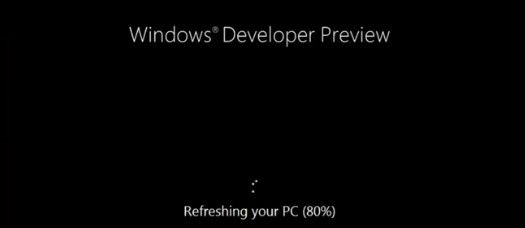
Nếu cách trên vẫn không được thì bạn làm theo cách 3 như sau:
Cách 2: Thay thế file winload.exe đang bị lỗi
+ Thực hiện trên Windows 7
Làm tương tự như các bước hướng dẫn Repair Windows 7 ở phía trên nhưng ở bước cuối thay vì chọn Startup Repair thì bạn hãy chọn dòng cuối cùng tức là Command Prompt như hình bên dưới.
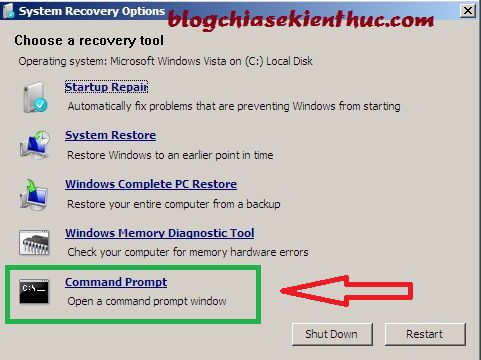
+ Thực hiện trên Windows 8/8.1/10
Bạn cũng làm tương tự như các bước hướng dẫn Repair Windows 8 ở phía trên nhưng thay vì chọn Refresh your PC thì bạn hãy chọn dòng Advanced options.
Tiếp theo chọn Command Prompt như hình bên dưới:
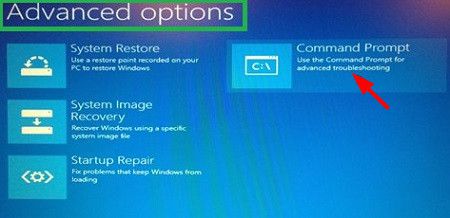
+ Sau khi đã làm đến bước mở cửa sổ CMD như hướng dẫn bên trên thì bạn hãy nhập lần lượt các lệnh sau đây vào cửa sổ CMD. Sau mỗi câu lệnh đều phải nhấn Enter nhé.
C: Lệnh này tức là bạn sẽ truy cập vào ổ chứa hệ điều hành (hệ điều hành ổ khác thì bạn chọn ổ tương ứng sao cho phù hợp nhé).
Nhập lệnh: cd Windowssystem32
Nhập tiếp lệnh: del winload.exe
Lệnh copy: copy "winload~1.exe" winload.exe
Cuối cùng nhấn lệnh exit để thoát và khởi động lại Windows xem đã sửa boot được vào win chưa nhé các bạn.
Tips: Một cách khác nếu như bạn không thể thực hiện copy bằng các dòng lệnh đó là vào WinPE sau đó copy file Winloal.exe copy đè lên file Winload.exe bị lỗi trong phân vùng chứa hệ điều hành đang bị lỗi. Ví dụ như C:WindowsSystem32..
Lời kết
Trên đây là 2 cách giúp bạn sửa lỗi không boot được vào windows, và cụ thể trong bài viết này là lỗi hỏng file Winload.exe. Nếu như máy tính bạn đang bị lỗi trên thì hãy thực hiện với 2 cách trên để cứu vãn nhé, đừng có vội ghost hay cài lại win sẽ rất tốn thời gian.
Hi vọng bài viết sẽ hữu ích với bạn! Chúc các bạn thành công!!!
Kiên Nguyễn – Blogchiasekienthuc.com
















