Hôm nay một người bạn có nhờ mình fix hộ lỗi mất chức năng ” Open With ” trên menu chuột phải của hệ điều hành Windows 10. Thực sự mà nói thì lỗi này trên máy tính của mình chưa bị bao giờ nhưng tìm kiếm trên mạng thì đã có khá nhiều người bị rồi.
Sau một vài phút tìm kiếm cách khắc phục thì mình đã có thể sửa thành công lỗi này một cách rất đơn giản và trong bài viết này mình sẽ chia sẻ lại cho các bạn.
Chức năng chính của tính năng này đó là lựa chọn phần mềm/ứng dụng mặc định để mở file. Đây là một tính năng khá cơ bản và quan trọng có trong hệ điều hành Windows.
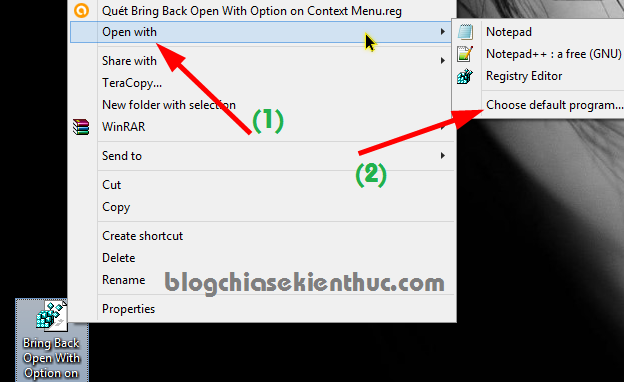
Tại sao chức năng Open With bị mất ?
Có rất nhiều nguyên nhân dẫn tới hiện tượng lỗi Open With, có thể là do Virus xóa mất file liên quan đến nó, hoặc nguyên nhân cũng có thể là do bạn sử dụng không đúng cách. Ví dụ như bạn nhấn chuột phải vào Shortcut mà mở bằng Open With thì rất dễ gây lỗi và có thể là các shortcut trên máy tính của bạn sẽ không thể sử dụng được nữa.
Okey, trong bài viết này mình sẽ hướng dẫn cho các bạn 2 cách đơn giản nhất để khắc phục thành công lỗi này. Nếu như bạn đang bị lỗi khó chịu này thì có thể áp dụng ngay và luôn nhé, có thể sử dụng cho Windows XP, 7, 8, 8.1 và Windows 10 đều được cả.
Hướng dẫn Fix lỗi mất Open With trên Windows
+ Bước chung: Trước tiên, bạn cần backup lại toàn bộ Regedit để đảm bảo an toàn cho máy tính, nếu chẳng may bị lỗi, hoặc do bạn xóa nhầm khóa nào đó thì còn có thể phục hồi lại được như cũ. Xem cách backup regedit !
Cách 1: Chỉnh sửa Regedit (cách làm thủ công)
+ Bước 1: Mở hộp thoại Run => nhập vào từ khóa regedit => nhấn Enter để mở cửa sổ Registry Editer.
+ Bước 2: Bạn hãy truy cập vào đường dẫn sau:
HKEY_CLASSES_ROOT*shellexContextMenuHandlers
=> Bạn để ý là, nếu như bị lỗi thì trong thư mục ContextMenuHandlers sẽ không có thư mục tên là Open With.
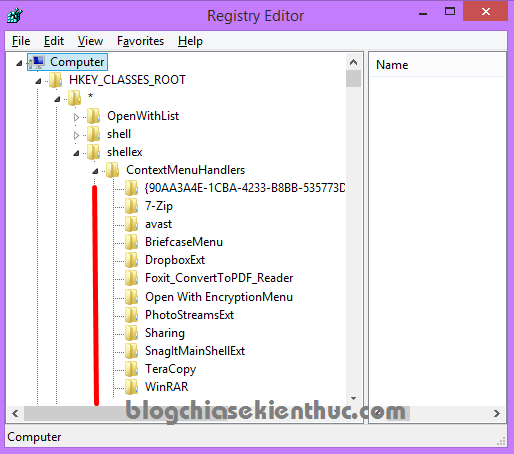
+ Bước 3: Bây giờ chúng ta sẽ thực hiện tạo lại thư mục này bằng cách:
Nhấn chuột phải vào khóa ContextMenuHandlers => chọn New => chọn tiếp Key
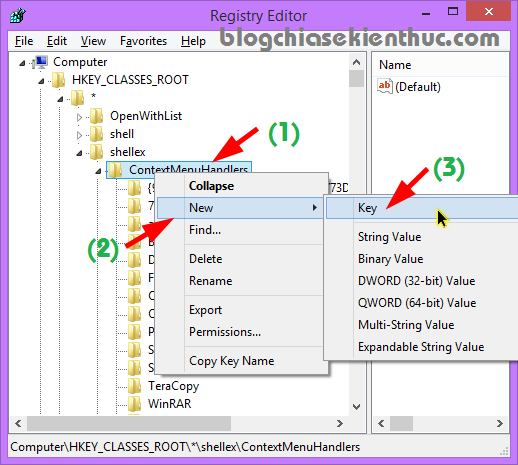
Giờ bạn hãy nhập vào với tên Open With như hình bên dưới đây.
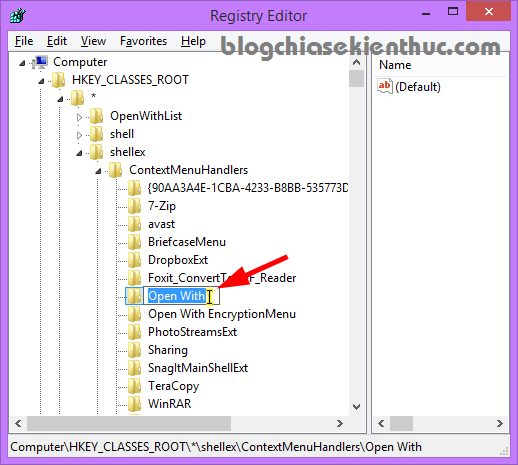
+ Bước 4: Cuối cùng bạn hãy nhấp đúp chuột vào (Default) để chỉnh sửa lại giá trị.
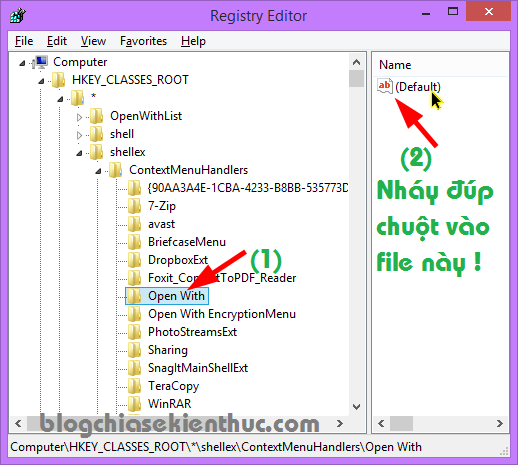
Một cửa sổ popup sẽ hiện ra, bạn hãy nhập vào khung Value data giá trị sau:
{09799AFB-AD67-11d1-ABCD-00C04FC30936}
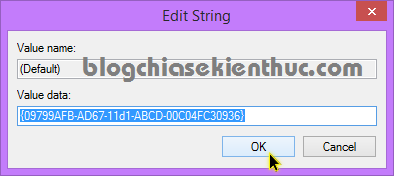
=> Nhấn OK và tắt cửa sổ Registry đi và khởi động lại máy tính để kiểm tra kết quả.
Cách 2: Sử dụng file Reg đã thiết lập sẵn
Cách thủ công bên trên cũng khá dễ dàng rồi, tuy nhiên nếu như bạn không thích vọc, hoặc không muốn mất thời gian thì có thể tải về file *.reg đã được tạo sẵn sau đây.
File này sẽ giúp quá trình thêm khóa Open With và gán giá trị cho nó một các tự động và Registry trên máy tính của bạn.
Note: Trong file tải về sẽ có 2 file có tên là Them Open With Option vao Menu Chuot Phai.reg (thêm chức năng Open With vào Menu chuột phải) và Xoa Open With Option trong Menu - Copy.reg (Xóa chức năng Open With ở menu chuột phải) => bạn hãy chạy file tương ứng nhé.
Nếu có hộp thoại thông báo nào hiện ra bạn cứ nhấn Yes, OK để đồng ý thôi nhé. Sau đó khởi động lại máy tính để áp dụng thay đổi.
Cập nhật thêm một số lỗi liên quan đến Open With
Trong quá trình sử dụng máy tính, nếu như bạn nhấn chuột phải vào 1 file bất kỳ và chọn chức năng Open With => chọn Choose Default Program mà xuất hiện một lỗi thông báo như thế này:
“This file does not have a program associated with it for performing this action. Please install a Program or, if one is already installed, create an association in the Default Programs Control Panel”
Thì cách giải quyết như sau:
Vào Start => tìm kiếm với từ khóa default program => sau đó mở chức năng đó lên. Bạn có thể làm như hướng dẫn bên dưới.
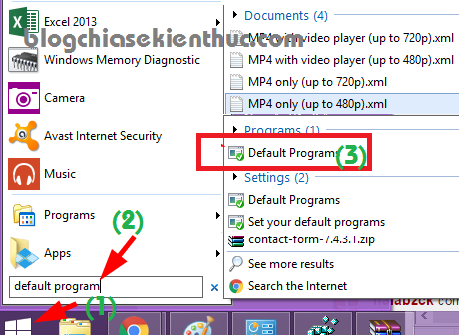
Tiếp theo một cửa sổ sẽ hiện ra, bạn hãy chọn tính năng Associate a file type or protocol with a program
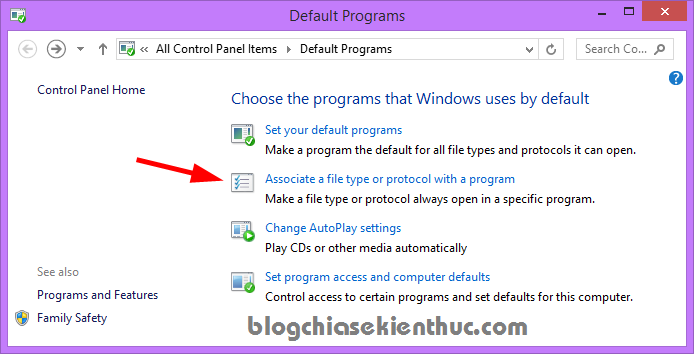
Bạn hãy chờ một lúc để nó load ra hết các định dạng file có trên máy tính của bạn. Sau đó từ danh sách bạn hãy chọn ra định dạng file mà bạn muốn mở => nhấn vào Change program.... và chọn chương trình/ ứng dụng tương ứng để mở là xong.
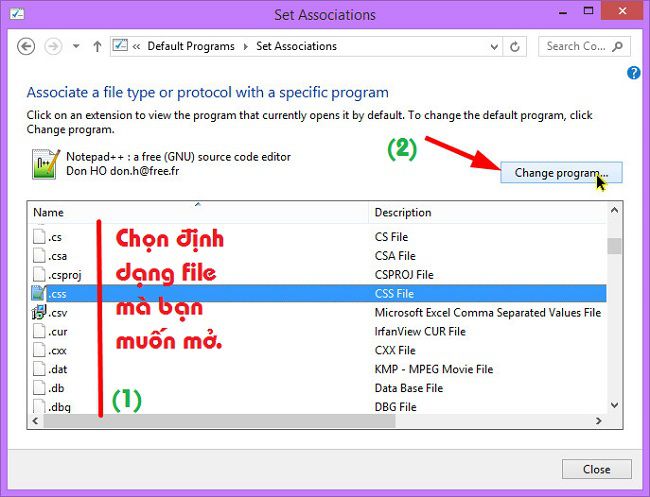
Lời kết
Như vậy là mình đã hướng dẫn rất chi tiết cho các bạn 2 cách sửa lỗi mất chức năng Open With ở menu chuột phải trong hệ điều hành Windows XP, 7, 8, 8.1 và Windows 10 rồi nhé. Nếu như bạn bạn còn có cách khắc phục đơn giản nào khác thì hãy chia sẻ cho mọi người nữa nhé.
Ngoài ra, cũng tại bài viết này mình sẽ cập nhât thêm một số lỗi thường gặp liên quan đến chức năng Open With để cho các bạn tiện theo dõi hơn.
Hi vọng bài viết sẽ hữu ích với bạn, chúc các bạn thành công !
Kiên Nguyễn – Blogchiasekienthuc.com
















