Trong bài viết trước mình đã hướng dẫn rất chi tiết cho các bạn cách sử dụng tính năng Reset Windows để đưa máy tính về trạng thái như lúc mới cài đặt rồi.
Điều này là thực sự cần thiết đối với các máy tính đã sử dụng lâu ngày mà không được tối ưu gây nên tình trạng chậm, giật và lag khi sử dụng.
Và quan trọng là nó rất hữu ích cho những bạn ít có kinh nghiệm về cài đặt Windows cũng như Ghost lại hệ điều hành.
Trong bài viết đó thì mình có nhận được rất nhiều comment phản hồi lại với nội dung không thể sử dụng được tính năng Reset trên Windows.
Và nguyên nhân đa số trong các trường hợp đó là do họ sử dụng các bản Ghost được chia sẻ trên mạng, chứ nếu như bạn thực hiện cài Win thì sẽ rất hiếm khi xảy ra lỗi này.
Đọc thêm bài viết:
I. Fix lỗi mất tính năng Reset lại Windows
Đây là hình ảnh giao diện của Advanced Options trên máy tính đang sử dụng tốt tính năng Reset Windows (Reset this PC)
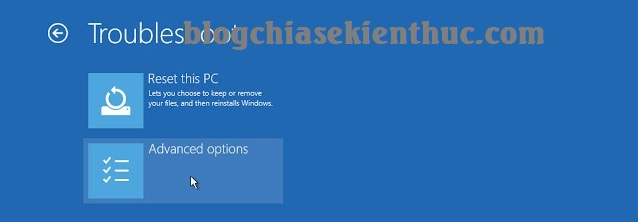
Đây là giao diện Advanced Options của máy tính đang bị lỗi mất tính năng Reset this PC.
Tức là máy tính này không thể sử dụng được tính năng phục hồi hệ thống như System Restore, System Image Reovery, Startup Repair, Command Prompt,…
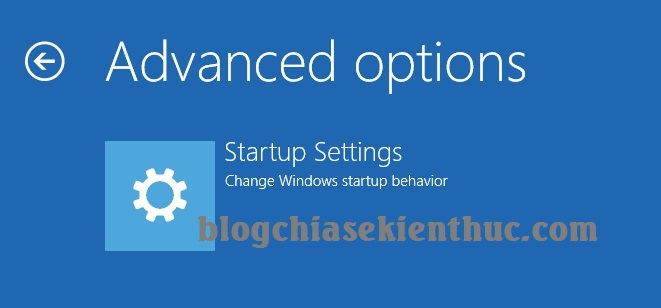
Giao diện đầy đủ của Advanced Options phải như hình bên dưới mới đúng.
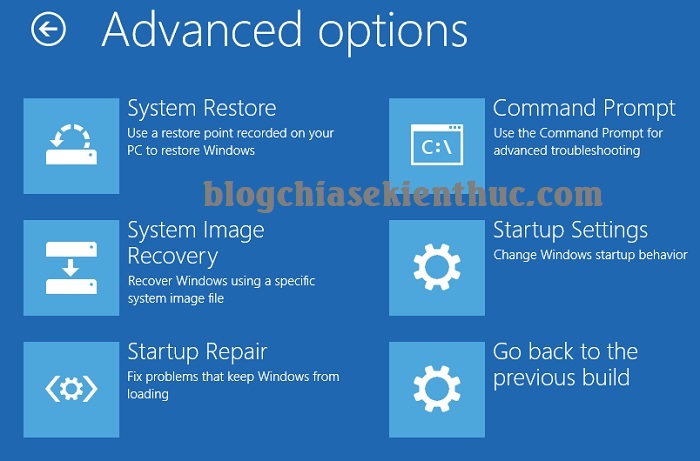
#1. Nguyên nhân gây ra lỗi?
- Do bạn sử dụng các bản GHOST được chia sẻ ở trên mạng.
- Do Windows RE bị vô hiệu hóa hoặc là bị xóa khiến hệ điều hành Windows không thể tìm thấy nó trong lúc khởi động.
Okey, để giải quyết vấn đề này thì trong bài viết ngày hôm nay mình sẽ chia sẻ cho các bạn thủ thuật để khắc phục lỗi này. Hi vọng bạn sẽ áp dụng thành công cho máy tính của mình !
#2. Sửa lỗi mất tính năng Reset this PC trong Advanced Options
Tips: Nếu như bạn chưa biết cách để vào Advanced Options thì bạn hãy xem hướng dẫn chi tiết trong liên kết mình đã link tới nhé !
+ Bước 1: Trước tiên, bạn hãy kiểm tra xem WindowsRE đang bị vô hiệu hóa (Disable) hay là đã bị xóa thì bạn hãy khởi động lại máy tính trước, sau đó mở hộp thoại Run (Windows + R) => nhập lệnh cmd và nhấn Enter để mở cửa sổ Command Prompt.
Sử dụng lệnh sau: (Sau khi nhập lệnh thì nhấn Enter để thực hiện nhé bạn)
Reagentc /info
Trường hợp 1: Nếu như nó chỉ bị vô hiệu hóa (Disable) thôi thì nó sẽ hiển thị dòng:
Boot Configuration Data (BCD) identifier: 00000000-0000-0000-0000-000000000000
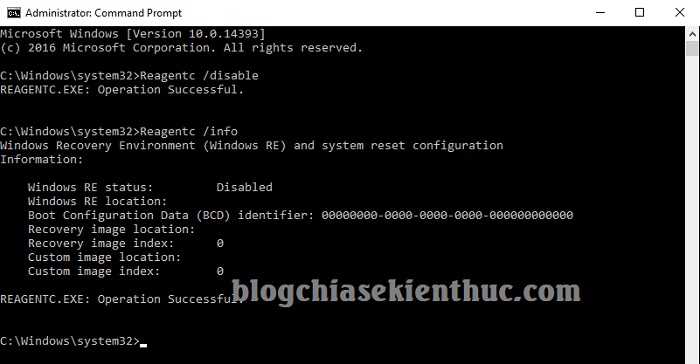
Bây giờ bạn chỉ cần kích hoạt lại WindowsRE là xong, bạn hãy sử dụng lệnh sau:
Reagentc /enable
Trường hợp 2: Nếu bị lỗi là do Windows RE bị xóa thì nó sẽ hiển thị như hình dưới:
Boot Configuration Data (BCD) identifier: 240b2a4c-f67d-11e6-ac46-b5683986b629
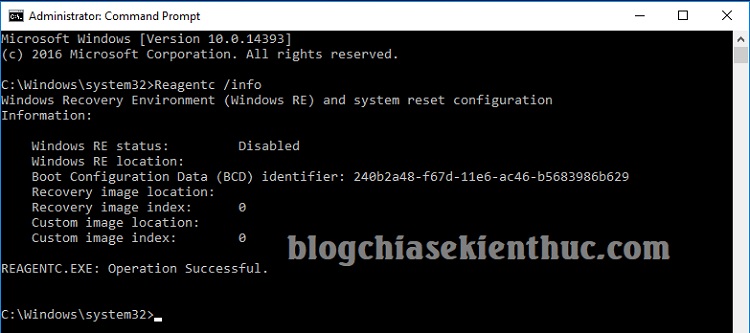
+ Bước 2: Để giải quyết lỗi do WindowsRE bị xóa (Trường hợp 2) thì chúng ta sẽ phải thực hiện nhiều bước hơn 1 chút. Bạn làm lần lượt các bước như hướng dẫn sau đây:
Giải quyết: Chúng ta sẽ thực hiện thêm WindowsRE vào 1 trong các phân vùng hệ thống sau đây:
- Phân vùng Recovery 450 Mb.
- Thư mục Recovery trên ổ C (ổ chứa hệ điều hành).
- Thư mục Recovery trên phân vùng System Reserved.
Trong bài hướng dẫn này mình sẽ hướng dẫn các bạn cách thêm Windows RE vào thư mục Recovery trên ổ đĩa C cho tiện nhé.
+ Bước 3: Để kích hoạt được Windows RE thì chúng ta cần phải tìm được file Winre.wim, theo mặc định thì file này sẽ nằm trong thư mục Recovery tại đường dẫn:
C:WindowsSystem32Recovery
Note: Đây là tập tin hệ thống nên nó sẽ luôn được bảo vệ và mặc định là bị ẩn đi, chính vì thế bạn phải kích hoạt chế độ hiện file ẩn trên Windows thì mới thấy được nhé.
Thực hiện:
Nhấn vào View => chọn Options => chuyển sang tab View => bỏ dấu tích ở dòng Hide Protected operating system files (Recommended) => Nhấn OK để đồng ý.
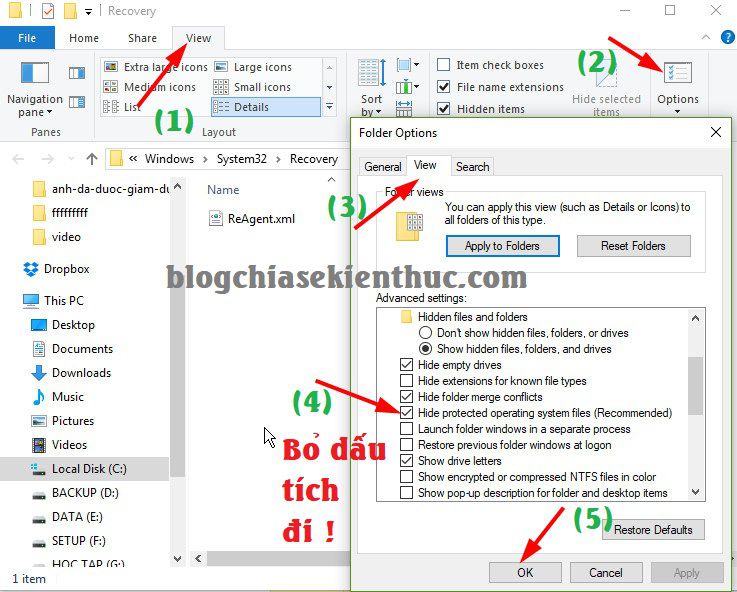
Một cửa sổ cảnh báo hiện ra, bạn nhấn YES để đồng ý.
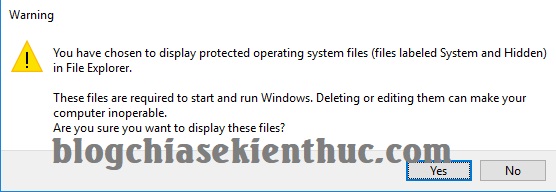
+ Bước 4: Bây giờ sẽ có 2 trường hợp xảy ra: Một là khi hiện file ẩn sẽ xuất hiện luôn file Winre.win và trường hợp khác là sau khi hiện file hệ thống bị ẩn nhưng vẫn không có. Chúng ta sẽ giải quyết lần lượt từng trường hợp 1 nhé.
Trường hợp 1: Có sẵn file Winre.wim khi chúng ta làm hiện file ẩn. Bạn làm tiếp như sau:
Tạo mới thư mục Windows RE trong thư mục Recovery trên ổ đĩa C (ổ hệ điều hành) mà chúng ta đã thống nhất ở Bước 2 đó. Bạn sử dụng lệnh sau trong cửa sổ cmd.
md C:RecoveryWindowsRE
Bây giờ bạn hãy copy file Winre.wim ở trong đường dẫn (C:WindowsSystem32Recovery). Cái thư mục mà lúc nãy chúng ta thực hiện mở file ẩn đó.
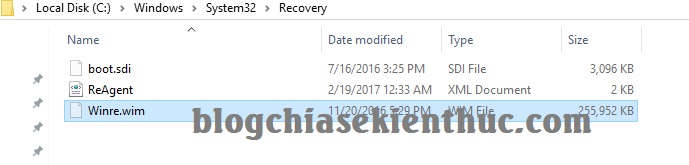
Và dán (Paste) nó vào thư mục mà bạn vừa dùng lệnh để tạo ( C:RecoveryWindowsRE )
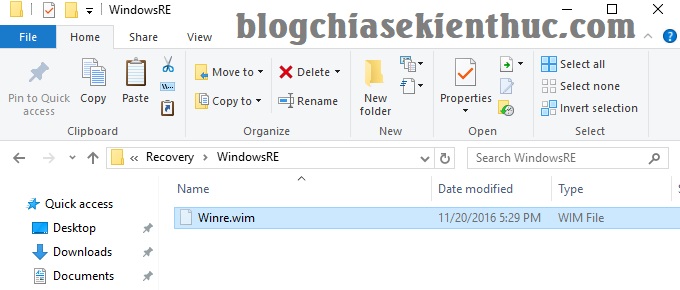
Okey, sau khi copy xong, bạn hãy sử dụng lệnh sau để định định vị vị trí của WindowsRE (sau mỗi lệnh nhớ nhấn Enter để thực hiện)
Reagentc /Setreimage /Path C:RecoveryWindowsRE /Target C:Windows
Sau đó, để kích hoạt WindowRE thì ta dùng tiếp lệnh sau:
Reagentc /enable
Vâng, bây giờ thì bạn có thể sử dụng lệnh sau để kiểm tra lại thông tin:
Reagentc /info
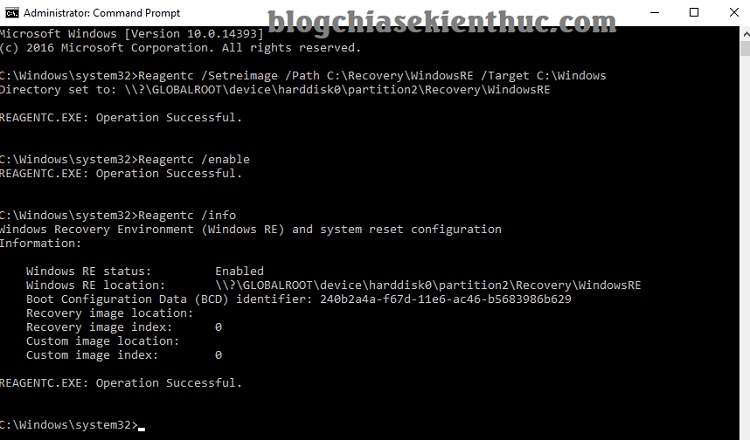
Như các bạn có thể thấy ở hình bên trên thì lúc này Windows RE đã được định vị tại dòng:
Windows RE location: \?\GLOBALROOTharddisk0partition2RecoveryWindowsRE
OK rồi, bây giờ thì bạn có thể khởi động lại vào chế độ Advance Options để kiểm tra lại xem các chức năng phục hồi, sửa chữa hệ thống đã có chưa nhé.
Trường hợp 2: Khi bạn hiện file ẩn lên không có file Winre.wim thì phải làm thế nào đây?
Cách giải quyết:
Bạn hãy tạo trước 2 thư mục có tên bất kỳ trong một phân vùng ổ cứng nào đó. Ví dụ mình sẽ tạo ra 2 mục có tên là WIM và WRE trong ổ E nhé. Tức là đường dẫn đến 2 thư mục này sẽ là:
E:WIM
E:WPE
Bạn tải bộ cài Windows nguyên gốc từ Microsoft về (bạn hãy tải bản Windows giống với phiên bản Windows mà bạn đang sử dụng nhé) => sau đó Mount file ISO ra ổ đĩa ảo => bạn sẽ được như hình bên dưới:
Như các bạn có thể thấy ổ đĩa ảo trong This PC có ký hiệu là ổ J nhé.
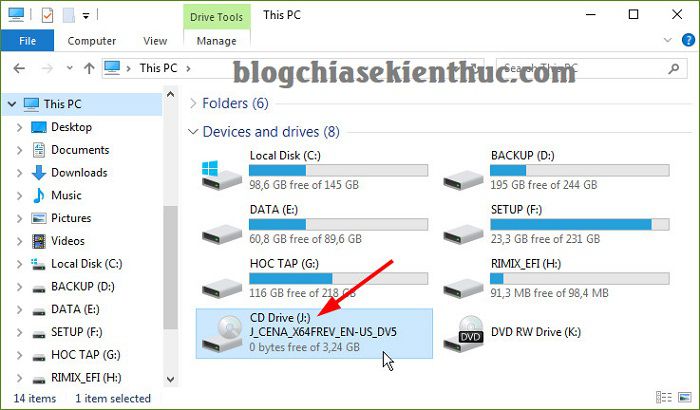
Bây giờ ta sẽ thực hiện lệnh sau để copy file install.wim trong thư mục Sources của ổ đĩa ảo vào trong thư mục E:WIM mà chúng ta đã tạo khi nãy. Bạn dùng lệnh sau => sau đó nhấn Enter.
copy J:sourcesinstall.wim E:WIM
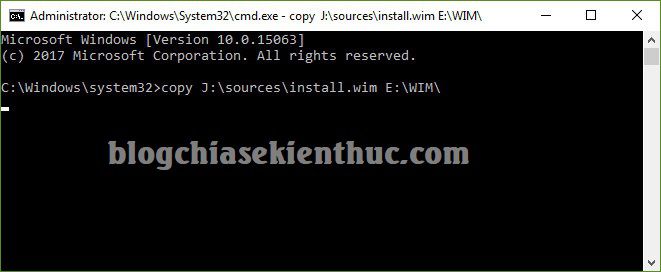
=> Sử dụng lệnh sẽ giúp bạn copy file cực nhanh, dung lượng > 2GB copy trong vòng 1 giây. Bạn có thể thực hiện cách copy thủ công nhưng sẽ mất nhiều thời gian hơn.
Sau khi copy file install.wim vào thư mục WIM xong thì bây giờ chúng ta tiếp tục giải nén file install.wim ra thư mục WPE (đường dẫn E:WPE) mà chúng ta đã tạo trước đó. Bạn sử dụng lệnh sau:
Dism /Mount-Image /ImageFile:E:WIMsinstall.wim /Index:1 /MountDir:E:WRE
=> Okey, bây giờ bạn hãy mở đường dẫn E:WIMWindowsSystem32Recovery => sau đó bạn hãy copy file Winre.wim vào thư mục WindowsRE đường dẫn sau: C:RecoveryWindowsRE. Bạn làm như Trường hợp 1 ở Bước 4 đó.
Bây giờ bạn hãy sử dụng lệnh sau để Unmount:
Dism /Unmount-Image /MountDir:E:WRE /Commit
=> OK, sau khi thực hiện Unmount xong thì bạn có thể xóa 2 thư mục WIM và thư mục WRE đi được rồi. Để chỉ tốn dung lượng ổ cứng thôi.
Và sau khi đã có file Winre.wim rồi thì bạn làm lần lượt các bước như trong Trường hơp 1 thôi ?
II. Lời kết
Okey, như vậy là mình đã hướng dẫn rất chi tiết cho các bạn cách sửa lỗi mất tính năng Reset lại Windows về trạng thái như mới rồi đó.
Với cách làm này thì bạn cũng có thể phục hồi lại được các tính năng quan trọng khác để phục hồi, sửa chữa lỗi hệ thống ví dụ như System Restore, System Image Reovery, Startup Repair, Command Prompt,..
Hi vọng bài viết sẽ hữu ích với bạn, chúc các bạn thành công !
Kiên Nguyễn – Blogchiasekienthuc.com
Tham khảo bài viết từ: Nguyễn Anh Tuấn
















