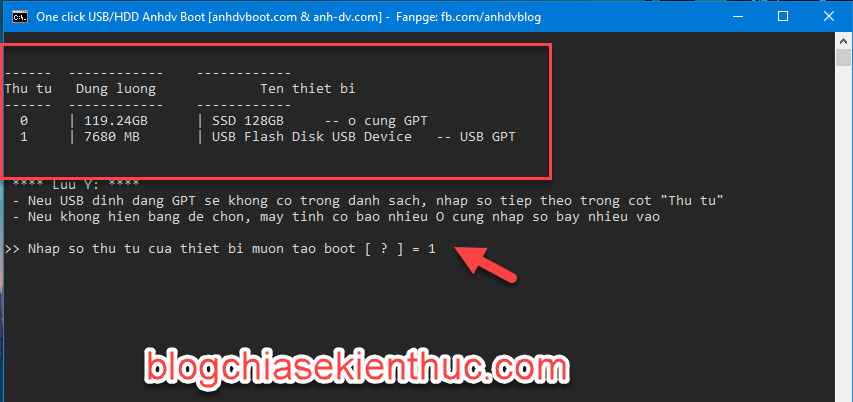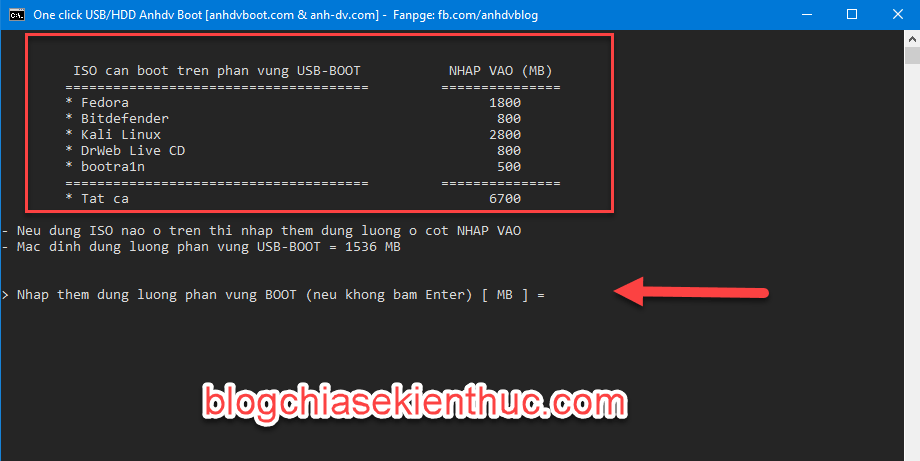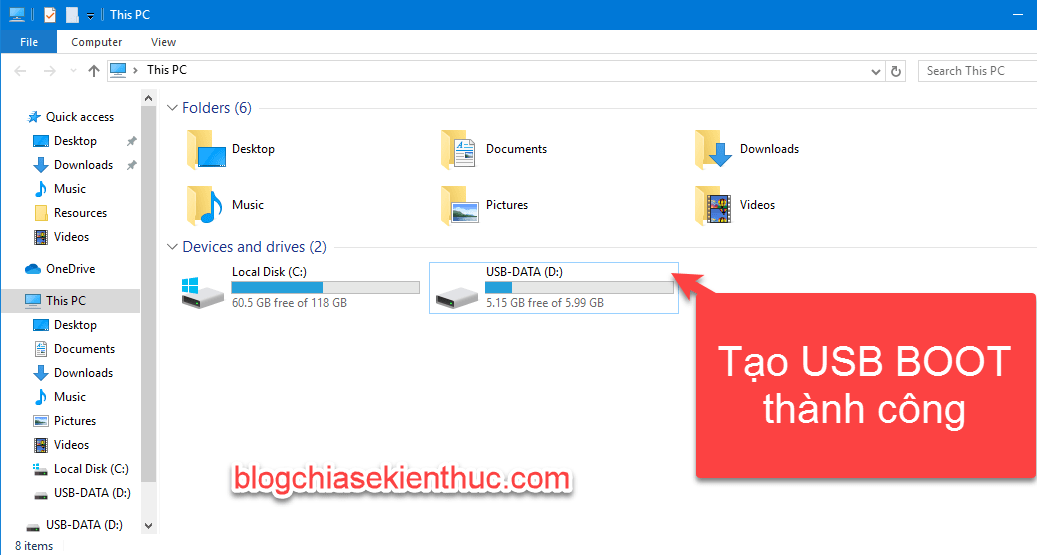Vâng, vào ngày 18/4/2021 vừa qua thì tác giả Đặng Văn Anh (Anhdv) đã tung ra bộ công cụ cứu hộ máy tính mới (phiên bản Anhdv-Boot 2021) với nhiều tính năng mới vượt trội hơn so với phiên bản cũ.

Nói chung là mình rất ưng ý với các phiên bản của Anhdv-Boot, vì chúng có khá nhiều tính năng và dễ sử dụng. Và cũng có thể là mình đã quen sử dụng ?
Trên Blog Chia Sẻ Kiến Thức đã có rất nhiều các bài viết về những bộ công cụ cứu hộ máy tính khác nhau để bạn có nhiều sự lựa chọn hơn trong quá trình sử dụng (bạn có thể vào đây để tham khảo thêm nhé !).
Tuy nhiên, đối với mình và nhiều người dùng khác thì Anhdv-Boot vẫn là sự lựa chọn ưu tiên mỗi khi máy tính gặp sự cố. Và theo mình đây có lẽ là bộ cứu hộ đầy đủ nhất và dễ sử dụng nhất hiện nay.
#1. Anhdv-Boot 2021 có gì mới?
Theo như tác giả thì bộ cứu hộ Anhdv-2021 năm nay có khá nhiều sự thay đổi, cụ thể như sau:
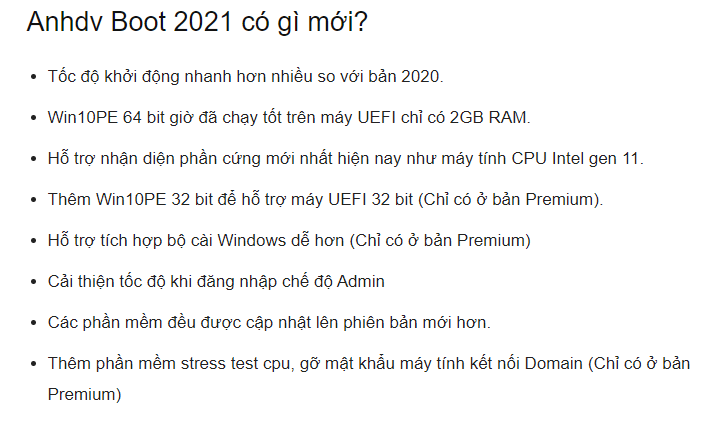
Ngoài ra thì Anhdv-Boot năm nay đã có thêm phiên bản Premium với mức giá 69k dành cho những người làm kỹ thuật, hoặc những người cần sử dụng những tính năng nâng cao hơn.
Phiên bản Anhdv-Boot 2021 Premium có giá là 69.000 VNĐ – nếu cảm thấy thực sự cần thiết thì bạn có thể mua để ủng hộ tác giả nhé các bạn.
Dưới đây là bảng so sánh tính năng giữa Anhdv-Boot 2021 Free và Anhdv-Boot 2021 Premium bạn có thể tham khảo:
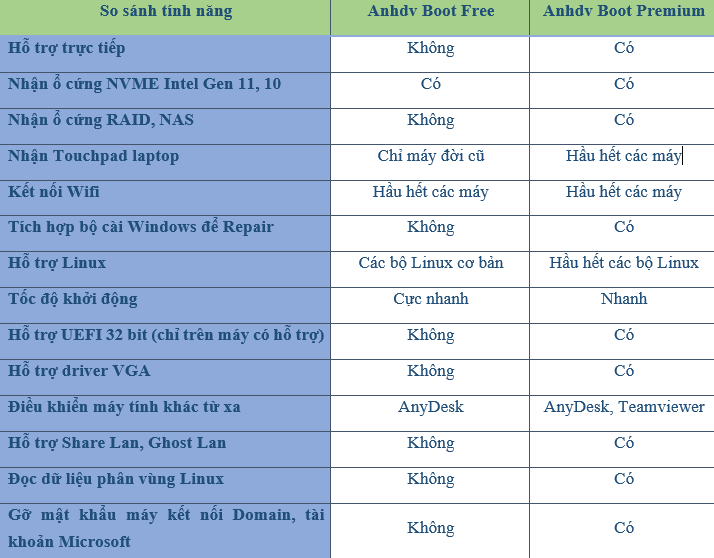
#2. Cần chuẩn bị những gì để tạo USB BOOT với Anhdv-Boot 2021?
Trước khi bắt tay vào tạo USB BOOT với Anhdv-Boot 2021 thì bạn cần chuẩn bị cho mình những thứ sau:
1/ Một chiếc USB có dung lượng tối thiểu là 4GB để chứa Anhdv-Boot.
2/ Bộ công cụ cứu hộ máy tính Anhdv-Boot 2021 (bạn chia sẻ bài viết hoặc đợi để lấy link tải nhé):
+ Anhdv-Boot 2021 bản MIỄN PHÍ (FREE) (cập nhật 18/4/2021 – dung lượng 1.52 GB):
Nội dung này đã bị khoá vì một số lý do, vui lòng mở khóa để xem nội dung
Link Google Drive / Link OneDrive / Link Fshare
Mật khẩu giải nén: anhdvboot.com
Sau khi tải về bạn có thể thực hiện Check mã MD5 để xem file tải về có nguyên bản không nhé:
MD5: e255bb9f7cfa9b79259d8f31c50f0757
SHA-1: 49221fbf54a6f8af6c1c14ff0f5dcb053199e485
+ Anhdv-Boot 2021 Premium, bạn có thể mua để ủng hộ tác giả thông qua link bên dưới:
3/ Phần mềm WinRAR hoặc 7-Zip (dùng để giải nén file Anhdv-Boot 2021).
#3. Các bước tạo USB BOOT với Anhdv-Boot 2021
Đọc thêm:
- Hướng dẫn tạo một chiếc USB BOOT đầy đủ chức năng
- [UEFI/ LEGACY] Tạo USB Multiboot 2019 – sự kết hợp tuyệt vời
- 1 Click USB BOOT đa năng chuẩn UEFI-LEGACY, tích hợp bộ cài Win
+ Bước 1: Sau khi tải Anhdv-Boot về thì bạn hãy giải nén nó ra => và bạn sẽ được những file/ thư mục như hình bên dưới:
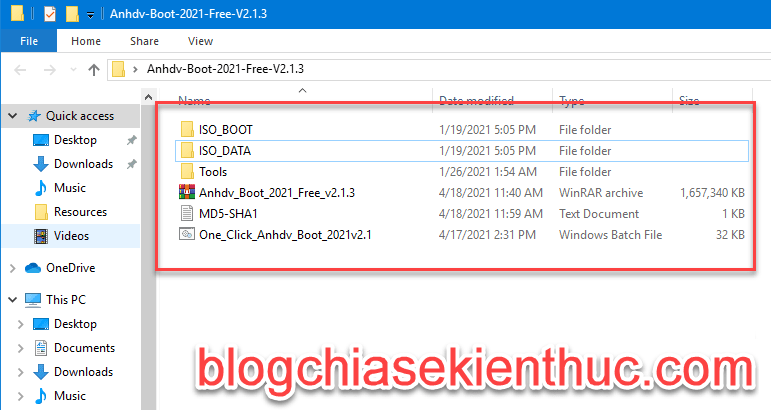
+ Bước 2: Sau khi giải nén ra xong, bạn hãy nhấn chuột phải vào file One_Click_Anhdv_Boot_2021v2.1.bat => và chọn Run as Administrator để chạy.
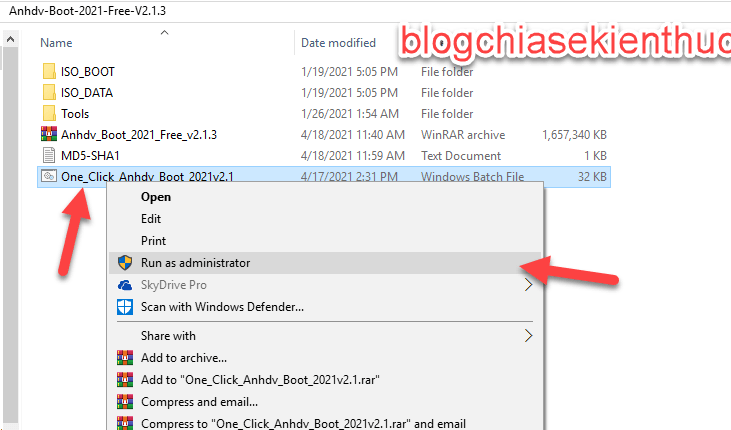
+ Bước 3: Ở bước này chúng ta sẽ chọn ngôn ngữ cho chương trình.
Mình sẽ sử dụng ngôn ngữ tiếng Việt cho dễ sử dụng, nên mình nhập vào số 1 => sau đó chúng ta sẽ nhấn phím Enter trên bàn phím để thực hiện lệnh.
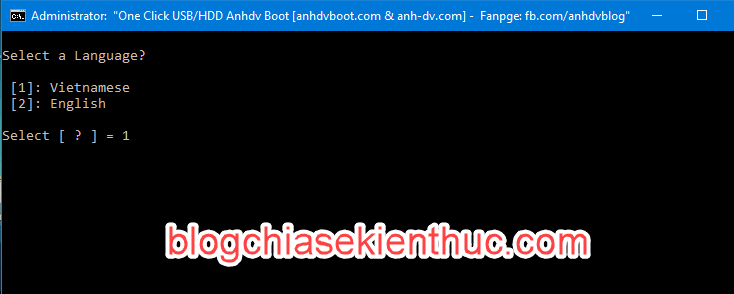
+ Bước 4: Lúc này chương trình sẽ liệt kê ra toàn bộ những thiết bị lưu trữ hiện đang kết nối với máy tính.
Bạn cần xác định chính xác thiết bị USB mà mình muốn tạo boot. Bạn có thể nhìn vào tên hoặc cột dung lượng để xác định cho chính xác.
Như hình bên dưới, các bạn có thể thấy thiết bị USB của mình là USB Flash Disk USB Device – USB GPT và có dung lượng là 7680MB (khoảng 7.6GB)
=> Bây giờ, bạn hãy nhập chính xác số thứ tự tương ứng của USB cần tạo boot vào. Ở đây mình sẽ nhập 1 => và nhấn Enter để tiếp tục.
+ Bước 5: Ở bước này sẽ có 2 sự lựa chọn cho bạn, đó là:
-
Tạo USB với phân vùng ẩn: Chương trình sẽ chia USB của bạn ra làm 2 phân vùng,
phân vùng 1dùng để chứa file boot, cònphân vùng 2sẽ dùng để chứa dữ liệu (file ISO Windows, file ghost,…) - Tạo USB với 1 phân vùng duy nhất: Chương trình sẽ tạo USB BOOT với 1 phân vùng USB của bạn. USB sẽ được Format về định dạng FAT32.
=> Cái này tùy thuộc vào nhu cầu của bạn nhé. Do mình cần phải lưu trữ bộ cài Windows có dung lượng > 4GB, vậy nên mình sẽ nhập Y để tiến hành tạo USB BOOT với phân vùng ẩn.
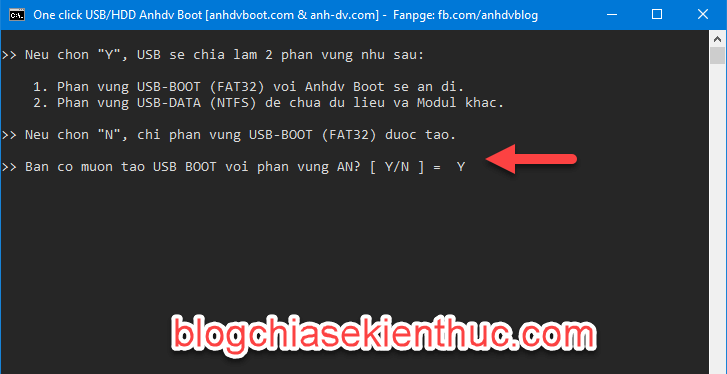
+ Bước 6: Tích hợp thêm 1 số file ISO cần thiết:
Mặc định thì tác giả để phân vùng lưu trữ những file ISO này có dung lượng là 2600MB (khoảng 2.6GB). Nếu như bạn muốn tích hợp thêm file ISO của hệ điều hành Fedora thì phải cộng thêm 1800MB (1.8GB) vào nữa.
Có nghĩa là nếu tích hợp thêm file ISO của hđh Fedora thì phân vùng ẩn của bạn sẽ có dung lượng là: 2600 MB + 1800MB = 4400MB (tức khoảng 4.4GB)
Hoặc nếu như bạn muốn tích hợp thêm cả bootra1n (cái này dùng để jailbreak iOS) thì bạn phải cộng thêm 500MB vào nữa, tức là 4400MB + 500MB= 4900MB (xấp xỉ 5GB)…
Cứ như vậy, bạn muốn tích hợp thêm file ISO của hệ điều hành nào ở cột trong bảng bên dưới thì cộng thêm dung lượng của file ISO đó vào.
Có nghĩa là bạn tích hợp càng nhiều file ISO thì dung lượng của phân vùng ẩn sẽ càng tăng lên và dung lượng của phân vùng dữ liệu sẽ ít đi (và ngược lại).
=> Ở đây, do mình không muốn tích hợp thêm bất kỳ file ISO nào, nên mình sẽ không nhập gì => và nhấn Enter để tiếp tục.
+ Bước 7: Ở bước này chương trình sẽ cảnh báo mọi dữ liệu sẽ bị mất. Nên nếu còn dữ liệu quan trọng trong USB thì bạn nhớ copy ra chỗ khác nhé. Sau khi xong ta nhập Y để tiếp tục.

+ Bước 8: Lúc này chương trình sẽ tiến hành tạo USB BOOT cho chúng ta. Quá trình này sẽ mất khoảng 5-10 phút nên các bạn hãy kiên nhẫn chờ nhé.
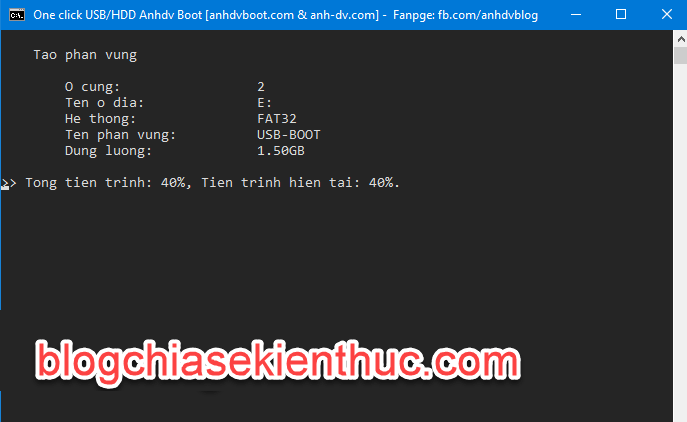
+ Bước 9: Sau khi tạo xong USB BOOT, bạn hãy rút USB ra và cắm lại, mở File Explorer (Windows + E) lên.
Sẽ có 2 trường hợp xảy ra:
-
Trường hợp 1: USB sẽ chỉ hiển thị phân vùng
USB-DATA(phân vùng chứa dữ liệu). Nếu như vậy thì bạn đã tạo USB thành công rồi đó !
-
Trường hợp 2: USB sẽ hiển thị cả 2 phân vùng
USB-BOOTvàUSB-DATAhoặc chỉ hiển thị mỗi phân vùngUSB -BOOT(lỗi hiển thị sai phân vùng) thì bạn có thể dễ dàng khắc phục lỗi đó qua các bước như sau:
Bạn hãy tiến hành chạy lại file 1 click như ở bước 2 ở phía bên trên => Sau đó bạn sẽ thấy có những lựa chọn như hình bên dưới:
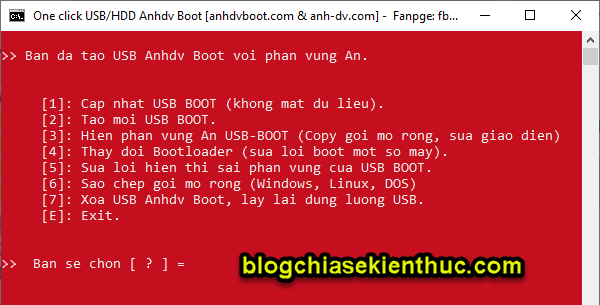
Lúc này bạn hãy nhập số5 => và nhấn Enter để sửa lỗi hiển thị sai phân vùng nhé. Xong, bây giờ bạn có thể rút USB ra và cắm lại để xem kết quả ?
#4. Lời kết
Okay, vừa rồi là mình đã hoàn thành bài đánh giá và hướng dẫn các bạn cách tạo USB BOOT với Anhdv-Boot 2021 rồi nhé. Nhìn chung là cách tạo không khác gì cả phiên bản trước đó cả.
Cá nhân mình thấy phiên bản Anhdv-Boot-2021 lần này có nhiều tính năng hơn so với những phiên bản trước và cũng rất đáng để các bạn trải nghiệm thử.
Còn nếu bạn đang sử dụng các phiên bản cũ, và bạn thi thoảng mới có nhu cầu Fix lỗi máy, cài máy… thì cũng không cần thiết phải nâng cấp lên đâu ?
Thú thật với các bạn là công cụ cứu hộ HSSM mà Admin chia sẻ từ năm 2015 (phiên bản boot UEFI và LEGACY đầu tiên) đến nay vẫn dùng tốt ᵔᴥᵔ Và mình vẫn thường sử dụng, vì nhu cầu của mình chỉ là Fix lỗi thôi chứ không có gì nhiều lắm.
Okay, nếu bạn thấy bài viết này hay thì đừng quên chia sẻ lại cho mọi người cùng tham khảo nhé. Hi vọng bài viết sẽ có ích với bạn, chúc các bạn thành công!
CTV: Trần Minh Quyết – Blogchiasekienthuc.com