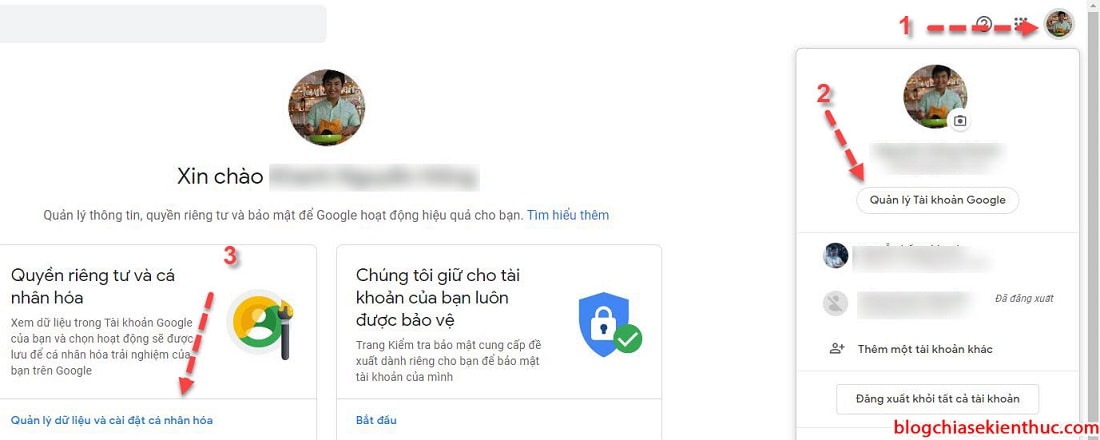Vâng, mới đây thì Google đã ra thông báo rằng họ sẽ không cho phép người dùng lưu trữ ảnh không giới hạn trên Google Photo từ ngày 01/06/2021 nữa. Một tin rất buồn cho anh em lưu trữ nhiều ảnh trên đây !
Có nghĩa là tất cả các bức ảnh trước ngày 01/06/2021 được lưu trên Google Photo của bạn vẫn sẽ nằm ở đấy không mất đi, nhưng sau ngày đó dung lượng của các bức được lưu trên Google Photo sẽ được đưa vào 15GB tổng dung lượng của tài khoản Google của bạn.
Nếu bạn muốn biết thêm thông tin chi tiết về những thay đổi sắp tới của Google thì có thể xem tại đây.
Với thông tin bên trên thì mình nghĩ là nhiều bạn sẽ muốn tải xuống những bức ảnh trên Google Photo của bạn về máy tính để lưu trữ, hoặc là chuyển những bức ảnh đó sang dịch vụ lưu trữ khác để bảo quản.
Thông thường, bạn có thể tải xuống thủ công từng bức ảnh trên Google Photos một cách rất dễ dàng, nhưng để tải hết tất cả các ảnh có trong bộ sưu tập của bạn bằng cách thủ công này thì khá là cực và không được thông minh cho lắm. ^_^
Nên trong bài này mình sẽ hướng dẫn cho bạn cách để tải tất cả ảnh có trên Google Photo về máy hoặc chuyển sang dịch vụ khác để lưu trữ khác một cách cực kỳ chuyên nghiệp và nhanh chóng.
#1. Cách tải toàn bộ ảnh trên Google Photos về máy tính
+ Bước 1: Đầu tiện bạn truy cập vào địa chỉ trang web https://takeout.google.com/ , nếu bạn sử dụng nhiều tài khoản Google thì nhớ chọn đúng tài khoản Google mà có chứa ảnh của bạn đã nhé.
//*đọc thêm*//
Hoặc bạn có thể thao tác thủ công như sau:
Bạn click vào icon Avatar như hình bên dưới => sau đó chọn Quản lý Tài khoản Google => sau đó chọn tiếp Quản lý dữ liệu và cài đặt cá nhân.
Và tiếp tục chọn Truy cập Trang tổng quan của Google.
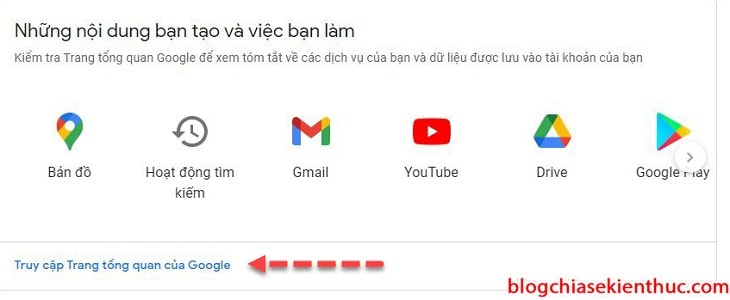
//*hết phần đọc thêm*//
+ Bước 3: Chọn dữ liệu cần đưa vào. Tại đây bạn click vào nút Bỏ chọn tất cả khi truy cập được vào Takeout.
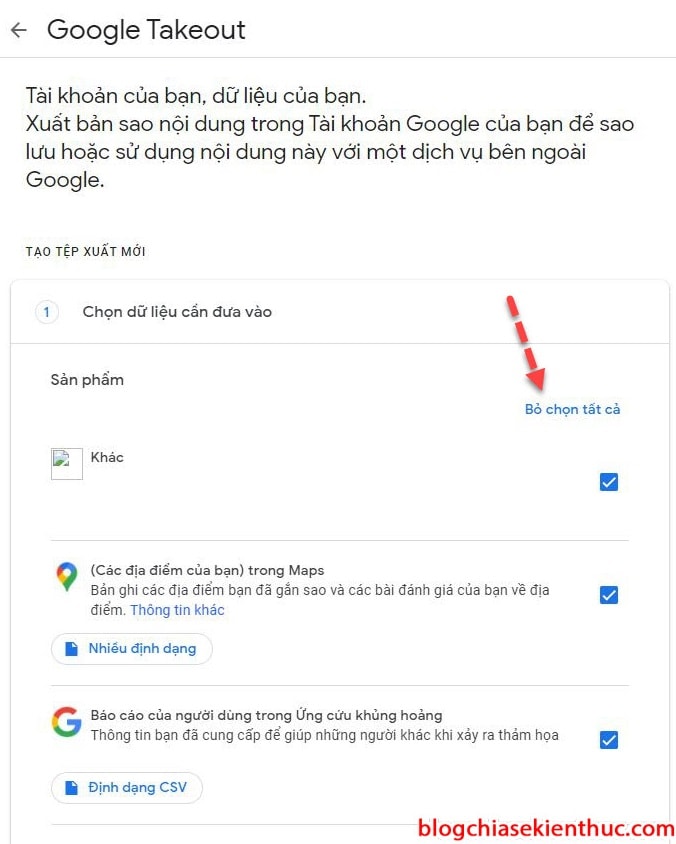
+ Bước 4: Kéo trang web xuống, và tìm đến Google Photo => sau đó tích chọn nhé các bạn.
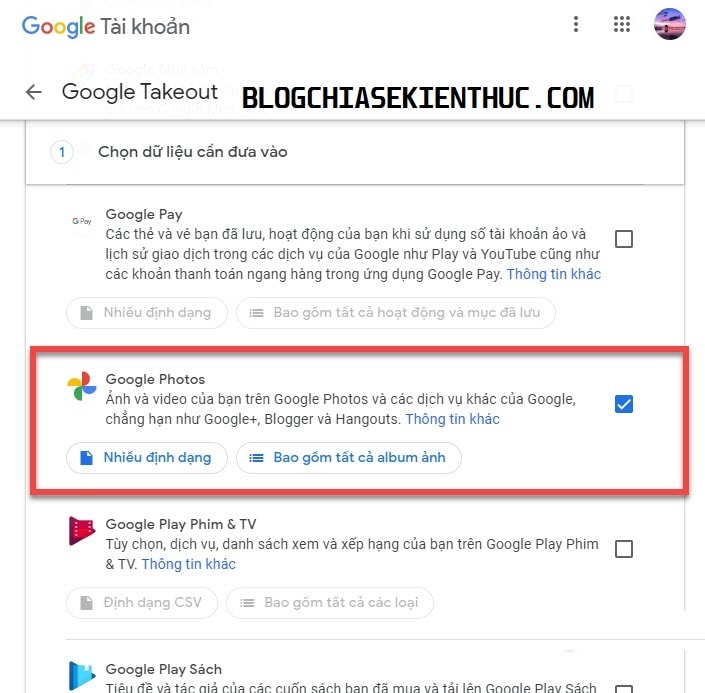
Tiếp tục cuộn xuống cuối trang => click vào Bước tiếp theo.
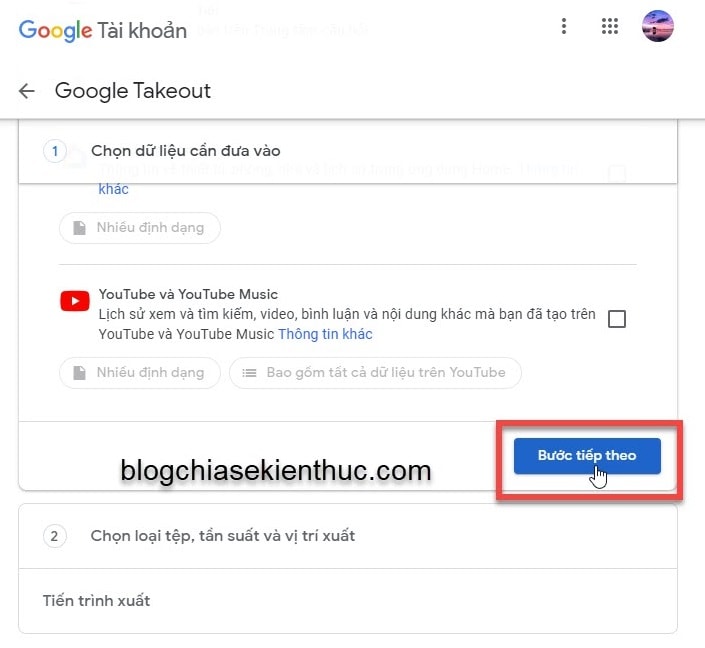
+ Bước 5: Chọn loại tệp (định dạng), tần suất và vị trí xuất File.
Mặc định thì Google sẽ chọn xuất một lần với một file được nén lại như trong hình, ngoài ra thì Google cũng cho phép bạn lựa chọn xuất dữ liệu hai tháng một lần trong vòng một năm tương đương với 6 file được nén.
Tùy vào mục đích của bạn để chọn cho phù hợp nhé. Còn phần Loại và kích thước tệp mình khuyên bạn nên giữ nguyên mặc định có sẵn của Google.
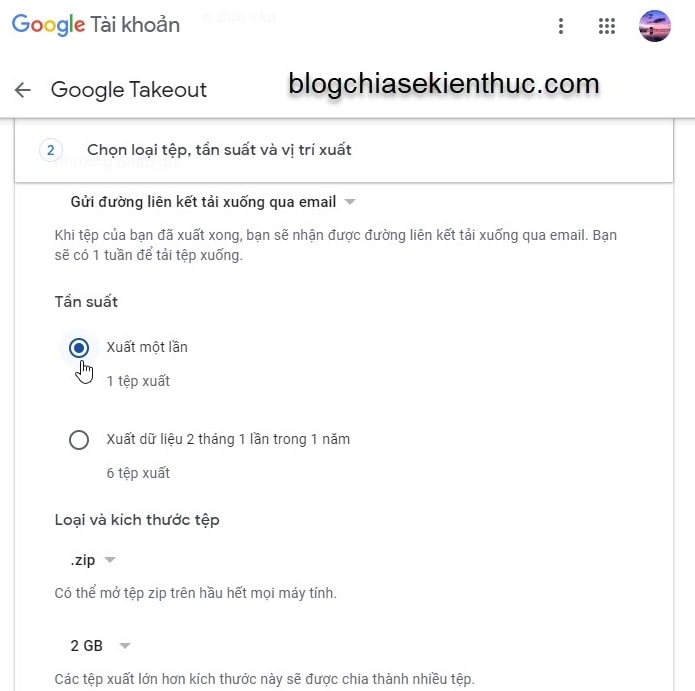
Kéo xuống và chọn Tạo tệp xuất.
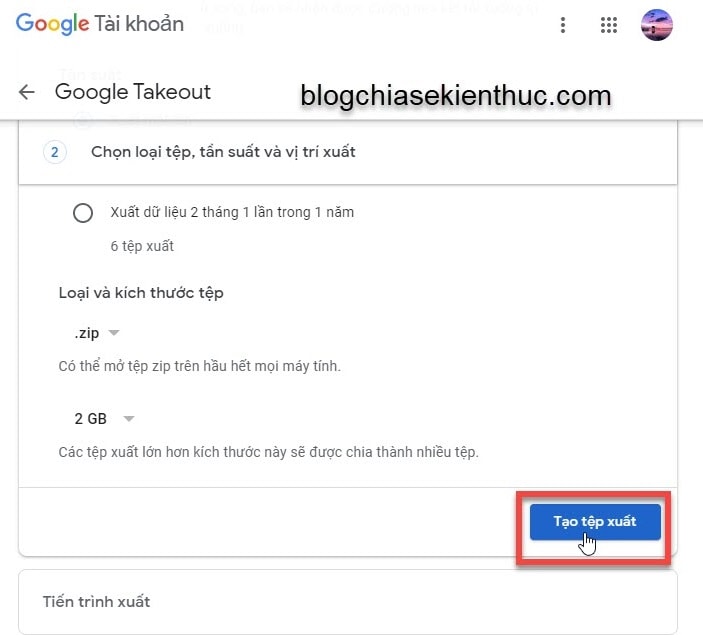
+ Bước 6: Tiến trình xuất file đang diễn ra.
Google sẽ gửi Email thông báo kèm đường link tải xuống file dữ liệu của bạn sau khi quá trình xuất hoàn tất, tùy thuộc vào tài khoản của bạn lưu trữ ảnh nhiều hay ít mà thời gian cũng sẽ khác nhau.
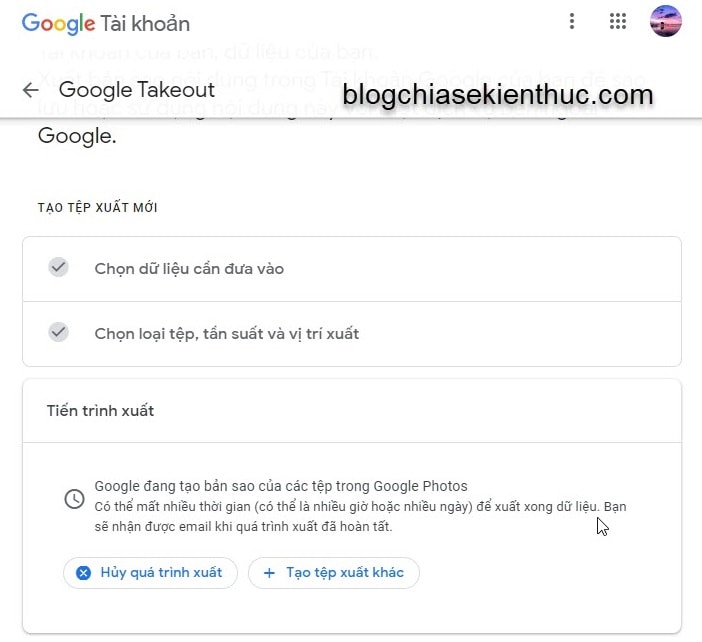
Trong tài khoản của mình có khoảng 1000 bức ảnh và chỉ 2 phút sau mình đã có link tải xuống trong Gmail. Bạn mở địa chỉ email mà bạn đang sử dụng cho Google Photos ra để lấy link nhé.
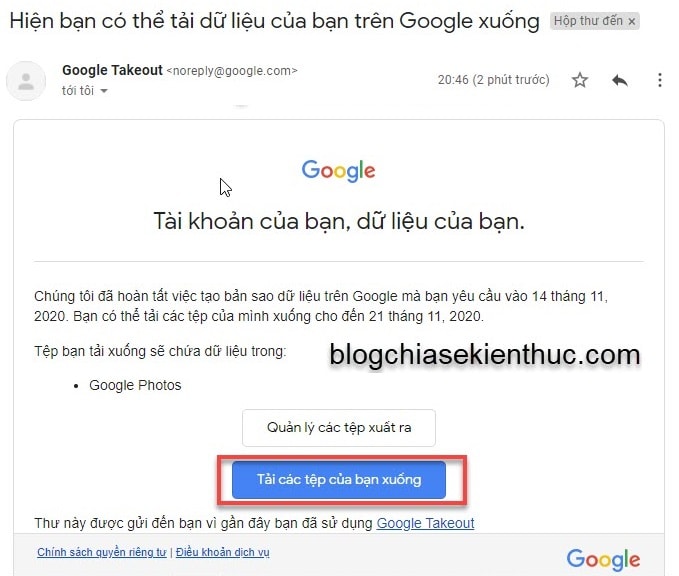
Vậy là xong rồi đấy, việc tải toàn bộ ảnh trên Google Photos sẽ thông qua một file nén rất đơn giản và nhanh chóng ?
#2. Chuyển tất cả ảnh từ Google Photos sang dịch vụ đám mây khác
Nếu bạn không muốn lưu trữ hình ảnh trên máy tính thì bạn có thể chọn một dịch vụ lưu trữ trực tuyến khác để sử dụng.
Hiện tại thì Google đã hỗ trợ bạn chuyển dữ liệu sang một vài dịch vụ lưu trữ đám mây khác nhưng không nhiều, hy vọng trong tương lai Google sẽ hỗ trợ thêm nhiều dịch vụ khác nữa để bạn có thêm nhiều sự lựa chọn thay thế.
+ Bước 1: Để chuyển dữ liệu sang dịch vụ khác bạn thực hiện như Bước 1 đến Bước 4 ở phía trên.
+ Bước 2: Chọn loại tệp (định dạng), tần suất và vị trí.
Tại mục Phương pháp gửi bạn chọn dịch vụ mà bạn đang sử dụng, trong bài này mình chọn dịch vụ OneDrive để lưu trữ, các dịch vụ khác bạn cũng thực hiện tương tự nhé các bạn.
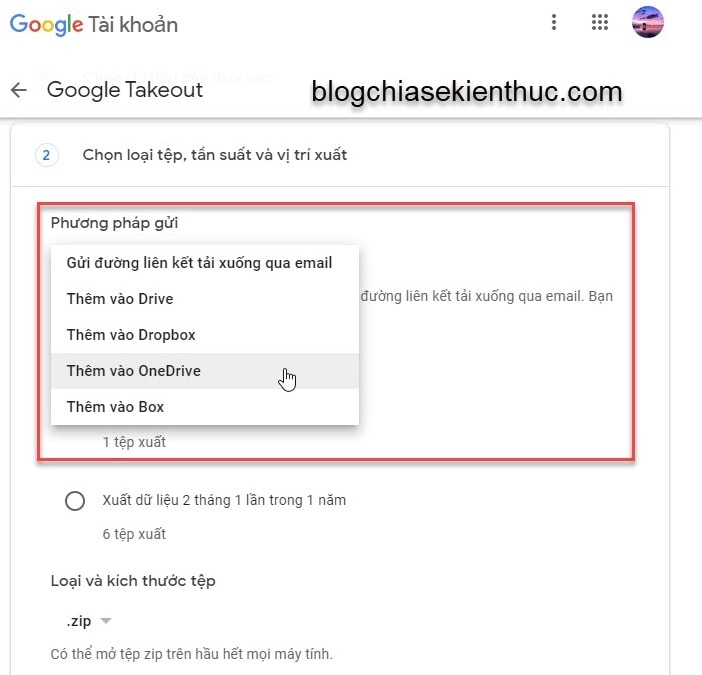
Kéo xuống chọn Liên kết tài khoản và xuất dữ liệu.
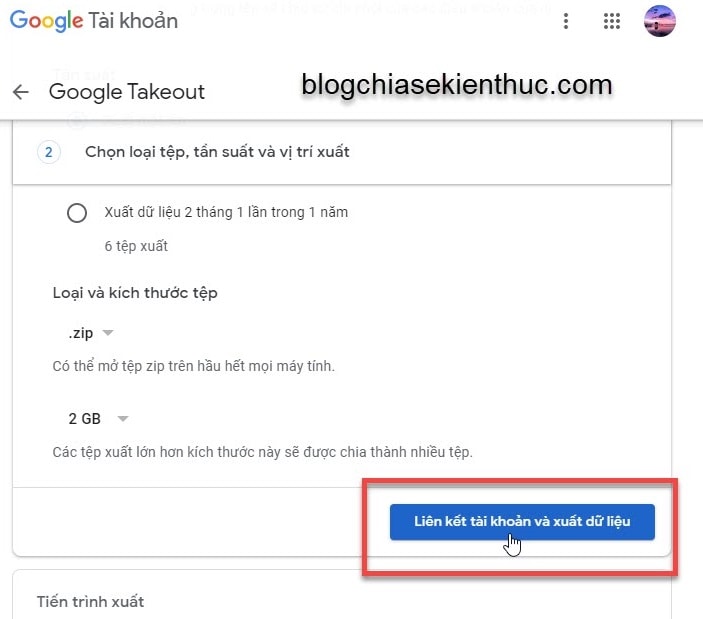
+ Bước 3: Tiến trình xuất.
Bạn sẽ được chuyển đến trang đăng nhập vào tài khoản OneDrive, nếu đã đăng nhập sẽ có thông xuất hiện yêu cầu bạn cho phép Google thực hiện các thay đổi trong OneDrive của bạn, bạn nhấn Yes để tiếp tục.
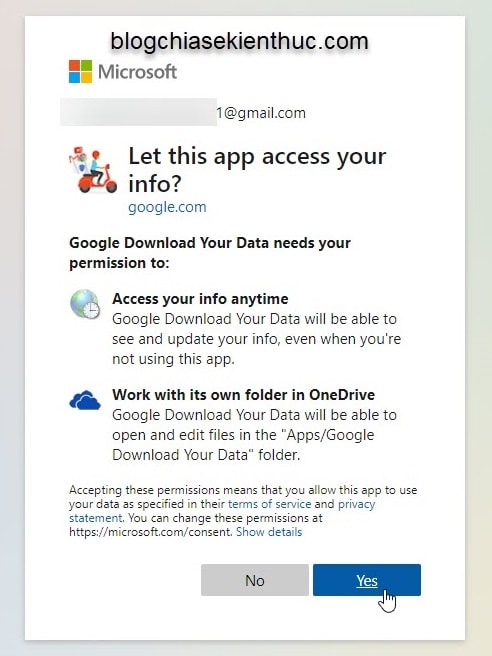
Đợi một vài phút ( tùy số lượng ảnh của bạn) => sau đó bạn vào OneDrive, tìm đến Tệp của tôi => Ứng dụng => Google Download Your Data, bạn sẽ thấy file nén các bức ảnh của bạn.
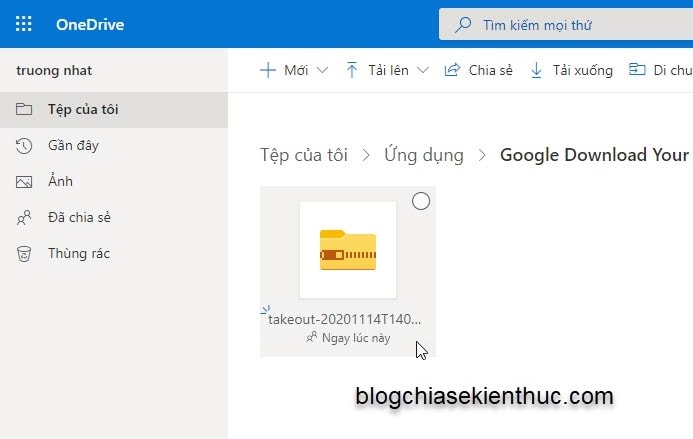
Trên trang mà bạn vừa mới đăng nhập tài khoản OneDrive bạn sẽ được chuyển về trang thông báo, tại đây bạn cũng có thể kiểm tra các file đã xuất.
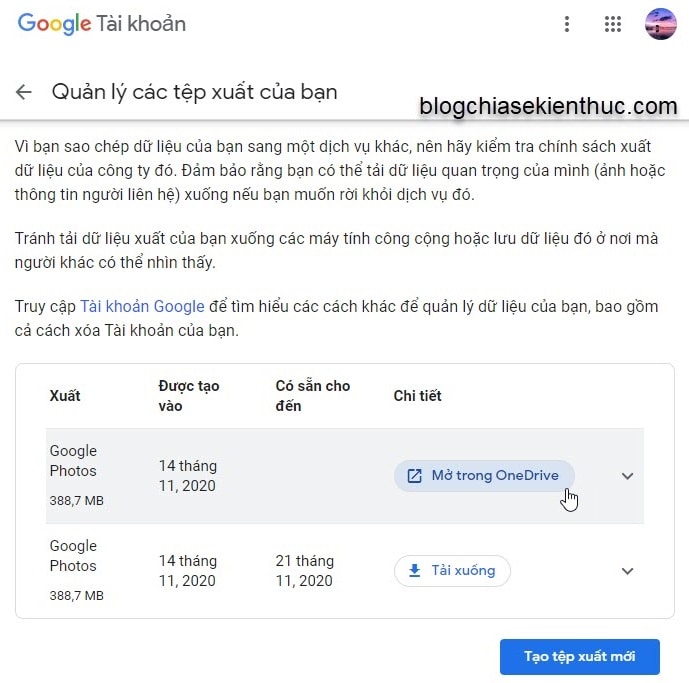
Xem thêm bài viết:
- Cách sao lưu toàn bộ dữ liệu tài khoản Google về máy tính
- Cách sao lưu tất cả ảnh trên Facebook sang Google Photos
- Cách đồng bộ Google Drive với OneDrive, và nhiều dịch vụ khác
#3. Lời Kết
Vậy là mình đã hướng dẫn xong với bạn các bước để tải tất cả ảnh trên Google Photo về máy tính hoặc di chuyển hình ảnh từ Google Photos sang các dịch vụ lưu trữ trực tuyến khác rồi nhé. Cách này sẽ giúp bạn tiết kiệm rất nhiều thời gian so với cách làm thủ công đấy.
Hiện tại bạn không cần quá lo lắng vì từ ngày 01/06/2021 thì Google mới không cho phép bạn lưu trữ không giới hạn trên Google Photo, nhưng bạn cũng nên biết và chuẩn bị vì mình nghĩ 15GB đó sẽ không đủ cho những bạn có quá nhiều ảnh. Chúc bạn thực hiện thành công !
CTV: Trương Quang Nhật – Blogchiasekienthuc.com