Trong bài viết trước mình đã có hướng dẫn rất chi tiết cho các bạn cách tạo cảnh báo khi Laptop sắp hết Pin rồi, và nếu như bạn chưa làm thì hãy làm luôn và ngay đi nhé.
Mình nghĩ đó là một việc làm rất cần thiết và thiết thực cho chiếc máy tính của bạn đó vì nó sẽ ảnh hưởng trực tiếp đến độ bền của Laptop.
Còn trong bài viết này mình sẽ tiếp tục chia sẻ với các bạn một thủ thuật cũng rất hay và quan trọng khác nữa đó chính là tạo cảnh báo khi nhiệt độ của GPU (card đồ họa) lên quá cao.
Note: Ở đây mình đang nói đến card màn hình rời nhé, chứ card onboard thì sẽ được tích hợp sẵn theo CPU nên mình sẽ không bàn làm gì cả.
Như các bạn đã biết thì CPU và GPU là 2 thành phần quan trọng trong máy tính và mức độ tỏa nhiệt của CPU và GPU là nhiều nhất trong các linh kiện có trong một chiếc máy tính.
Cũng chính vì vậy mà các bạn có thể thấy ở bất cứ chiếc máy tính nào, CPU và GPU ở đâu thì sẽ có một chiếc quạt tản nhiệt đi theo kèm theo ?
Một điều nữa là CPU và GPU càng mạnh thì mức độ tỏa nhiệt càng nhiều => máy tính của bạn càng nóng, nếu như quạt tản nhiệt không làm mát kịp 2 thành phần này thì sẽ dẫn tới việc giảm hiệu suất làm việc của máy tính và thậm chí là hỏng các linh kiện khác trong máy tính.
Ngoài ra, một trong những nguyên nhân mà các bạn vẫn thường hay gặp khi sử dụng máy tính đó máy tính tự động restart lại, nguyên nhân dẫn tới hiện tượng này phần lớn là do CPU hoặc GPU quá nóng đó các bạn.
Vậy làm thế nào để biết được nhiệt độ của CPU và GPU đang quá nóng ? và cách gải quyết như thế nào ? tất cả sẽ được giải đáp trong bài hướng dẫn này.

#1. Nguyên nhân dẫn tới nhiệt độ của GPU (card màn hình) lên cao
- Do máy tính bị bám bụi quá nhiều và bạn không chịu vệ sinh cho máy.
- Do quạt tản nhiệt của máy tính đang gặp trục trặc, không đủ gió để tản nhiệt cho máy tính.
- Sử dụng máy tính trong môi trường nhiệt độ cao.
#2. Làm thế nào để biết nhiệt đồ của GPU đang quá nóng?
Dễ thôi, đối với máy tính Laptop thì bạn có thể sờ vào lớp vở ngoài là biết liền à.
Ngoài ra, nó còn có thể xảy ra một số hiện tượng như máy tính bị tắt đột ngột, máy tính bị lỗi màn hình xanh, bị treo, khi sử dụng bình thường thì không sao nhưng khi chạy một số phần mềm hoặc game nặng thì bị tắt nguồn hoặc tự động khởi động lại => nói chung là máy tính hoạt động bất thường.
Note: Các bạn nên nhớ là nhiệt độ của CPU và nhiệt độ của GPU sẽ có 2 thông số khác nhau, vì nó là 2 thành phần độc lập.
Để kiểm tra nhiệt độ của CPU máy tính của bạn là bao nhiêu thì bạn có thể sử dụng phần mềm HWMonitor. Tải có thể tải về và xem hướng dẫn tại đây nhé.
Đọc thêm:
- Cách kiểm tra tình trạng sức khỏe ổ cứng với CrystalDiskInfo
- Kinh nghiệm nâng cấp phần cứng máy tính Laptop & PC
#3. Hướng dẫn tạo cảnh báo khi nhiệt độ của GPU lên quá cao
Không giống với chíp (CPU), GPU không có khả năng tự động tắt nếu như quá nóng. Nếu bạn sử dụng GPU quá nóng trong một thời gian dài thì chắc chắn rằng máy tính của bạn sẽ rất nhanh hỏng, nó có thể là bị bong mối hàn và ảnh hưởng lan sang khác linh kiện khác trên mainboard.
Chính vì vậy, mình nghĩ việc thiết lập cảnh báo khi nhiệt độ GPU lên quá cao là việc làm cần thiết và như vậy thì mới đảm bảo cho máy tính của bạn hoạt mượt mà, ổn định được.
Ở bài viết này mình giới thiệu cho các bạn một phần mềm vô cùng nhỏ gọn đó chính là GPU monitor, với phần mềm này bạn có thể theo dõi nhiệt độ của GPU và cảnh báo bằng âm thanh khi nhiệt độ của nó vượt quá ngưỡng cho phép.
3.1. Donwload GPU Monitor mới nhất
- Link download / Link dự phòng / Bản dành cho Windows 7
- Link download / Link dự phòng / Bản dành cho Windows 8.1/ Windows 10
3.2. Hướng dẫn sử dụng GPU Monitor
Rất đơn giản thôi, sau khi tải về thì các bạn hãy chạy file GPUMonitor.gadget như hình bên dưới. Có thể là nháy đúp chuột vào file đó hoặc là nhấn chuột phải và chọn Run as adminstrator nhé các bạn.
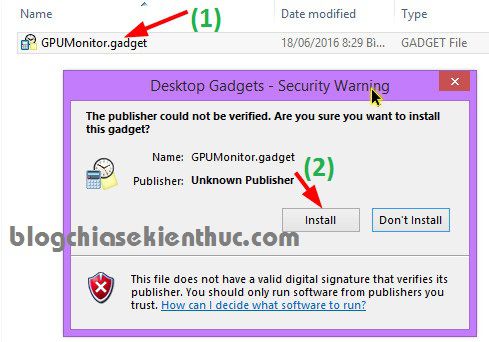
Bạn hãy nhấn vào Install để chạy chương trình, ngay lập tức giao diện của GPU Monitor sẽ hiện ra như hình bên dưới.
Bạn có thể theo dõi rất nhiều thôn tin của GPU tại đây, tuy nhiên mình chỉ quan tâm tới nhiệt độ của GPU nên mình sẽ thiết lập như sau:
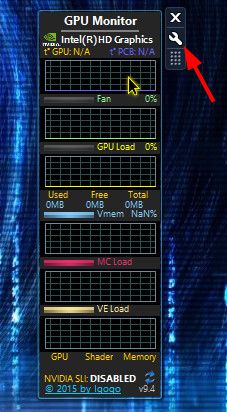
Thực hiện: Bạn hãy nhấn vào Options (biểu tượng của cái cờ lê) như hình bên trên => tiếp theo bạn chọn tab số 5 => tích chọn để ẩn hết, chỉ trừ lại phần Hide temperatures string.
Mục đích của phần này là chúng ta sẽ cho ẩn hết và chỉ để hiển thị thông số nhiệt độ của GPU mà thôi.
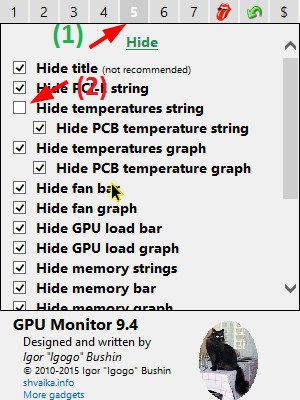
Bước tiếp theo chúng ta sẽ thiết lập và cài đặt ngưỡng cảnh báo khi nhiệt độ vượt ngưỡng do bạn đặt ra.
Bạn hãy chuyển sang tab số 3 => bạn hãy đặt nhiệt độ tại phần Set overheat temperature to, ở đây mình sẽ để là 60 độ. Ngoài ra, bạn hãy tích vào dòng Play alarm sound để thiết lập âm thanh cảnh báo.
Tips: Bạn có thể xem tài liệu hướng dẫn kèm theo các linh kiện khi mua để biết được mức nhiệt độ chính xác nhất nhé.
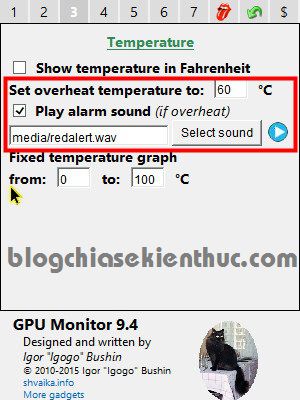
Sau khi đã thiết lập xong thì bạn hãy nhấn OK để đồng ý với thiết lập đó. Kết quả:
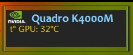
#4. Làm thế nào để hạn chế tình trạng nhiệt độ GPU lên cao?
- Sau đây là một số giải pháp giúp cho nhiệt độ của GPU của bạn được ổn định hơn.
- Nếu như máy tính của bạn đã báo vượt ngưỡng nhiệt độ cho phép thì bạn nên dừng lại ngay và tắt máy tính đi để cho nhiệt độ ổn định lại đã.
- Sau một khoảng thời gian sử dụng máy tính thì bạn nên mang đi vệ sinh và bôi thêm keo tản nhiệt để đảm bảo máy tính luôn sạch sẽ và khỏe mạnh.
- Sử dụng máy tính ở nơi thoáng mát và không đặt máy tính lên chăn chiếu, đệm…. những nơi khó tản nhiệt.
- Bạn nên mua thêm đế tản nhiệt cho máy tính Laptop hoặc là lắp thêm quạt tản nhiệt cho máy tính PC.
Note: Bạn không nên chọn mua các quạt tản nhiệt hay đế tản nhiệt lấy nguồn từ cổng USB trên máy tính, mà thay vào đó bạn nên chọn mua các quạt tản nhiệt hoặc đế tản nhiệt có nguồn riêng.
Bởi vì các cổng USB trên máy tính của chúng ta không được thiết kế để cấp nguồn cho các thiết bị ngoài này.
Nếu lấy nguồn điện từ máy tính để cung cấp cho các thiết bị này thì rất có thể sẽ gây ra tình trạng thiếu nguồn cho Latop, hoặc vô tình biến Laptop của bạn thành “dây dẫn” và khiến chúng nóng hơn bình thường do dòng điện lớn hơn thiết kế chạy qua.
#5. Lời kết
Như vậy là mình đã hướng dẫn rất chi tiết cho các bạn cách tạo cảnh báo khi nhiệt độ GPU lên quá cao rồi đó.
Bài viết này được tham khảo từ hướng dẫn của anh Lãng Khách, mình thấy khá hay và hữu ích nên viết lại một bài hướng dẫn và chia sẻ cho các bạn. Hi vọng bài viết sẽ hữu ích với bạn, chúc các bạn thành công !
Kiên Nguyễn – Blogchiasekienthuc.com
















