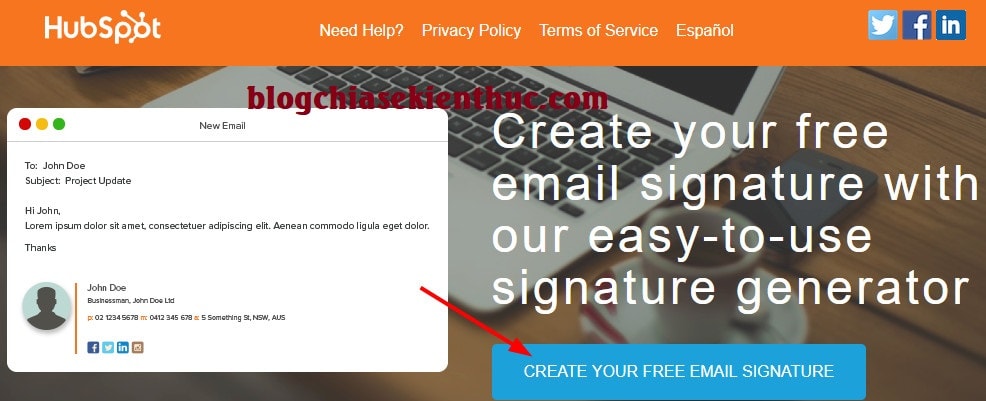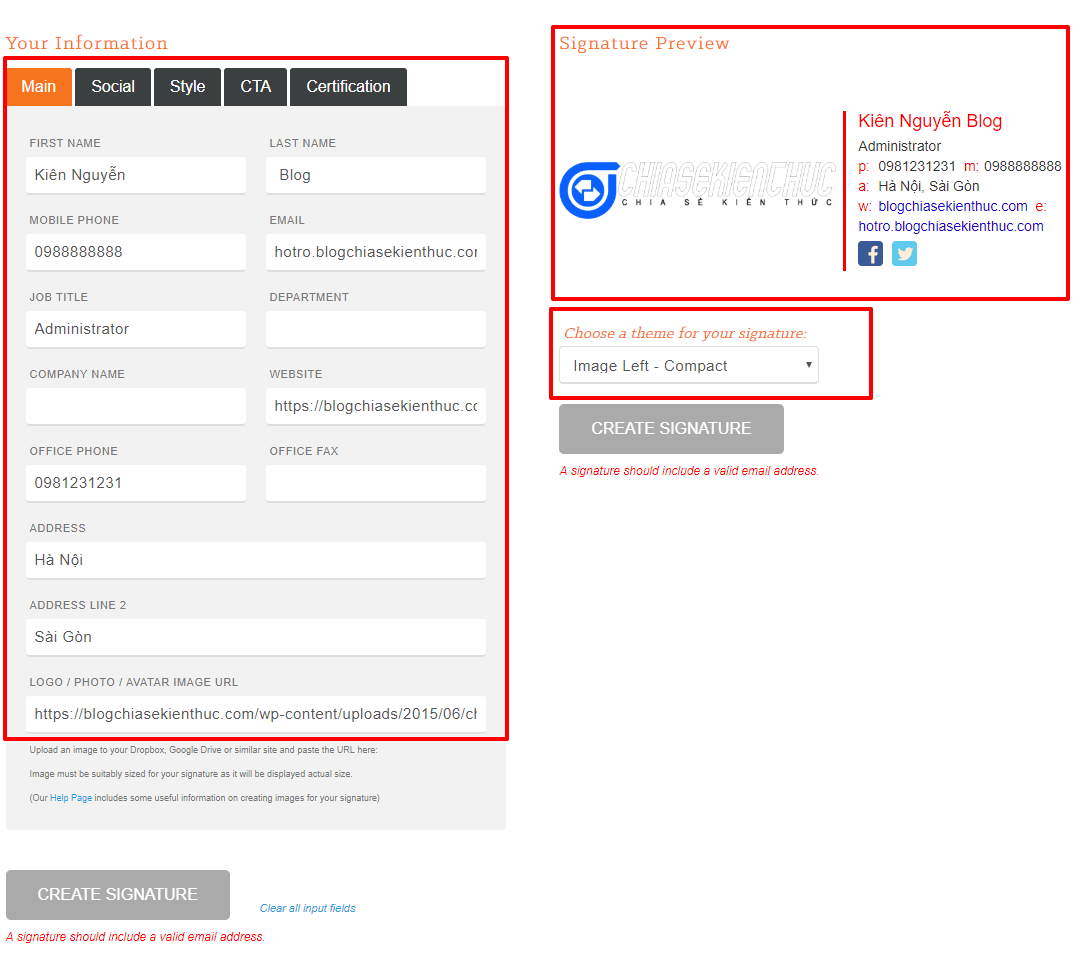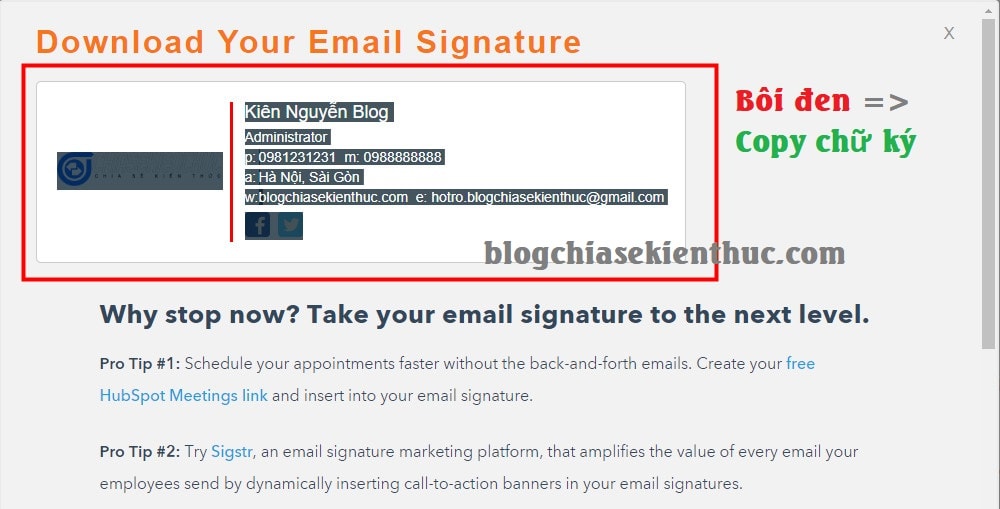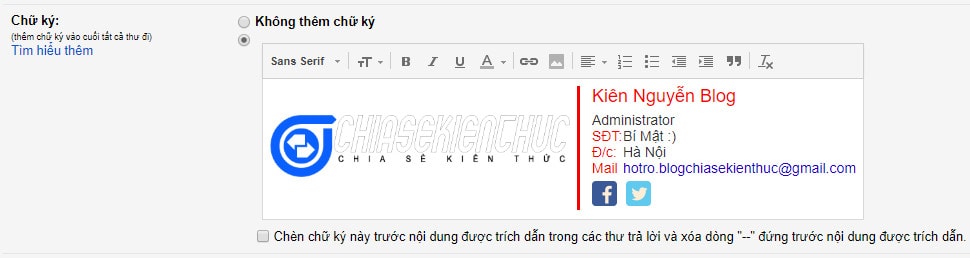Nếu bạn là một Internet Marketing, hay bạn là một nhân viên kinh doanh của một công ty nào đó thì việc sử dụng Email trong các công việc chuyên môn, hoặc là dùng cho việc đối ngoại là một việc làm rất thường xuyên, như cơm bữa đúng không.
Câu hỏi đặt ra là làm thế nào để tạo nên một dấu ấn riêng mang tính chất cá nhân, hoặc thương hiệu của một công ty vào trong tài khoản Gmail của bạn ? Việc tạo chữ ký cho Gmail thì có nhiều mục đích, nhưng mục đích phổ biến nhất là để quảng bá thương hiệu sản phẩm cho mọi người biết tới.
Thông thường, các bạn sẽ phải bỏ ra một số tiền để đăng ký tài khoản cung cấp con dấu điện tử, logo cho công ty mình ở một Web/blog thứ 3 nào đó.
Tuy nhiên, không phải ai cũng có điều kiện và biết cách đăng ký cho mình một con dấu điện tử, hay Logo như vậy. Chính vì thế trong chuyên đề ngày hôm nay mình sẽ hướng dẫn chi tiết cho các bạn cách tạo con dấu điện tử, hoặc Logo riêng cho công ty mình, ngay trên nền tảng Gmail và đương nhiên là nó hoàn toàn miễm phí, bất ai cũng có thể làm được một cách dễ dàng.
Đọc thêm:
- Kích hoạt tính năng tự động trả lời thư Gmail (AutoReply)
- Quên mật khẩu Gmail và hướng dẫn lấy lại tài khoản Gmail
- [Tricks] Giới thiệu 8 tính năng cực hay có trên giao diện Gmail mới
I. Hướng dẫn tạo con dấu, chữ ký điện tử cho Gmail
Có 2 cách đơn giản để tạo chữ ký cho tài khoản Gmail của bạn đó là:
#1. Tạo chữ ký Gmail bằng tính năng mặc định
+ Bước 1: Đầu tiên bạn truy cập vào tài khoản Gmail của mình, sau đó click chọn vào biểu tượng bánh răng => rồi chọn Cài đặt (Settings) để bắt đầu thiết lập con dấu.
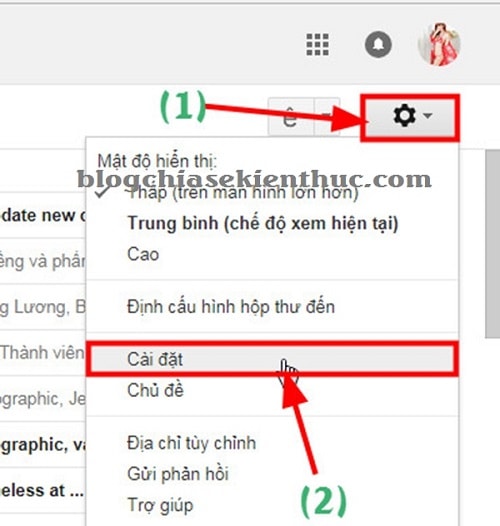
+ Bước 2: Tại phần Cài đặt bạn, bạn click chọn Tab Chung => sau đó tích chọn ô ở bên dưới phần Không thêm chữ ký như hình => Tiếp tục click chọn Thêm hình ảnh.
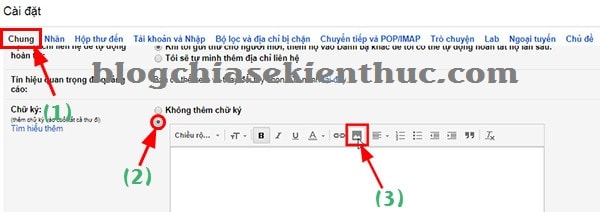
Cửa sổ Thêm hình ảnh hiện ra. Tại đây bạn có thể chèn link hình ảnh mà bạn muốn sử dụng vào.
Để có link hình ảnh thì bạn xem Bước 3.
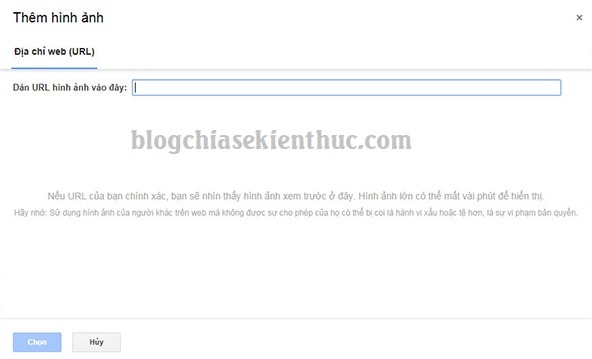
+ Bước 3: Bạn lên Facebook hay trang web mà bạn đã Upload ảnh => sau đó nhấn chuột phải vào hình ảnh => chọn Sao chép địa chỉ liên kết (URL) của hình ảnh.
Ví dụ mình sẽ đăng ảnh/ Logo… đó lên Facebook rồi thực hiện copy (URL)như hình bên dưới. Ngoài ra thì bạn có thể upload lên trang imgur.com, Google Plus,… hay bất kỳ trang web nào cho phép upload ảnh.
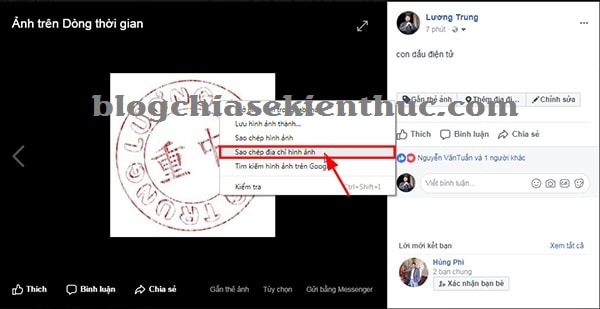
+ Bước 4: Sau đó dán URL đường Link hình ảnh vào ô trên, để được hình ảnh con dấu tương tự như Web hoặc Facebook.
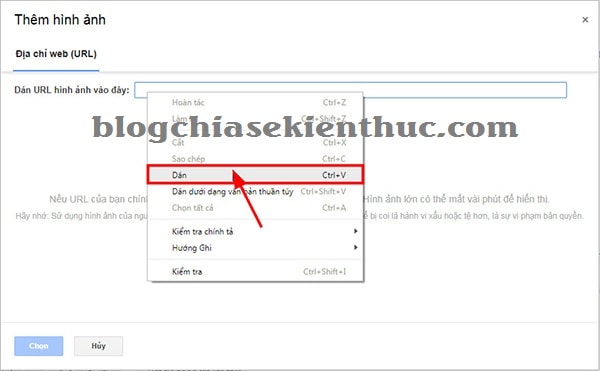
Sau đó bấm vào Chọn để đồng ý.
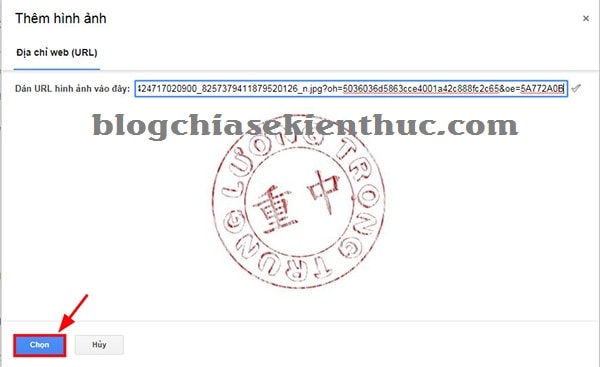
+ Bước 5: Sau đó bạn click vào hình ảnh và chọn kích thước hình ảnh cho con dấu hoặc Logo, trước khi Resize thì bạn có thể thêm các dòng thông tin liên hệ cá nhân hay cơ quan vào cho đầy đủ, ví dụ như:
- Họ tên:
- Tên công ty:
- Số điện thoại:
- Fax:
- Địa chỉ công ty:
- Địa chỉ nhà:
- Và một số thông tin liên hệ khác.
Ở đây mình làm Demo nên chỉ ghi tên cá nhân là Lương Trung thôi nhé. Còn các bạn có thể tuỳ theo từng nhu cầu khác nhau mà tạo thêm.
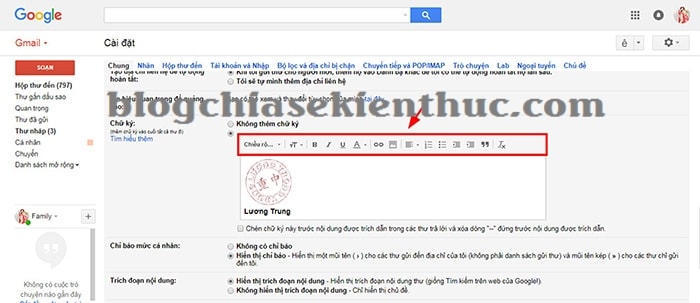
+ Bước 6: Sau khi Resize hình ảnh con dấu , logo và đã chỉnh sửa các đoạn thông tin cá nhân xong thì bạn hãy kéo xuống để click chọn Lưu thay đổi.
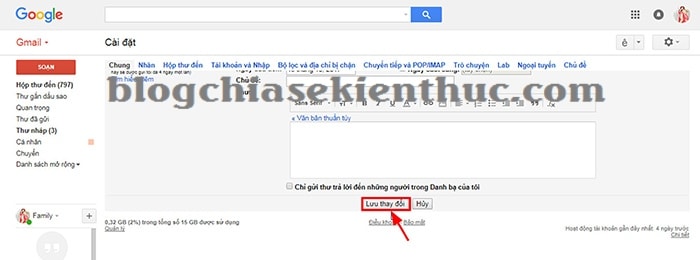
OK, như vậy là xong rồi đấy. Bây giờ bạn có thể thử ngay bằng cách bấm SOẠN thư để xem thử thành quả nhé.
Logo/ hình ảnh và các thông tin cá nhân sẽ được tự động chèn vào cuối mỗi thư mà bạn sẽ gửi đi.
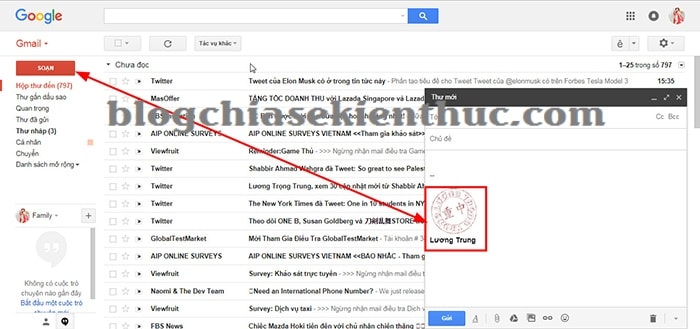
Rất đơn giản để tạo một con dấu điện tử, hay logo công ty trên tài khoản Gmail phải không nào ? Các bạn đâu cần phải bỏ tiền ra để đăng ký Web làm con dấu cho Email nữa, mà vẫn có một con dấu, logo công ty như ý mình ?
- Đọc thêm bài: Cách tạo con dấu tròn bằng Photoshop, tạo con dấu đỏ
#2. Tạo chữ ký cho Email bằng HTML chuyên nghiệp
Với cách này chúng ta sẽ tạo chữ ký cho tài khoản Gmail thông qua một trang web khác. Cách này thì nhìn có vẻ chuyên nghiệp hơn và cũng tương đối đơn giản nữa.
+ Bước 1: Bạn truy cập vào địa chỉ này => Sau đó click vào CREATE YOUR FREE EMAIL SIGNATURE
+ Bước 2: Nhập các thông tin mà bạn muốn hiển thị, như hình bên dưới => sau đó nhấn vào CREATE SIGNATURE.
Bạn nhập đến đâu thì chữ ký của bạn sẽ thay đổi đến đấy, khung
Previewở bên phải sẽ cho biết bạn đang làm gì ?
+ Bước 3: Tiếp theo bạn hãy nhập đầy đủ thông tin vào => chọn Download Your Free Signature để có thể tải về được Source code.
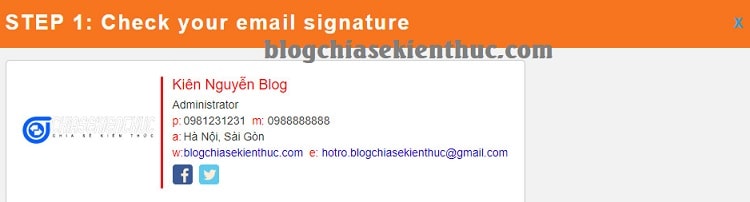
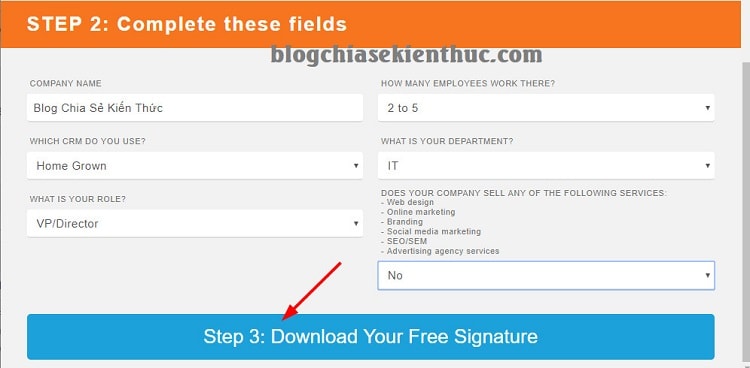
+ Bước 4: Tuy nhiên, nếu như bạn là người dùng phổ thông thì không cần bước lưu Source Code cũng được. Mà thay vào đó bạn hãy bôi đen chữ ký => sau đó thực hiện Copy chữ ký thôi ?
+ Bước 5: Sau khi có chữ ký rồi thì bạn biết phải làm gì rồi đó ? , bạn copy nó vào, rồi lưu lại là xong ?
Note: Tại đây bạn vẫn có thể sửa lại các thông tin liên hệ nếu cần nhé.
Còn nếu như bạn là chủ của một website/blog nào đó thì có thể tải Source Code của nó về để sử dụng khi cần thiết.
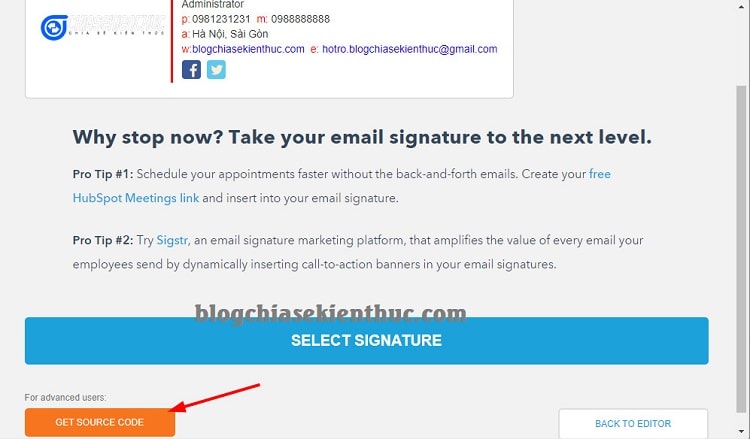
II. Lời kết
Vâng, như vậy là mình vừa hướng dẫn cho các bạn cách tạo chữ ký cho Gmail của mình rồi nhé. Đây là một thủ thuật khá hữu ích, giúp bạn tiết kiệm rất nhiều thời gian khi làm việc.
Hi vọng với mẹo nhỏ trong sử dụng Gmail này sẽ hữu ích với các bạn.
Chúc các bạn thành công !
CTV: Lương Trung – Blogchiasekienthuc.com
Edit bài viết: Kiên Nguyễn