Tạo USB cài đặt Windows ở ngay trên Windows 10 hay macOs thì rất đơn giản rồi, bạn có thể sử dụng phần mềm Rufus, USB/DVD Download Tool hoặc Bootcamp Assistant để tạo một cách nhanh chóng.
Tuy nhiên, ở trên hệ điều hành Linux thì nó không đơn giản như vậy, và mình thấy có nhiều người hỏi là làm thế nào để tạo được USB cài lại Windows 10 trên Linux ?
Okay, nếu bạn đang đặt ra câu hỏi tương tự như vậy thì bài viết này là để dành cho bạn. Trong bài viết này mình sẽ hướng dẫn chi tiết cho các bạn cách tạo usb cài Windows trên Ubuntu với công cụ WoeUSB.
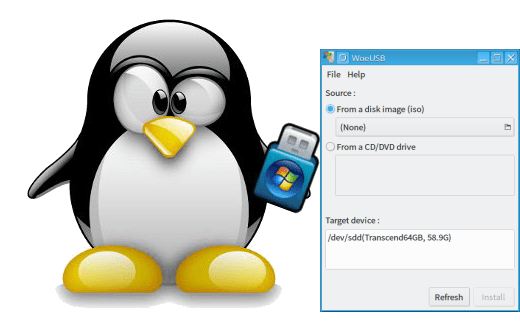
Cách tạo USB cài Win bằng WoeUSB trên Ubuntu Linux
WoeUSB là một ứng dụng mã nguồn mở miễn phí, chạy cả trên nền tảng GUI và CLI. Tuy nhiên, trong bài này mình chỉ hướng dẫn cho các bạn sử dụng giao diện GUI thôi cho nó đơn giản.
Phần mềm này sẽ giúp bạn tạo một chiếc USB cài đặt Windows 10, Windows 8,8.1, Windows 7, Windows Vista,… với chuẩn là Legacy hoặc UEFI chỉ qua vài bước đơn giản.
WoeUSB là phần mềm phát triển từ WinUSB nay đã ngừng phát triển và hỗ trợ. Để bắt đầu sử dụng, bạn cần chuẩn bị vài thứ như sau:
#1. Công cụ cần chuẩn bị
- Phần mềm WoeUSB (có hướng dẫn cài bên dưới).
- File .ISO của hệ điều hành Windows (vào đây để tải bộ cài Windows nguyên gốc)
- Một cái USB với dung lượng tối thiểu là 4G (tùy thuộc vào dung lượng bộ cài Win).
#2. Cài đặt WoeUSB trên Ubuntu
Đầu tiên hãy cùng bắt đầu bước cài đặt phần mềm WoeUSB trên máy Ubuntu của bạn, và như đã nói bên trên thì mình sẽ cài bản WoeUSB có giao diện đồ hoạ, sử dụng lệnh Terminal. Oke, bắt đầu..
+ Bước 1: Vẫn như thường lệ thì chúng ta sẽ phải thêm kho lưu trữ PPA vào hệ thống bằng lệnh dưới => và nhấn Enter:
sudo add-apt-repository ppa:nilarimogard/webupd8
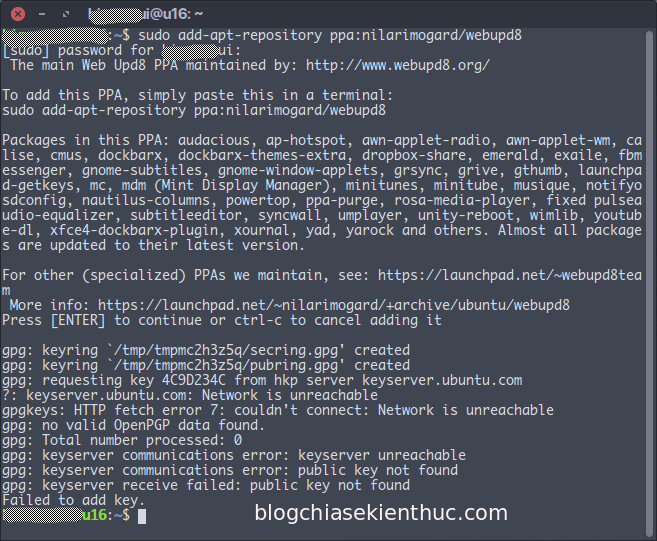
+ Bước 2: Cập nhật lại kho APT và cài đặt WoeUSB với lệnh này:
sudo apt-get update && sudo apt-get install woeusb -y –allow-unauthenticated
Ở đây mình có thêm cái đuôi là –allow-unauthenticated là khi thêm kho PPA mình quên thêm key vào, nhưng không sao, cái này không có vấn đề gì hết nên bạn cứ yên tâm sử dụng.
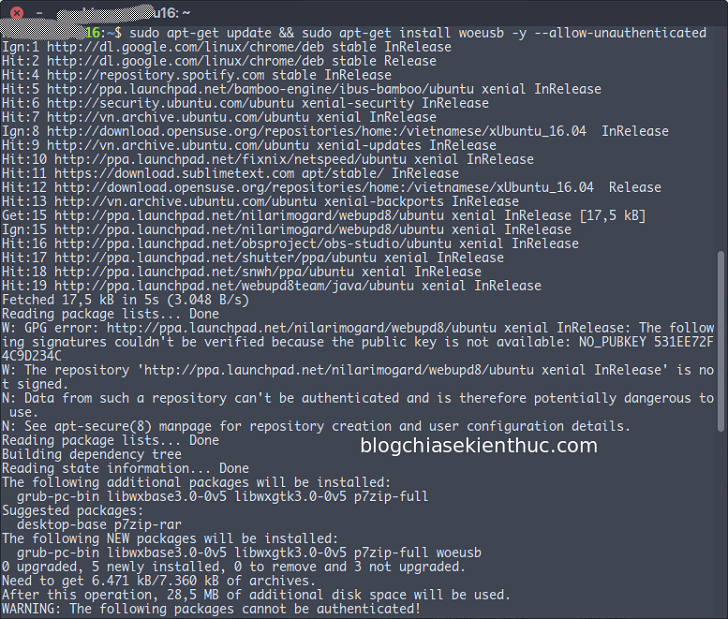
+ Bước 3: Bây giờ bạn hãy đóng cửa sổ Terminal (/exit) và mở WoeUSB bằng công cụ Search trên Ubuntu.
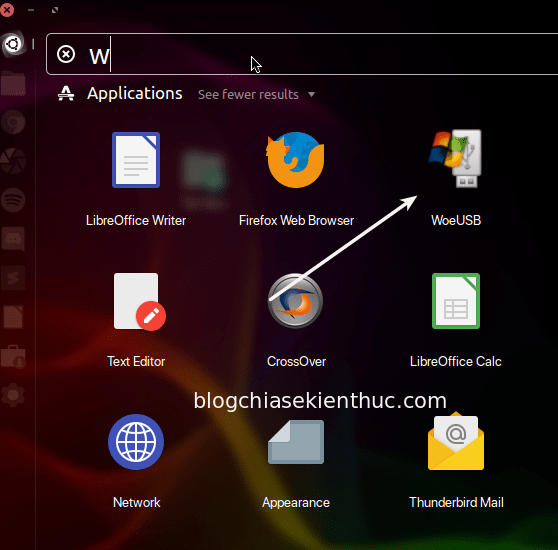
+ Bước 4: Và đây, chúng ta có giao diện của phần mềm như hình bên dưới.
Bạn tick vào lựa chọn Form disk image (iso), hoặc nếu có đĩa cài Win thì kích From CD/DVD Drive. Mà có đĩa cài Windows thì cần gì phải tạo USB boot nữa đúng không ? ?
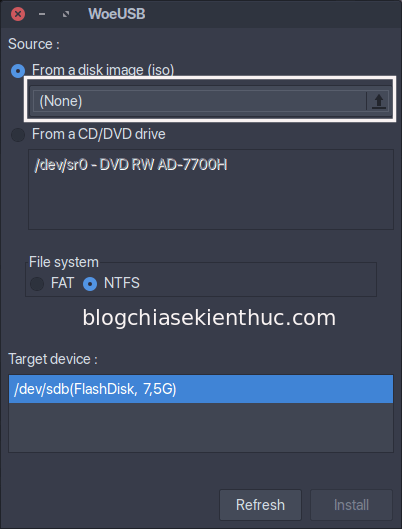
+ Bước 5: Ở đây mình đã chuẩn bị sẵn một file ISO Windows 10 32-bit để làm Demo cho các bạn. Bạn chọn đường dẫn đến file .ISO => và kích vào Open.
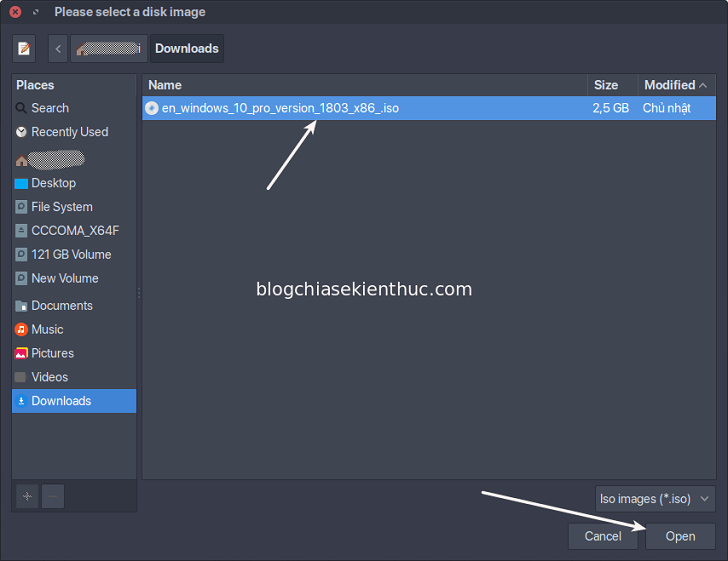
+ Bước 6: Trong phần File System bạn để cho mình là NTFS, Target Device thì bạn chọn cái USB mà bạn muốn sử dụng.
Nhớ chọn đúng nếu như bạn đang kết nối nhiều thiết bị như thẻ SD, Micro-SD hay là ổ cứng gắn ngoài… trên máy tính
=> Xong rồi bạn click vào nút Install để bắt đầu tạo USB Boot.
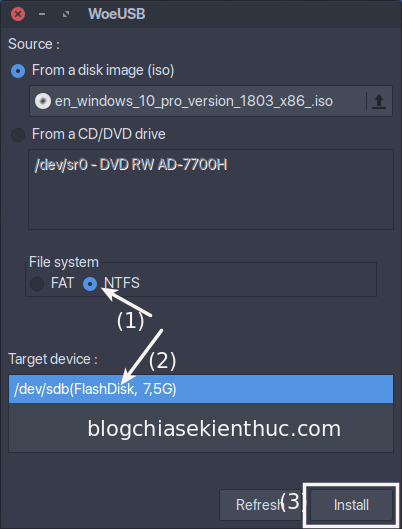
+ Bước 7: Hệ điều hành Ubuntu yêu cầu bạn nhập mật khẩu của bạn để cho phép chương trình chạy dưới quyền Root.
Bạn nhập mật khẩu vào => và nhấn Authenticate để xác nhận. Và lưu ý là quá trình này sẽ xoá hết dữ liệu có trong USB nên bạn cần backup trước khi thực hiện nhé !
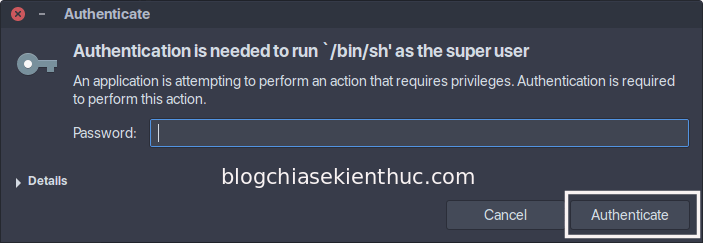
+ Bước 8: Bây giờ hãy ngồi chờ kết quả thôi, làm xong bạn sẽ có một cái USB boot tương tự như thế này.
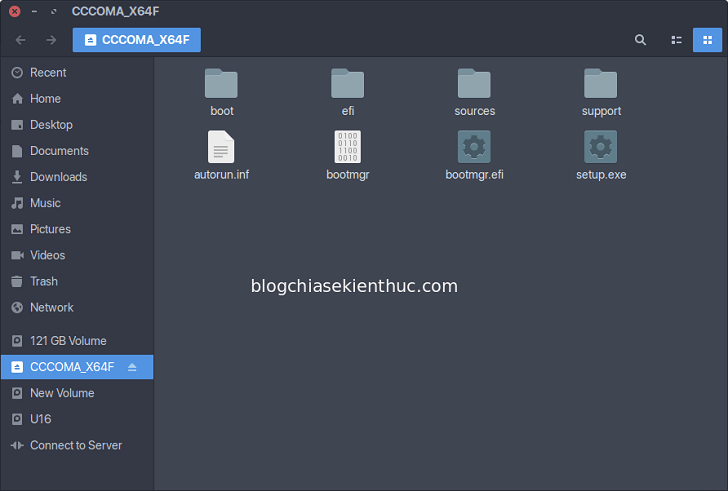
Tuy nhiên, trong quá trình sử dụng vẫn có thể sẽ gặp lỗi, vậy nên nếu bạn có gặp lỗi gì thì có thể gửi lỗi phát sinh lên trang Github để tác giả giúp đỡ bạn và fix lỗi đó. Truy cập trang báo lỗi trên Github tại đây !
Lời Kết
Okay, như vậy là mình đã hướng dẫn rất chi tiết cho các bạn cách tạo usb cài win trên Ubuntu với phần mềm WoeUSB rồi nhé.
Và qua bài viết này thì bạn lại biết thêm một cách khá hay nữa để tạo USB cài đặt Windows rồi đấy. Nói chung là biết càng nhiều cách thì càng tốt phải không nào các bạn ^^
Ngoài ra, nếu phát hiện lỗi trong quá trình sử dụng phần mềm thì bạn có thể gửi thông tin lỗi về cho tác giả thông qua link bên trên để họ cải thiện chương trình chạy được ổn định hơn nhé. Chúc các bạn thành công !
CTV: Nguyễn Thanh Tùng – Blogchiasekienthuc.com
















