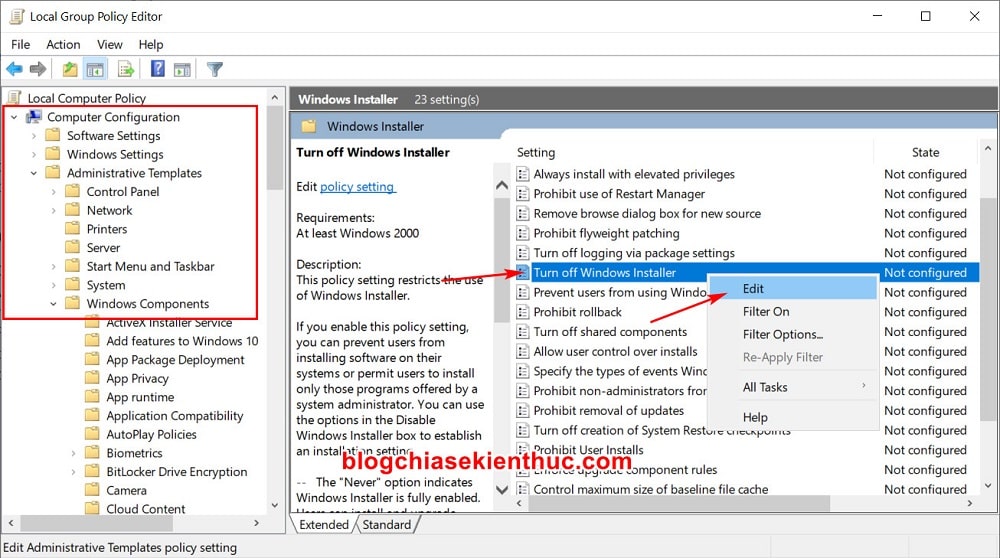Cũng như các hệ điều hành khác, khi sử dụng Windows 10 thì chúng ta cũng phải cài đặt các phần mềm từ bên ngoài vào để thay thế các phần mềm mặc định, hoặc là cài thêm những phần mềm chuyên dụng để phục vụ cho công việc bạn đang làm, cho tựa game bạn yêu thích…
Kho phần mềm dành cho Windows thì cứ phải gọi là “bố của khổng lồ”, nó nhiều nhất trong tất cả các hệ điều hành đang có hiện nay.
Mỗi phần mềm thì lại có một cách cài đặt vào hệ thống khác nhau, có thể là chạy file thực thi setup.exe từ bộ cài, thậm chí có một số phần mềm bạn có thể chạy file *.exe là sử dụng được luôn mà không cần phải cài đặt tiếp (đây là phần mềm dạng Protable).
…. Hay là bạn cũng có thể cài ứng dụng/ phần mềm từ chợ ứng dụng Microsoft Store và ngoài ra, các phần mềm cũng có thể được cài đặt từ gói MSI với sự hỗ trợ của công cụ Windows Installer.
Mặc dù nó đã xuất hiện từ khá lâu và những người mới dùng Windows sau này thì không biết đến cách này vì không có nhiều phần mềm sử dụng định dạng MSI trên Windows nữa.
Thế nên trong bài viết này mình sẽ hướng dẫn cho các bạn cách tắt hẳn tính năng cài đặt phần mềm bằng gói MSI luôn nhé !
I. Làm thế nào để tắt tính năng cài đặt phần mềm bằng gói MSI trên Windows 10?
Windows Installer hay MSI (xuất phát từ tên cũ Microsoft Installer) là một dịch vụ chạy nền (Background Service) của Windows quản lý cho việc cài đặt, sửa chữa và gỡ cài đặt các phần mềm đã cài bằng gói MSI trên hệ thống.
Xuất hiện lần đầu tiên trên phiên bản Windows 2000 với cái tên Microsoft Installer, tính đến nay cũng đã hơn 20 năm rồi. Quả là một chặng đường dài !
Tất nhiên ở năm 2020 nó vẫn còn tồn tại và hoạt động tốt trên hệ điều hành mới nhất của Microsoft, vậy nên bạn vẫn hoàn toàn có thể cài đặt được các phần mềm có sử dụng bộ cài *.msi
Nhưng như mình có nói ở đầu bài viết, giờ có khá ít phần mềm sử dụng bộ cài MSI nên chúng ta cũng không cần thiết phải giữ lại Windows Installer chạy nền trong Windows làm gì cả.
Hơn nữa, trong một số trường hợp, Windows Installer đột nhiên ngốn rất nhiều tài nguyên hệ thống phần cứng mặc dù không có phần mềm nào sử dụng nó. Điều này khiến máy tính bị chạy chậm hơn trong một vài trường hợp..
Và để khắc phục cho tình trạng này thì bạn có thể tham khảo 2 cách tắt vĩnh viễn Windows Installer trên Windows 10 dưới đây. Khi nào bạn cần cài đặt thì vẫn có thể kích hoạt lại được một cách nhanh chóng !
Lưu ý là bạn chỉ cần chọn thực hiện 1 trong 2 cách trên mà thôi nhé !
#1. Tắt Windows Installer bằng Group Policy Editor
Group Policy Editor là một trong những công cụ giúp người dùng tùy biến hệ thống cực kỳ mạnh mẽ trên hệ điều hành Windows 10, và tất nhiên là nó hoàn toàn có thể giúp chúng ta tắt đi tính năng cài đặt phần mềm bằng gói MSI rồi.
Thực hiện:
+ Bước 1: Đầu tiên bạn hãy mở Group Policy Editor bằng cách mở hộp thoại RUN (nhấn tổ hợp Windows + R) lên => và nhập vào lệnh gpedit.msc => rồi bấm OK là xong.
Ngoài ra bạn cũng có thể nhập từ khóa
gpedit.mscvào ô tìm kiếm của Windows Search (Windows +S) cũng truy cập được công cụ này nha.
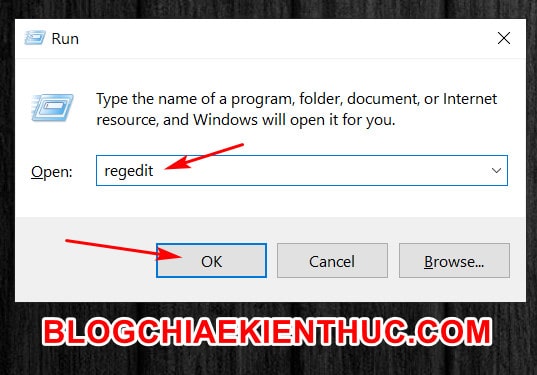
+ Bước 2: Trong cửa sổ Group Policy Editor vừa hiện ra, bạn điều hướng đến thư mục Windows Installer theo đường dẫn (sử dụng cây thư mục ở bên trái cửa sổ nha các bạn):
Computer Configuration > Administrative Templates > Windows Components > Windows Installer
Ở khung hiển thị các Policies ở bên phải cửa sổ, cũng khá nhiều, bạn hãy tìm trong danh sách đó một Policy mang tên Turn off Windows Installer, chắc chắn sẽ có.
=> Tiếp theo bạn click chuột phải lên policy này => và chọn Edit để tiến hành cấu hình lại nó.
+ Bước 3: Ở phần Turn off Windows Installer, bạn hãy chuyển từ tùy chọn Not Configured sang Enabled bằng cách tích vào ô ngay trước nó.
Tiếp theo ở phần Disable Windows Installer trong ô Options, bạn bấm mở menu sổ xuống và chọn dòng Always => cuối cùng bấm nút OK và đóng Group Policy Editor là xong.
Sau cùng thì bạn khởi động lại máy tính để các thay đổi này có hiệu lực là được nhé.
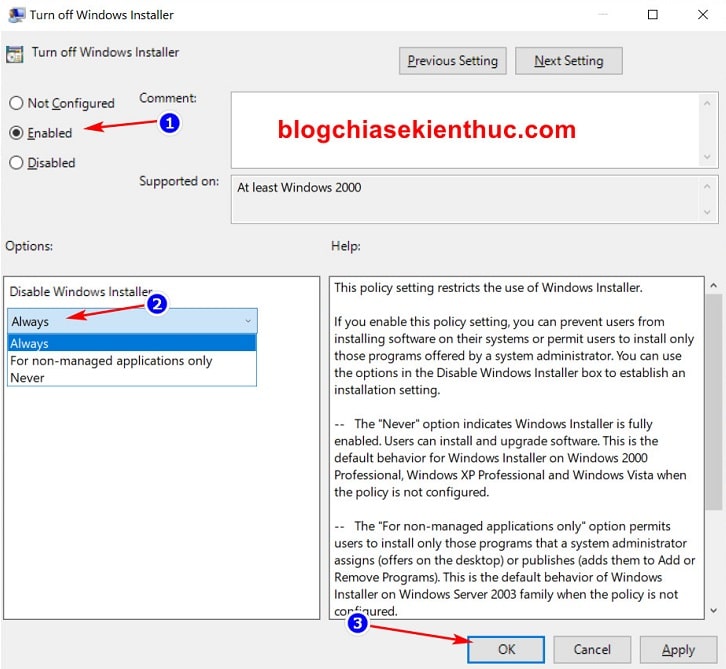
#2. Tắt Windows Installer bằng Registry Editor
Cũng tương tự như Group Policy Editor, tuy nhiên Registry Editor mang lại cho bạn một khả năng tùy biến và can thiệp sâu vào hệ thống của Windows 10 hơn.
Cũng chính vì điều đó mà mình cực kỳ thích công cụ này, nhưng bên cạnh đó, việc chỉnh sửa Registry này cũng đi kèm với rủi ro lỗi hệ thống nếu như bạn thao tác sai hoặc nhầm…
Thế nên trước khi vào thực hiện theo hướng dẫn như trong bài viết này thì bạn nên thực hiện sao lưu Registry để có thể khôi phục khi gặp lỗi nha.
Thực hiện:
+ Bước 1: Trước hết, bạn hãy mở hộp thoại Run lên (Windows + R) => và nhập vào từ khóa regedit => rồi bấm OK để mở trình chỉnh sửa Registry quen thuộc trên Windows 10 Registry Editor.
Ngoài ra bạn cũng có thể mở công cụ này từ menu START, hoặc sử dụng từ khóa regedit trong ô tìm kiếm của Windows (Windows + S).
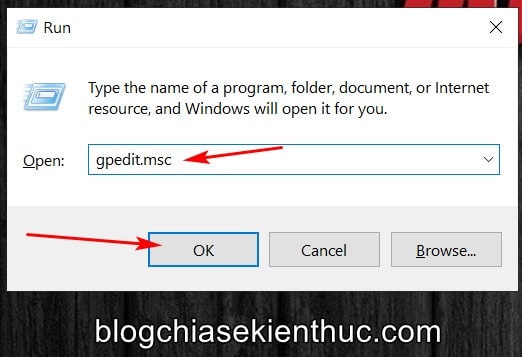
+ Bước 2: Tiếp theo, bạn hãy truy cập vào khóa Installer trong Registry theo đường dẫn bên dưới:
HKEY_LOCAL_MACHINESoftwarePoliciesMicrosoftWindowsInstaller
NOTE: Bạn có thể sử dụng cây thư mục ở bên trái hoặc sao chép rồi dán thẳng đường dẫn này vào ô địa chỉ trong Registry Editor để truy cập nhanh.
Nếu không có khóa này thì bạn hãy click chuột phải lên thư mục Windows => rồi chọn New => Key để tạo nha.
+ Bước 3: Click chuột phải lên phần khung giá trị bên phải của cửa sổ => và chọn New => và chọn DWORD (32-bit) Value để tạo một khóa mới.
Đặt tên cho khóa này là DisableMSI nha, nếu không đặt kịp thì kích chuột phải lên khóa này và chọn Rename để sửa lại.
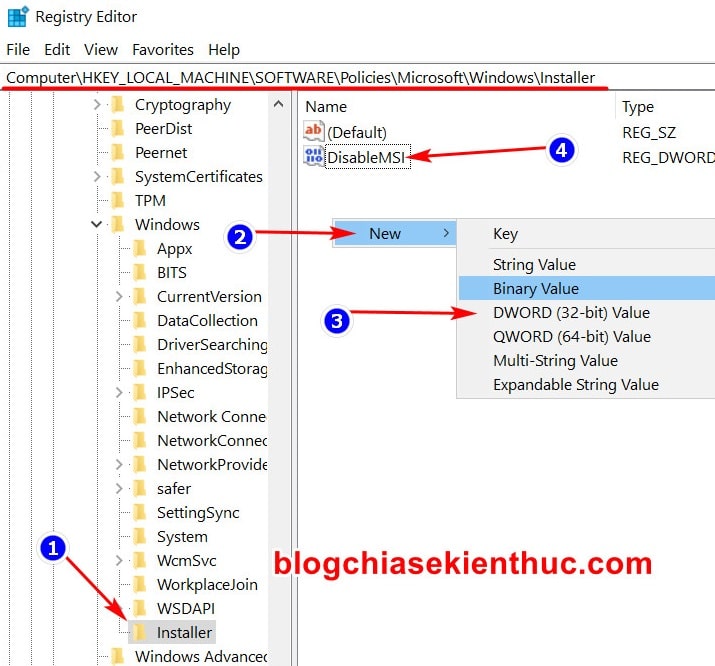
+ Bước 4: Sau đó, tiếp tục click chuột phải lên khóa DisableMSI vừa tạo và chọn Edit để chỉnh sửa giá trị của nó, hoặc cách nhanh nhất là double-click lên khóa đó nha.
Trong cửa sổ Edit DWORD (32-bit) Value, phần kiểu dữ liệu (Base) giữ nguyên là Hexadecimal còn phần giá trị (Value data) bạn sửa từ 0 thành 1 => rồi sau đó bấm OK để lưu lại.
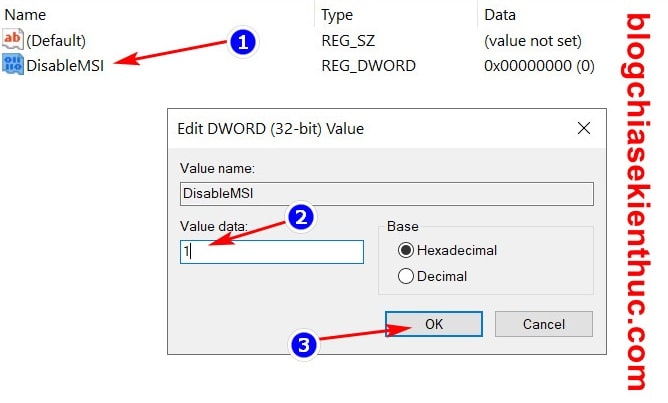
+ Bước 5: Làm xong bước trên thì bạn hãy đóng trình chỉnh sửa Registry và khởi động lại Windows khi có thể để những thay đổi này có hiệu lực nhé.
Vâng, khi muốn cài phần mềm nào đó dưới dạng *.msi thì hãy vào đây và xóa khóa DisableMSI đã tạo đi là được.
II. Lời kết
- Hướng dẫn xóa hồ sơ người dùng trên Windows 10
- Thủ thuật tự động sao lưu Registry trên Windows 10, an toàn !
- 3 cách bật/ tắt ô checkbox cạnh các icon trên Windows 10/ 8/ 7
- Khắc phục tình trạng tự ngắt WiFi sau khi Sleep trên Windows 10
Như vậy là mình đã vừa hướng dẫn xong cho các bạn cách tắt tính năng cài đặt phần mềm bằng gói MSI trên Windows 10 rồi nha. Rất là đơn giản vậy thôi ?
Tất nhiên là mình cũng không khuyến khích các bạn tắt vì có lúc chúng ta sẽ cần dùng đến. Tắt thì cũng không có vấn đề gì cả, chỉ sợ tới lúc cần dùng bạn lại không nhớ cách bật lại tính năng này ở đâu thì cũng hơi mệt đó ?
Vậy nên chỉ trong trường hợp Windows Installer khiến hệ thống máy tính của bạn chạy chậm thì bạn mới tắt thôi nhé.
Hy vọng là bài viết này sẽ có thể giúp ích cho các bạn. Nếu thấy nó hay đừng quên chia sẻ để nhiều người biết đến thủ thuật này nhé. Chúc các bạn thành công !
CTV: Nguyễn Thanh Tùng – Blogchiasekienthuc.com