Có thể với nhiều người, Command Prompt (CMD) không phải là một thứ gì đó quá cần thiết và được cho là khó sử dụng.
Nhưng nếu bạn là quản trị viên của một hệ thống, một lập trình viên hay đơn giản là một thanh niên thích vọc vạch vào hệ thống Windows thì ý nghĩ của bạn sẽ hoàn toàn khác.
Với mình, Command Prompt thực sự rất mạnh mẽ, hữu dụng và tỏ ra vượt trội hoàn toàn so với những ứng dụng có giao diện đồ họa khác hiện nay.
Nhờ có công cụ này mà ta có thể can thiệp sâu vào hệ điều hành, thay đổi nhanh các thiết lập mà không cần mở phần cài đặt hệ thống, thậm chí trong một số trường hợp bạn chỉ có thể sử dụng được các công cụ dòng lệnh mà không thể sử dụng theo cách thông thường được,…
Sau bao nhiêu năm, dù cho Windows đã thay đổi rất nhiều nhưng Command Prompt vẫn vậy, vẫn là cái giao diện đen trắng cực kỳ đơn giản.
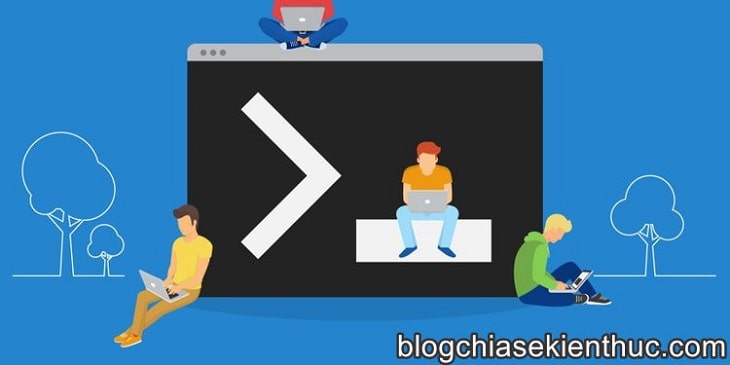
Vậy đã có bao giờ bạn thấy chán ngán với cái diện mạo này không ? Nếu câu trả lời là CÓ thì hãy cùng mình đi tùy biến lại giao diện của Command Prompt trên Windows 10 nhé !
I. Cách tùy biến giao diện CMD trên Windows 10
Chắc mình cũng không cần phải giới thiệu nhiều về công cụ huyền thoại này nữa nhỉ, trên blog cũng đã có khá nhiều bài viết nói về các thủ thuật liên quan đến Command Prompt này rồi.
Ẩn sau lớp giao diện hiện đại, đẹp mắt được thiết kế theo phong cách Fluent Design của Windows 10, thì nó cũng là một thế giới dòng lệnh giống như Linux hay macOS vậy.
Và Command Prompt hay gói tắt CMD chính là thứ giúp bạn thực thi các dòng lệnh để chạy một chương trình, thay đổi các thiết lập và nhiều thứ hữu ích khác.
Mặc dù CMD đã xuất hiện từ những phiên bản đầu tiên của Microsoft Windows cho đến phiên bản Windows mới nhất hiện nay, tuy nhiên CMD vẫn còn tồn tại, và là một thành phần quan trọng khó có thể bị thay thế.
Đó là về lịch sử phát triển và chức năng, còn về mặt thẩm mỹ thì giao diện của Command Prompt không có nhiều thay đổi, vẫn giữ phong cách đen trắng quen thuộc.
Tuy nhiên, ở bản cập nhật gần đây của Windows 10, bạn đã có thể tự mình tùy biến một chút về giao diện của công cụ này.
Thực hiện thay đổi giao diện của CMD:
+ Bước 1: Đầu tiên bạn hãy mở Command Prompt trên Windows 10 lên.
Theo cách mình hay làm là mở hộp thoại Run (Windows + R) lên => nhập lệnh cmd vào ô nhập lệnh => rồi dùng tổ hợp Ctrl + Shift + Enter để mở CMD với quyền Administrator.
Ngoài ra bạn có thể xem thêm những9 cách mở Command Prompt trên Windows 10 mà mình đã giới thiệu trước đó nha.
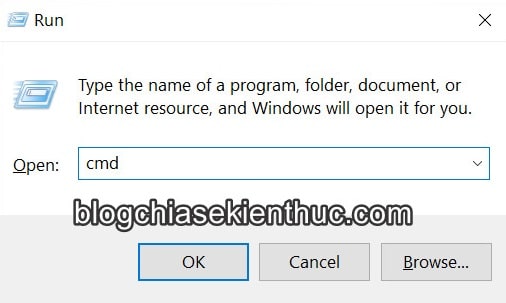
+ Bước 2: Tiếp theo, khi cửa sổ CMD như hình bên dưới xuất hiện, bạn hãy click chuột phải lên thanh tiêu đề của cửa sổ này.
Một menu với các tùy chọn Close, Move, Minimize, Resize, Maximize xuất hiện, nhưng khác với các phần mềm thông thường, Command Prompt còn có thêm các tùy chọn Properties, Edit, Default sau bản cập nhật gần đây.
=> Giờ bạn hãy chọn dòng Properties trong menu vừa xuất hiện để mở phần cài đặt của Command Prompt.
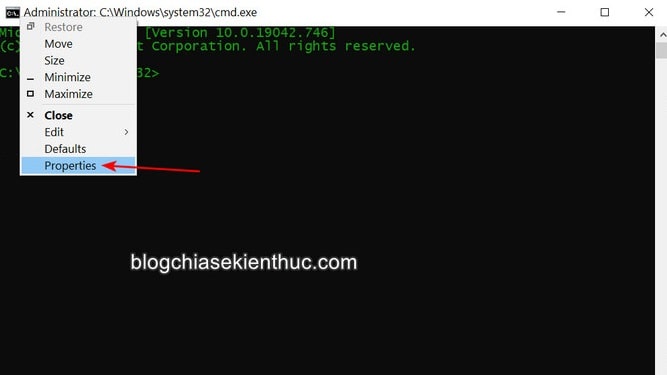
#1. Tab Options
Mặc định khi bạn mở lên thì cửa sổ Properties này sẽ đang ở tab Colors nhưng mình cứ nói từ đầu đi cho nó dễ ha.
- Options là nơi cho phép bạn thay đổi các thiết lập về kích thước của con trỏ chuột (cursor size).
- QuickEdit: Tùy chọn chỉnh sửa văn bản khác.
- Insert: cho phép sử dụng phím Ctrl, Ctrl +
-
Shift + C/ V để copy và paste trực tiếp trong Command Prompt mà không cần phải click chuột phải => rồi chọn
Pastenhư trước nữa, giống như trên Terminal của macOS và Linux (vì mặc định tổ hợpCtrl + V/ Ckhông có tác dụng trong Terminal và Command Prompt) và một vài tùy chọn khác nữa.
Phần này không liên quan gì đến giao diện nên bạn có thể bỏ qua để đến bước tiếp. Ngoài ra, nếu muốn bạn có thể bấm vào dòng new console features để xem những tính năng mới được cập nhật của CMD nha.
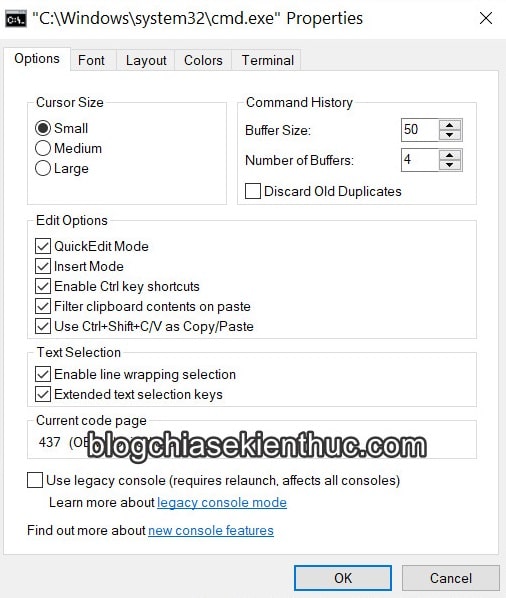
#2. Tab Font
Cái tên đã nói lên tất cả, bạn sẽ có thể thay đổi phông chữ hiển thị trong Command Prompt tại đây.
Với phông chữ sử dụng cho CMD, bạn chỉ nên chọn những phông chữ đơn giản, dễ nhìn và dễ đọc nha, đừng chọn cái quá màu mè, quá thứ pháp… nếu không muốn gặp rắc rối trong quá trình sử dụng nha.
Mà kể có muốn cũng không được vì Command Prompt chỉ cho phép bạn sử dụng những phông mà ứng dụng này cho là phù hợp mà thôi.
Ứng dụng có khuyên dùng Font TrueType(.ttf), mình thì cũng muốn sử dụng phông chữ khác nhưng hiện tại vẫn chưa tìm được cách để làm được điều đó.
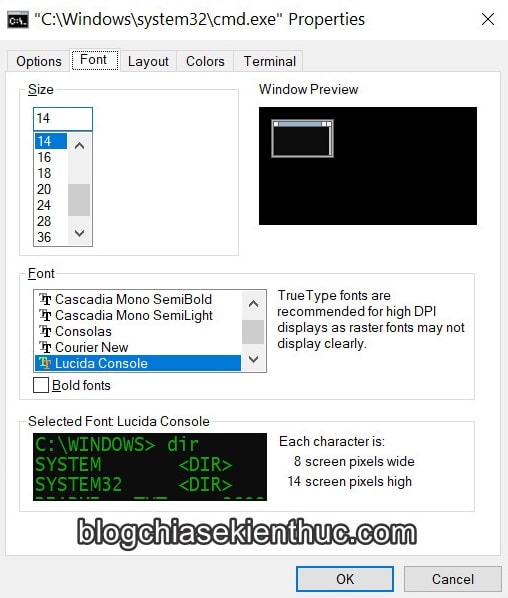
Ở đây bạn có thể thay đổi cơ chữ, phông chữ, in đậm chữ nếu muốn và phần Selected Font ở dưới chính là phần xem trước phông chữ bạn đã chọn.
#3. Tab Layout
Tab này chủ yếu dùng để chỉnh sửa, thay đổi kích thước, vị trí của cửa sổ Command Prompt khi bạn mở nó lên. Nó không có gì đặc biệt và cũng chẳng liên quan gì tới giao diện nên bạn tiếp tục bỏ qua.
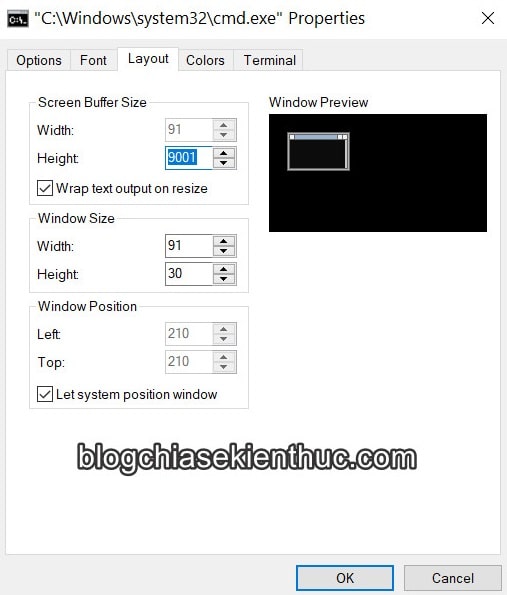
#4. Tab Colors
Đây là nơi bạn có thể tùy chỉnh màu sắc cho văn bản và cửa sổ Command Prompt, thứ ảnh hưởng khá nhiều đến trải nghiệm sử dụng của chúng ta.
Nó cho phép bạn thay đổi màu của văn bản – Screen Text, màu nền cửa sổ – Screen Background, chữ trong các pop-up – Popup Text và cuối cùng là màu nền của pop-up – Popup Background.
CMD cũng cho bạn một danh sách các màu được tích hợp sẵn để bạn có thể chọn lựa một cách nhanh hơn.
Nhưng nếu bạn không ưng màu nào trong số đó thì có thể thay đổi màu đang chọn bằng cách thay đổi các giá trị trong 3 ô Red, Green, Blue ở phần Selected Color Values, tất nhiên nó yêu cầu bạn phải có kiến thức về hệ màu RGB nữa.
Bạn vào đây để tìm màu mà bạn thích này ? Bảng mã màu đầy đủ nhất cho bạn !
Ở đây bạn có thể thay đổi cơ chữ, phông chữ, in đậm chữ nếu muốn và phần Selected Font ở dưới chính là phần xem trước phông chữ bạn đã chọn.
Bạn cũng sẽ được xem trước những lựa chọn về màu sắc của mình ở 2 phần Selected Screen Colors và Selected Popup Colors. Còn phần Opacity ở dưới cùng là tùy chỉnh độ trong suốt của cửa sổ Command Prompt.
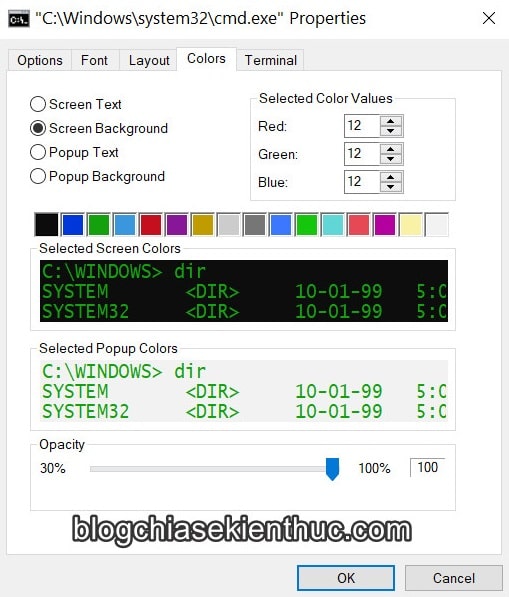
Nếu bạn giảm giá trị này xuống càng nhiều và ở mức tối đa là 30% thì cửa sổ CMD sẽ gần như trong suốt và bạn có thể thấy được nội dung màn hình phía sau của cửa sổ CMD này.
#5. Tab Terminal
Ở đây chúng ta có một số thiết lập về giao diện gõ lệnh như là màu nền, hình dáng của con trỏ soạn thảo, màu của con trỏ soạn thảo và cuộn màn hình lên xuống.
Nhìn chung là không có gì phức tạp cả, ngoại trừ phần chỉnh màu buộc bạn phải có kiến thức về RGB thôi. Sau khi đã thiết lập xong xuôi thì nhớ bấm OK để lưu lại toàn bộ các thiết lập nhé !
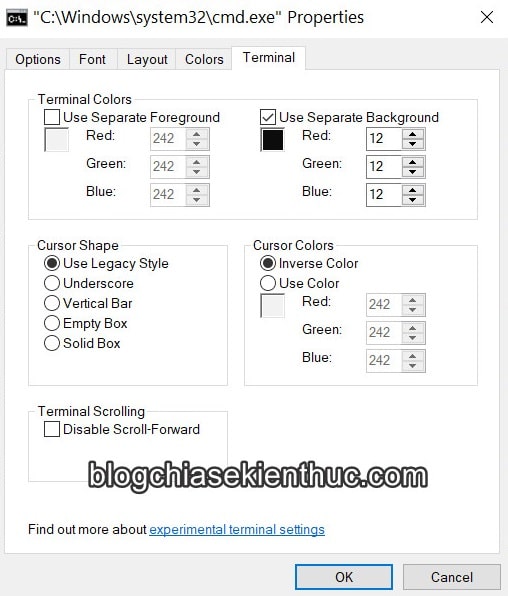
II. Cách khôi phục lại thiết lập mặc định cho CMD
Trường hợp bạn lỡ chỉnh sửa sai và muốn khôi phục CMD về thiết lập mặc định ban đầu thì phải làm như thế nào đây?
Rất đơn giản thôi. Hãy quay trở lại cửa sổ chính của Command Prompt => click chuột phải lên thanh tiêu đề và thay thì chọn Properties như lúc nãy thì bạn hãy chọn vào dòng Default nha.
Ngay lập tức, những thiết lập bạn đã thay đổi trong CMD sẽ được khôi phục về trạng thái ban đầu, nhược điểm của cách này là nó sẽ khôi phục toàn bộ thiết lập, tức là cả những cái bạn không muốn khôi phục nhưng cũng may là không có thiết lập gì phức tạp cả ?
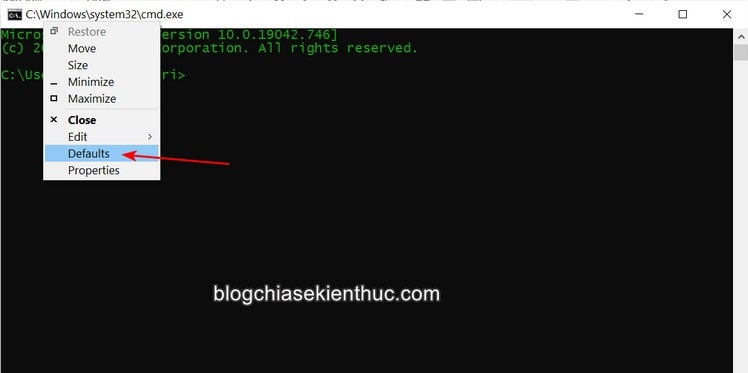
III. Lời kết
Đọc thêm:
- [Tuts] Quản lý User trên Windows bằng lệnh trong CMD
- Hẹn giờ tắt máy tính bằng lệnh CMD trên Windows 7/ 8/ 10
- Cách xem tên máy, mã máy, Serial Tag của Laptop bằng lệnh cmd
Như vậy là mình đã vừa hướng dẫn xong cho các bạn cách tùy biến giao diện CMD trên Windows 10 theo ý thích, cũng như phong cách của bạn rồi đấy.
Ngoài giao diện ra thì Command Prompt cũng được cập nhật khá nhiều cái mới trong bản cập nhật Windows 10 vừa qua.
Điều này cho thấy nó sẽ còn tồn tại trên Windows 10 một thời gian rất rất lâu nữa, vậy nên nếu bạn là một người quen sử dụng công cụ này thì cũng đừng nên lo lắng nha.
Hy vọng là bài viết này sẽ có ích cho các bạn. Chúc các bạn thành công !
CTV: Nguyễn Thanh Tùng – Blogchiasekienthuc.com
















