Có thể là bạn đã biết, khi bạn chụp ảnh màn hình máy tính trên Windows 10 bằng cách sử dụng tổ hợp phím tắt Windows + Print Screen (hoặc nút PrtScr) thì ngay lập tức, một bức ảnh sẽ được lưu vào thư mục mặc định là PicturesScreenshots.
Nếu như hình ảnh mà bạn chụp là những hình ảnh bình thường, ảnh vui vui thì không sao, nhưng nếu những hình đó có chứa các dữ liệu quan trọng (tài liệu công việc, thẻ ngân hàng,..…) thì bạn nên đổi nó sang một thư mục khác an toàn hơn.

Và trong bài viết này, mình sẽ hướng dẫn chi tiết cho các bạn cách làm như thế nào để có thể thay đổi thư mục lưu ảnh chụp màn hình mặc định trên Windows 10 một cách đơn giản và nhanh chóng nhất nhé !
Đọc thêm:
- Di chuyển thư mục lưu file ngoài Desktop để bảo vệ dữ liệu
- Cách xóa, di chuyển thư mục Desktop, Document, Picture,…
- Cách thay đổi thư mục lưu file mặc định trên các trình duyệt
Cách thay đổi thư mục lưu ảnh chụp màn hình mặc định trên Windows 10
Như mình đã nói bên trên, mặc định thì ảnh chụp màn hình cửa bạn sẽ được lưu tại đường dẫn C:UsersusernamePicturesScreenshots, username ở đây chính là tên thư mục người dùng trên máy tính bạn đó.
Vì thư mục này là thư mục mặc định của Windows nên người ngoài có thể dễ dàng truy cập vào xem các hình chụp màn hình của bạn một cách thật dễ dàng.
Chính vì thế, mình nghĩ bạn nên thay đổi thư mục Screenshots thành một thư mục khác theo ý bạn, nếu như bạn thường xuyên sử dụng tính năng này.
Thực hiện:
+ Bước 1 : Tạo một thư mục với tên bất kỳ và vị trí bất kỳ (trong phân vùng D, E, C.. tùy bạn), miễn sao bạn thấy nó đủ an toàn và dễ thao tác là được.
Mình sẽ chuyển thư mục Screenshot ra màn hình chính để tiện hơn cho việc lấy ảnh, vì viết bài như này cần rất nhiều hình ảnh để cho các bạn dễ hình dung.
Click chuột phải chọn New => Folder để tạo một thư mục mới, mình đặt tên cho nó là SS – Screenshots đó các bạn.
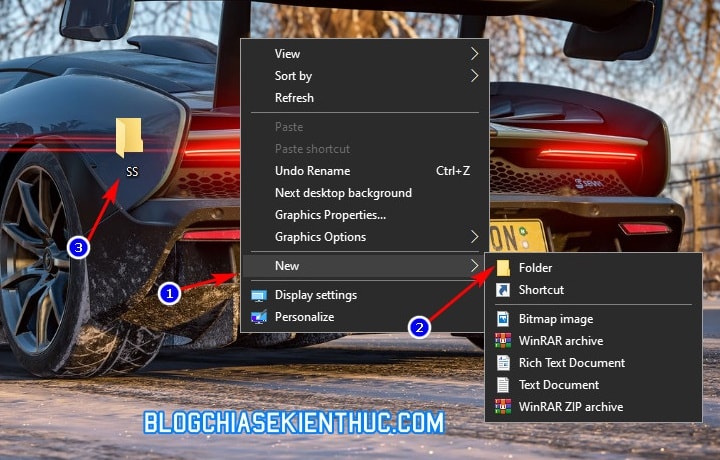
+ Bước 2 : Mở File Explorer lên bằng cách dùng tổ hợp phím Windows + E => sau đó truy cập vào Pictures thông qua Sidebar bên phải.
Ở đây, bạn hãy click chuột phải lên thư mục Screenshots cũ => và chọn vào Properties để chúng ta tiến hành thay đổi vài thứ.
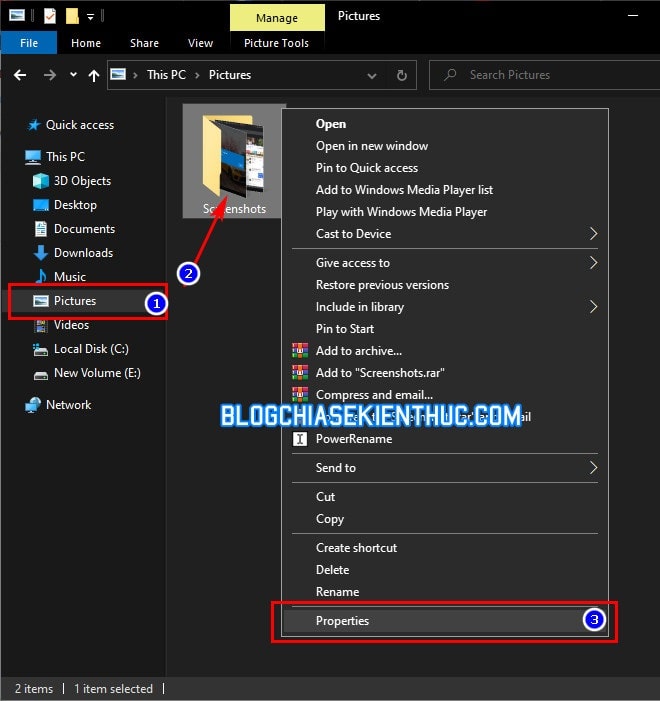
+ Bước 3 : Ở cửa sổ Screenshots Properties, bạn chuyển sang tab Location.
Ở đây bạn có thể thấy thư mục Screenshots hiện tại đang là C:UsersninjasPicturesScreenshots nha.
Giờ bạn hãy bấm vào nút Move… để thay đổi thư mục chứa ảnh cũ sang một thư mục mới chúng ta đã tạo ở Bước 1.
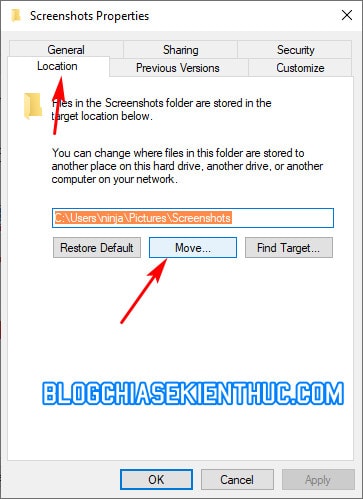
+ Bước 4 : Cửa sổ chọn thư mục mới xuất hiện, bạn chọn đúng thư mục bạn muốn nhé.
Mình đã tạo thư mục SS ở ngoài màn hình Desktop nên mình sẽ truy cập vào Desktop và chọn SS rồi bấm Select để chọn nó thay thế cho thư mục Screenshots cũ.
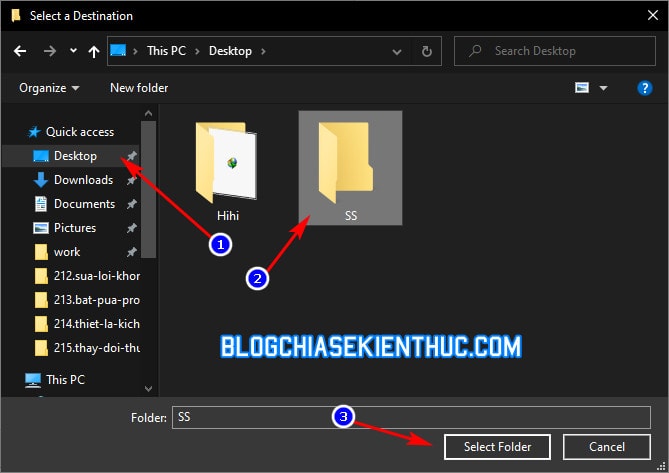
+ Bước 5 : Bạn sẽ được đưa quay lại thư cửa sổ Screenshots Properties, bạn kiểm tra xem dường dẫn thư mục trong ô mình khoanh đỏ xem đã đúng chưa.
Đối với trường hợp của mình thì nó đã chuẩn rồi ha: C:UsersninjasDesktopSS. Bạn bấm nút OK để hoàn thành việc thay đổi.
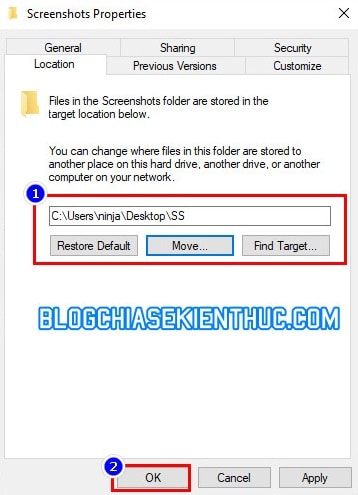
Một cửa sổ xác nhận xuất hiện, yêu cầu bạn xác nhận việc chuyển tất cả các hình ảnh trong thư mục Screenshots cũ sang thư mục SS mới vừa tạo ở bước 1. Bấm Yes để xác nhận nha.
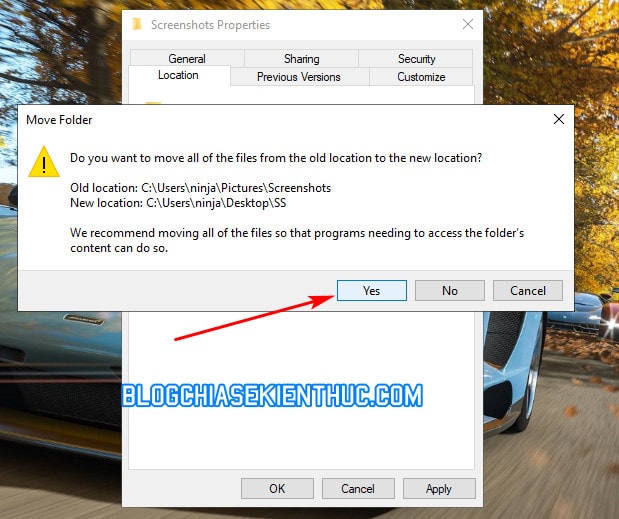
+ Bước 6 : Ngay lập tức, bạn sẽ thấy tất cả ảnh chụp màn hình được chuyển vào thư mục đã chọn. Bạn có thể thấy trong hình, đường dẫn đúng là thư mục SS và tên cửa sổ thì luôn luôn hiện là Screenshots.
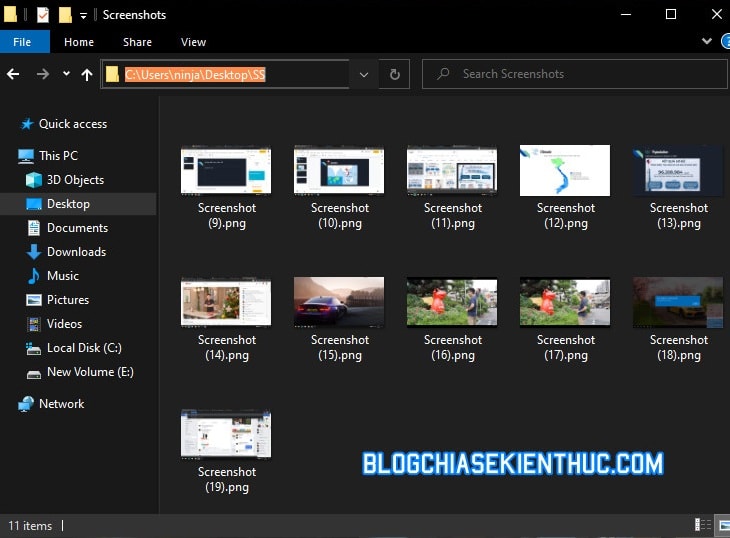
Nếu bạn muốn quay trở về thư mục cũ thì cứ làm như trên, đến bước chọn thư mục thì chỉ cần tạo lại thư mục Screenshots trong C:UsersusernamePictures rồi xác nhận là được nha.
Hoặc là ở Bước 5, bạn nhấn vào nút Restore Default để đưa nó về thư mục mặc định là được nhé.
Lời kết
Trên đây là vài bước đơn giản để giúp bạn có thể thay đổi thư mục lưu ảnh chụp màn hình mặc định trên Windows 10, giúp bạn có thể bảo vệ những dữ liệu quang trọng trên máy tính được tốt hơn.
Hi vọng là bài viết này sẽ hữu ích cho bạn. Chúc các bạn thành công !
CTV: Nguyễn Thanh Tùng – Blogchiasekienthuc.com
















