Vâng, trong bài viết trước mình đã hướng dẫn rất chi tiết với các bạn cách tích hợp driver USB 3.0 vào bộ cài Windows 7 cực kỳ nhanh chóng bằng công cụ sẵn có rồi.
Nếu bạn chưa đọc bài viết đó thì có thể xem qua nó tại đây nhé:
- Hướng dẫn tích hợp driver USB 3.0 vào bộ cài Windows 7 nhanh nhất
- [Tips] Cách cài Windows 7 (Mainboard Gigabyte và chíp Skylake) thành công
Còn trong bài viết này mình sẽ chia sẻ với các bạn cách tích hợp thêm driver USB 3.0 vào bộ cài Windows 7 bằng lệnh DISM trong cửa sổ CMD quen thuộc. Và cách làm cũng rất đơn giản mà mình tin là ai cũng có thể làm được.
Okay, bây giờ thì bắt đầu nhé.
#1. Cần chuẩn bị những gì?
1.1. Tạo một thư mục có tên là là USB3 trong phân vùng ổ D, E.. (tùy bạn). Ở đây mình sẽ tạo thư mục USB3 trong phân vùng ổ E nhé.
1.2. Tiếp tục, trong thư mục USB3 bạn tiếp tục tạo 2 thư mục con có tên là driver và mount. Cái này rất đơn giản đúng không nào ?
1.3. Tải bộ cài Windows 7 nguyên gốc, nếu bạn có rồi thì thôi, còn nếu chưa có thì có thể tải về tại đây hoặc tại đây !
1.4. Tải driver USB 3.0 tương ứng với máy, nếu bạn chưa biết thì có thể kiểm tra như sau: Nhấn chuột phải vào This PC => chọn Manage => sau đó chọn tiếp Drvice Manager như hình bên dưới.
Bây giờ bạn để ý đến phần driver của USB. Như các bạn có thể thấy thì máy mình đang dùng USB 3.0 controller của Intel.
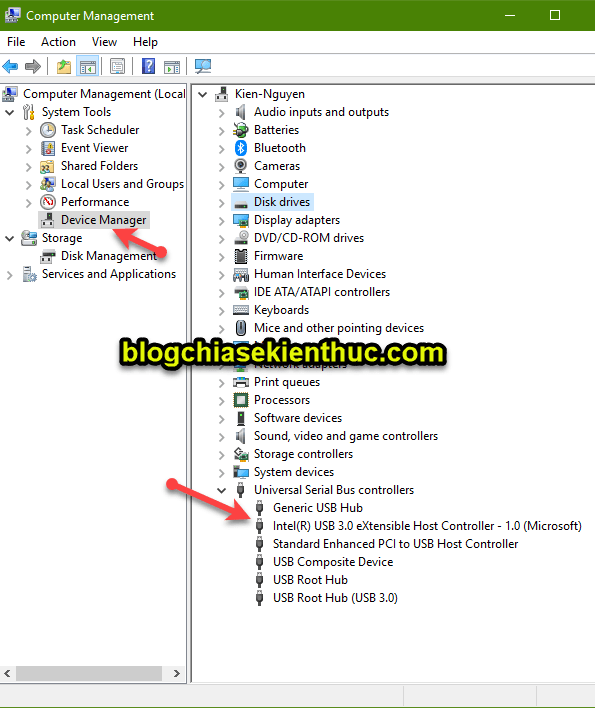
Bây giờ mình sẽ lên trên Google Search để tìm kiếm driver USB 3.0 của Intel nhé. Cú pháp tìm kiếm như hình bên dưới => sau đó truy cập vào các kết quả để tải file về.
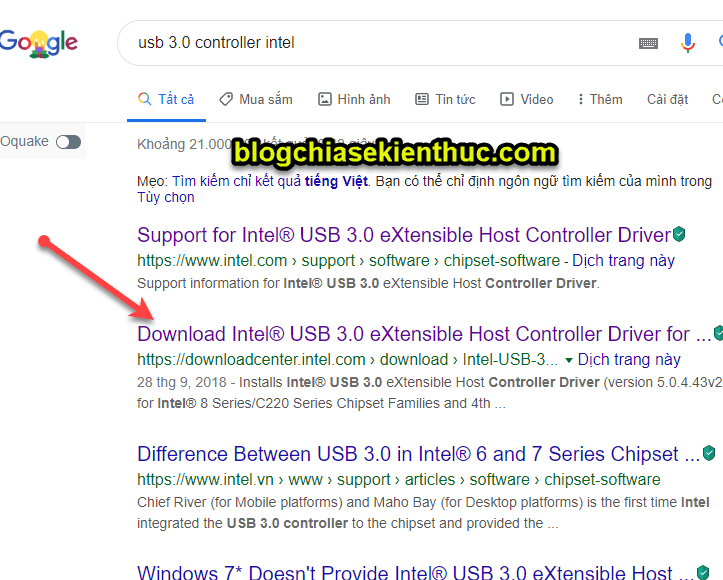
Đối với các driver của hãng khác thì bạn cũng làm tương tự như vậy thôi nhé.
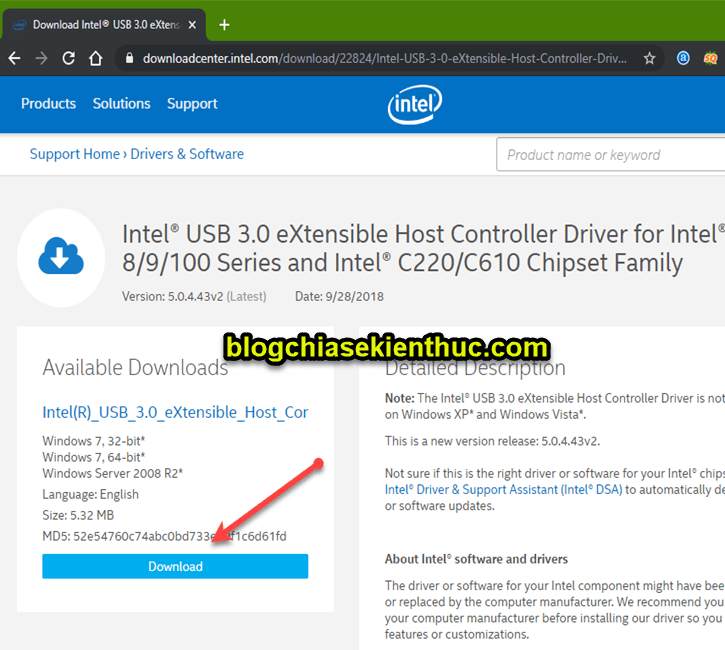
Một số loại USB3.0 controller thường gặp khác nữa là:
- ASMedia
- Etron
- Fresco Logic
- HCSwitch
- Intel
- Renesas
- Texas Instruments
- Via
#2. Cách thêm driver USB 3.0 vào bộ cài Windows 7
+ Bước 1: Sau khi tải về thì các bạn hãy giải nén file đó ra. Rồi truy cập vào thư mục driver của file vừa tải về (truy cập vào bản 32bit hoặc 64bit tùy thuộc vào bản Windows 7 muốn tích hợp nhé.)
Ví dụ như file driver mình vừa tải về, thì mình sẽ truy cập vào đường dẫn sau:
Intel(R)_USB_3.0_eXtensible_Host_Controller_Driver_5.0.4.43_v2DriversWin7x86
Do ở đây mình muốn tích hợp USB 3.0 cho Windows 7 32bit nên mình sẽ mở thư mục x86.
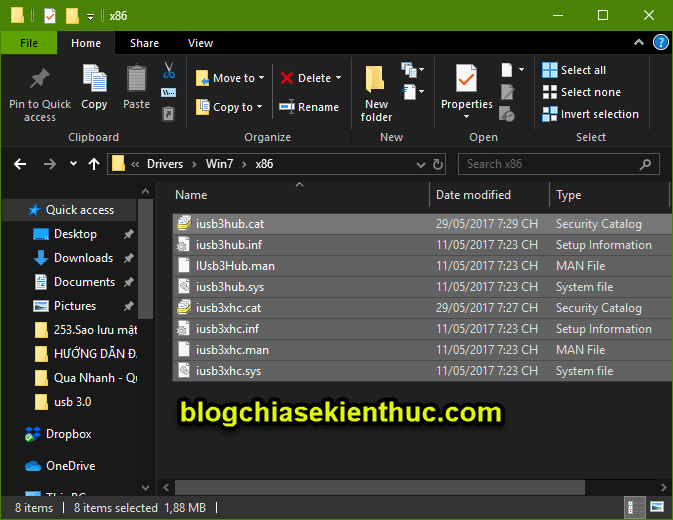
+ Bước 2: Sau đó copy hết các file có đuôi là .inf, .sys, .cat…. nói chung là copy hết mấy file tương tự như hình trên vào thư mục driver nằm trong thư mục USB3 mà chúng ta đã tạo ở bước chuẩn bị đấy.
Trong 1 folder driver sẽ có các file .cat .inf .sys:
- File .inf là file chứa các thông tin và các lệnh sẽ được chạy.
- File .cat là file chứa certificate.
- File .sys chính là driver.
Nên đọc: Làm thế nào để hiển thị đuôi file trên Windows XP/ 7/ 8/ 10
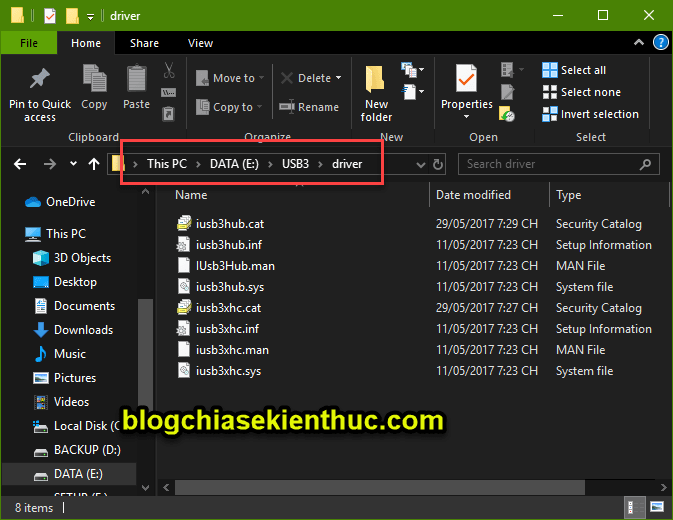
+ Bước 3: Tiếp theo, bạn hãy Mount bộ cài Windows 7 ra ổ đĩa ảo. Với Windows 8 hoặc Windows 10 thì bạn có thể nhấn chuột phải vào bộ cài Windows 7 => sau đó chọn Open with => và chọn Windows Explorer.
Xem thêm: Cách Mount file ra ổ đĩa ảo cho mọi phiên bản Windows
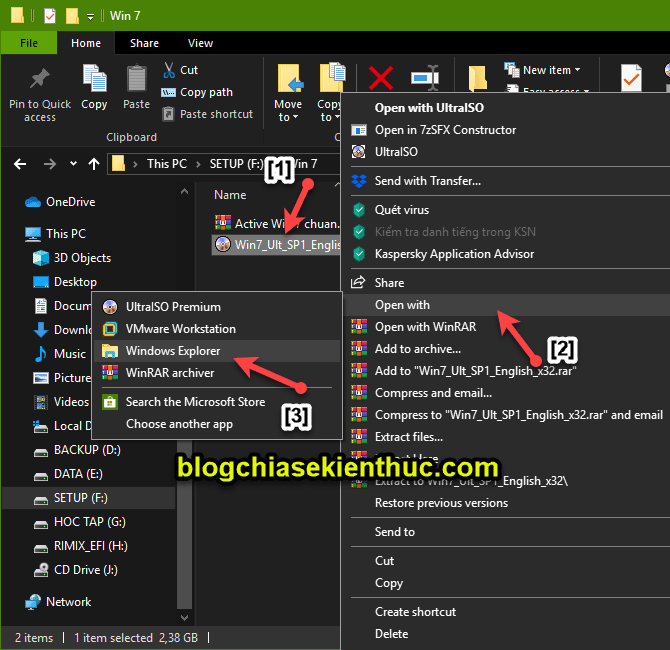
+ Bước 4: Bạn truy cập vào thư mục sources có trong ổ đĩa ảo mà bạn vừa Mount => sau đó copy file boot.wim vào thư mục USB3 mà bạn đã tạo ở bước chuẩn bị.
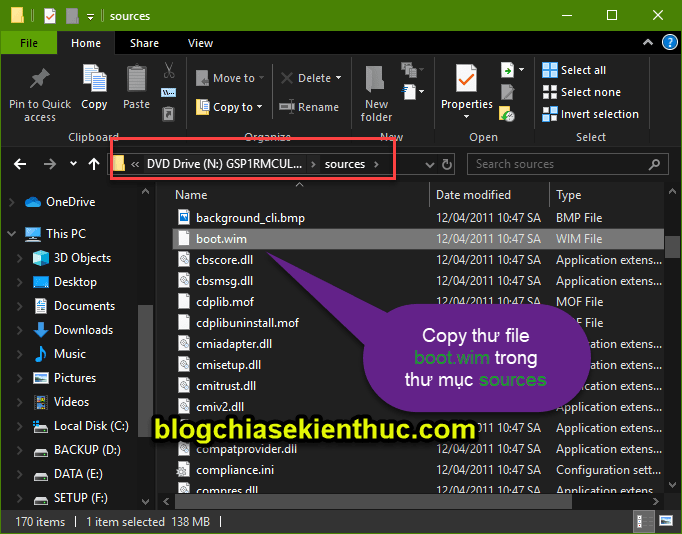
Sau khi copy xong thì bạn sẽ được như thế này.
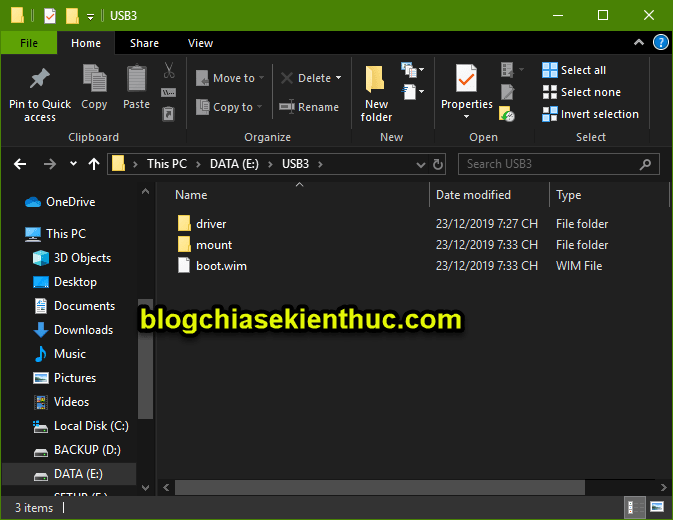
+ Bước 5: Bạn mở cửa sổ CMD với quyền Admin để chúng ta bắt đầu sử dụng lệnh. Nhập lần lượt lệnh sau vào và nhấn Enter để thực hiện.
E:
cd USB3
dism /mount-wim /wimfile:boot.wim /index:2 /mountdir:mount
=> Sau đó, bạn chờ để chương trình thực hiện Mount file boot.win. Chạy đến 100% và có thông báo thành công như hình bên dưới là OK.
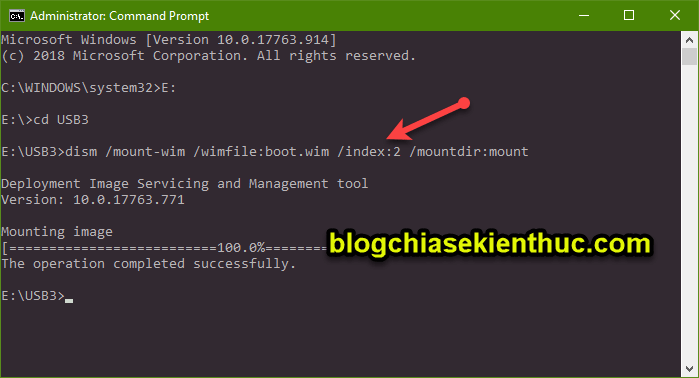
+ Bước 6: Tiếp tục, chúc ta sẽ thực hiện lệnh thêm driver vào file boot.win. Bạn sử dụng lệnh sau => nhấn Enter:
dism /image:mount /add-driver:”driver” /recurse
=> Đợi chạy xong nhé.
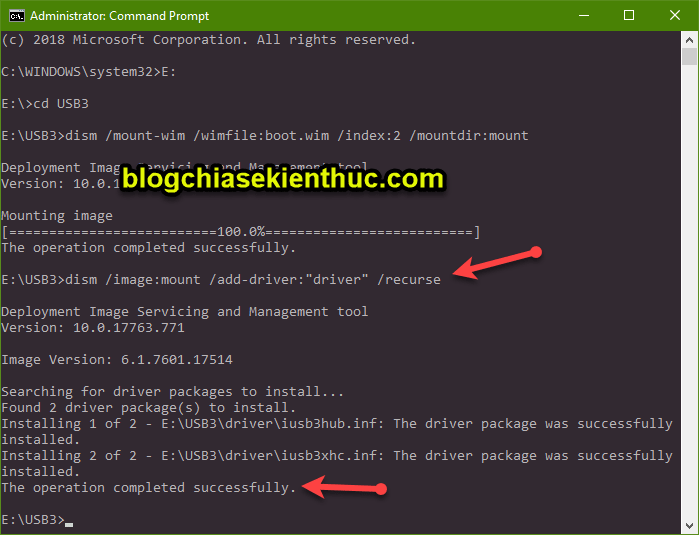
+ Bước 7: Bây giờ chúng ta sẽ thực hiện lệnh Lưu và Unmount file. Bạn dùng lệnh sau:
dism /unmount-wim /mountdir:mount /commit
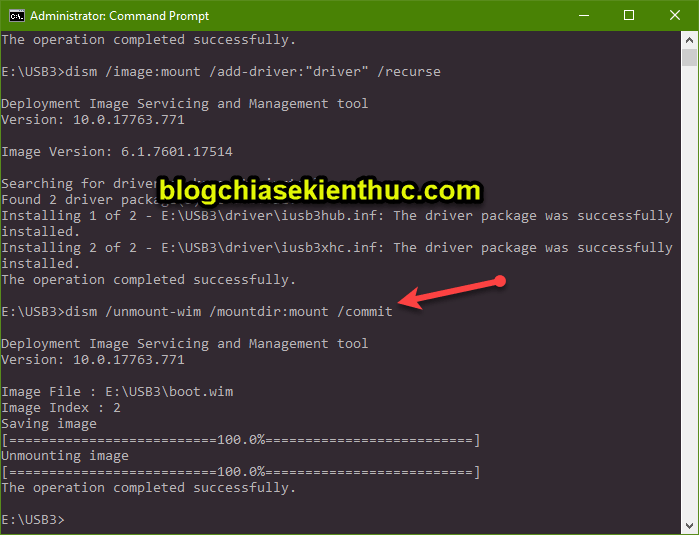
+ Bước 8: Nếu như bạn muốn đóng gói lại file bộ cài Windows vừa chỉnh sửa thì bạn hãy làm theo bài hướng dẫn này nhé !
#3. Tải bộ cài Windows 7 đã tích hợp sẵn driver USB 3.0
Vâng, có một cách nhanh gọn và lẹ hơn cho những bạn không muốn mất thời gian làm đó là tải bộ cài Windows 7 (cả 32bit và 64-bit) đã được tích hợp sẵn driver USB 3.0 nhé.
Bạn có thể truy cập vào đây để tải về nhé. Mình đã chia sẻ trong bài viết trước đó rồi (trong phần III đấy) !
#4. Lời Kết
Vâng, như vậy là mình đã hướng dẫn rất chi tiết cho các bạn cách thêm driver USB 3.0 vào bộ cài Windows 7 bằng cách sử dụng lệnh DISM trong CMD rồi nhé.
Đây là một cách làm khá hay mà các bạn có thể áp dụng. Cách này mình tham khảo trên VNZ, thấy cũng khá hay nên nghịch thử và chia sẻ lại cho các bạn.
Hi vọng rằng nó sẽ hữu ích với bạn. Chúc các bạn thành công !
Kiên Nguyễn – Blogchiasekienthuc.com
















