Laptop DELL là một trong những dòng Laptop được sử dụng rất phổ biến tại Việt NAM bởi nó có rất nhiều ưu điểm nổi bật như giá cả hợp lý, mẫu mã đẹp, cấu hình tốt và quan trọng là nó rất bền.
Tuy trong quá trình sử dụng có hơi nóng một chút nhưng bạn có thể sử dụng nó cả ngày, hoặc nhiều ngày liên tục mà không vấn đề gì cả.
Nói chung là nó hoạt động rất “trâu, bò” ? . Cá nhân mình thì rất thích DELL, chính vì thế mình đã chọn sử dụng laptop DELL và mình cũng thường khuyên các bạn nên sử dụng nó nếu như các bạn nhờ mình tư vấn ?
Đọc thêm:
- Kiểm tra độ chai của Pin Laptop không cần phần mềm
- Cách kiểm tra độ chai Pin laptop HP chính xác với HP Battery Check
OK ! trở lại với vấn đề chính hôm nay, mình sẽ hướng dẫn chi tiết cho các bạn cách hạn chế tối đa việc chai pin của laptop DELL bằng cách sử dụng phần mềm do hãng DELL cung cấp đó là Battery Meter.
Chính vì thế mà các bạn có thể yên tâm là rất hiệu quả và “không xảy ra tác dụng phụ” đâu nhé ?

#1. Battery Meter hoạt động như thế nào?
Battery Meter hoạt động khi bạn vừa sạc pin vừa sử dụng máy tính. Khi Pin đầy thì phần mềm này sẽ tự động ngắt và dùng nguồn sạc thay vì dùng Pin.
Điều này vô cùng hữu ích và nó hạn chế rất nhiều đến việc chai pin của Laptop, ngoài ra thì bạn có thể tùy chỉnh thêm một số tính năng khác để tăng tuổi thọ Pin cho Laptop Dell.
#2. Kiểm tra xem laptop đã cài Battery Meter chưa?
Rất đơn giản, để xem laptop của bạn đã cài phần mềm Battery Meter chưa thì bạn hãy nhấn chuột phải vào biểu tượng Pin và sạc Laptop.
Các bạn để ý xem nếu như đã có 2 dòng như mình khoanh đỏ như hình bên dưới thì có nghĩa là Laptop của bạn đã cài phần mềm chống chai Pin cho Laptop rồi đó.
- Desktop mode battery charge.
- Dell Extended Battery Life Options
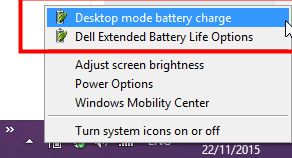
#3. Hướng dẫn download và cài đăt Battery Meter
Battery Meter nằm cùng với bộ Driver của Laptop DELL, chính vì thế việc download vô cùng đơn giản.
+ Bước 1: Bạn hãy đọc bài viết: Hướng dẫn download driver Laptop DELL từ trang chủ
+ Bước 2: Danh sách Driver hiện ra, bạn hãy tìm đến phần Dell Quickset Application => tiếp theo nhấn vào Download File để tải về (dung lượng là >20MB nhé bạn)
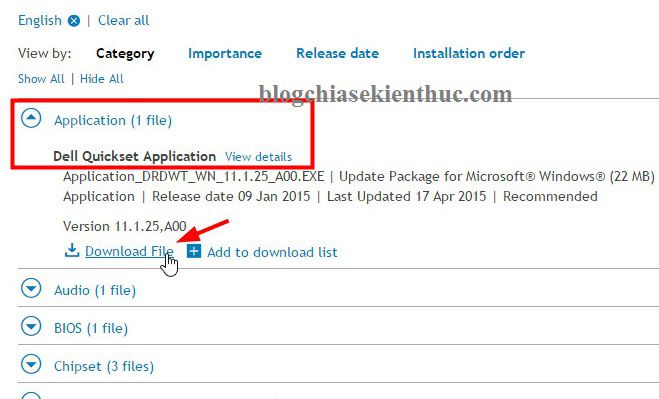
Cài đặt
Sau khi tải về thì bạn hãy chạy file vừa tải về để bắt đầu quá trình cài đặt. Bạn nhấn vào INSTALL
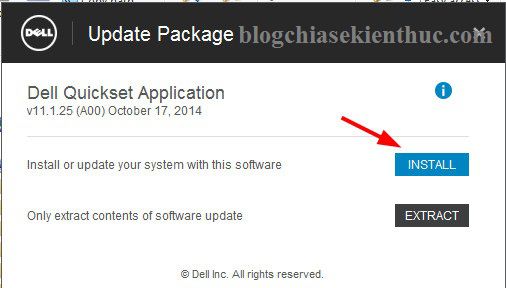
Chọn Next để tiếp tục.
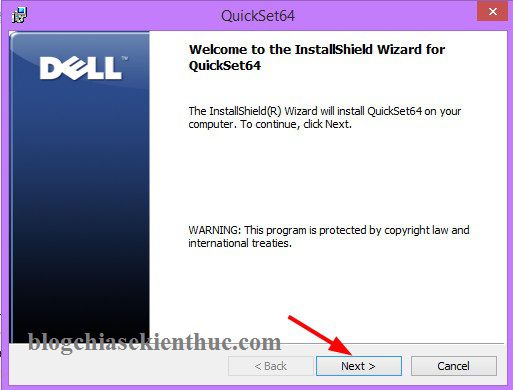
Nhấn Next.
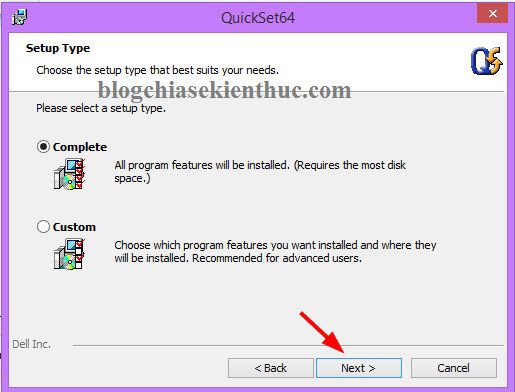
#4. Thiết lập và sử dụng Battery Meter
OK! Sau khi cài xong thì các bạn hãy mở nó lên bằng cách nhấn chuột phải vào biểu tượng Pin và sạc pin dưới thanh Taskbar => và chọn Dell Extended Battery Life Options (làm như phần kiểm tra xem laptop đã cài Battery Meter chưa vậy).
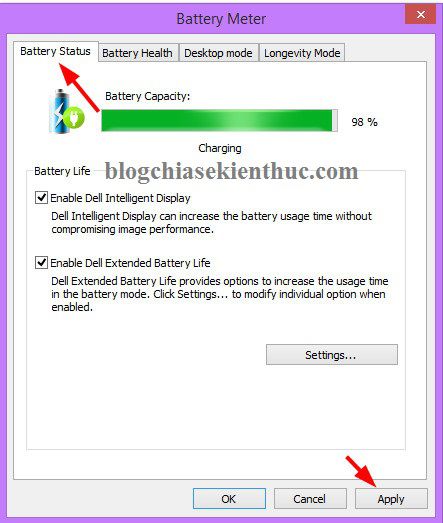
Tiếp theo bạn chuyển sang tab Desktop mode và thiết lập như hình bên dưới.
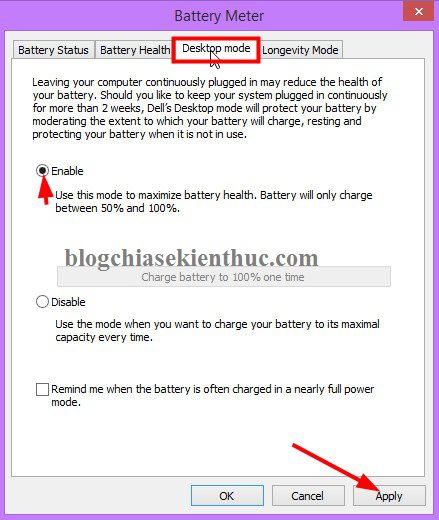
Cài đặt tiếp…
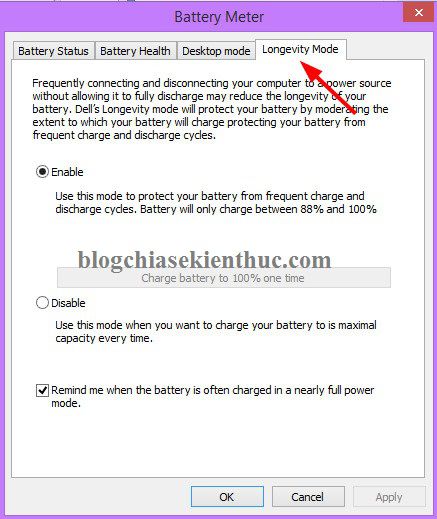
Ngoài ra bạn có thể truy cập vào phần quản lý của ứng dụng Dell Quickset mà bạn đã cài đặt bằng cách tại thanh Taskbar bạn hãy nháy đúp chuột vào biểu tượng của nó.
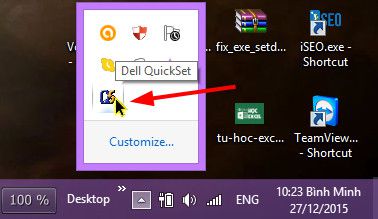
Giao diện chính của Dell Quickset sẽ hiện ra, ngoài tính năng chính là quản lý Pin ra thì tại đây bạn có thể làm được rất nhiều việc nữa ? Done. Đã xong !
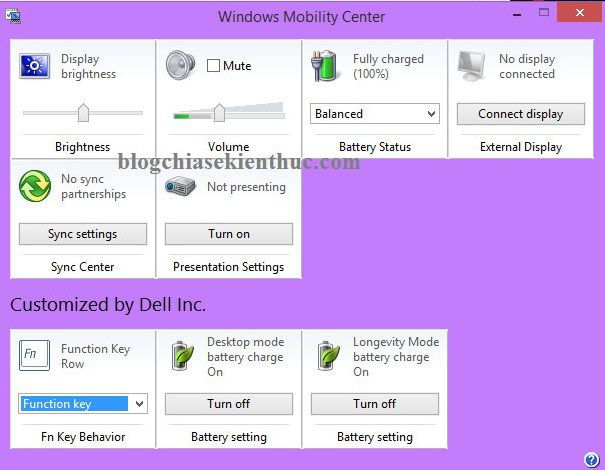
#5. Lời kết
Như vậy là mình đã hướng dẫn rất chi tiết cho các bạn cách sử dụng phần mềm Battery Meter để chống chai Pin Laptop cực kỳ hiệu quả rồi nhé.
Đây là phần mềm do hãng DELL nghiên cứu và hỗ trợ cho người dùng nên nếu như bạn đang dùng Laptop DELL thì hãy cài ngay đi nhé.
Hi vọng bài viết sẽ hữu ích với bạn. Chúc các bạn thành công !
Kiên Nguyễn – Blogchiasekienthuc.com
















