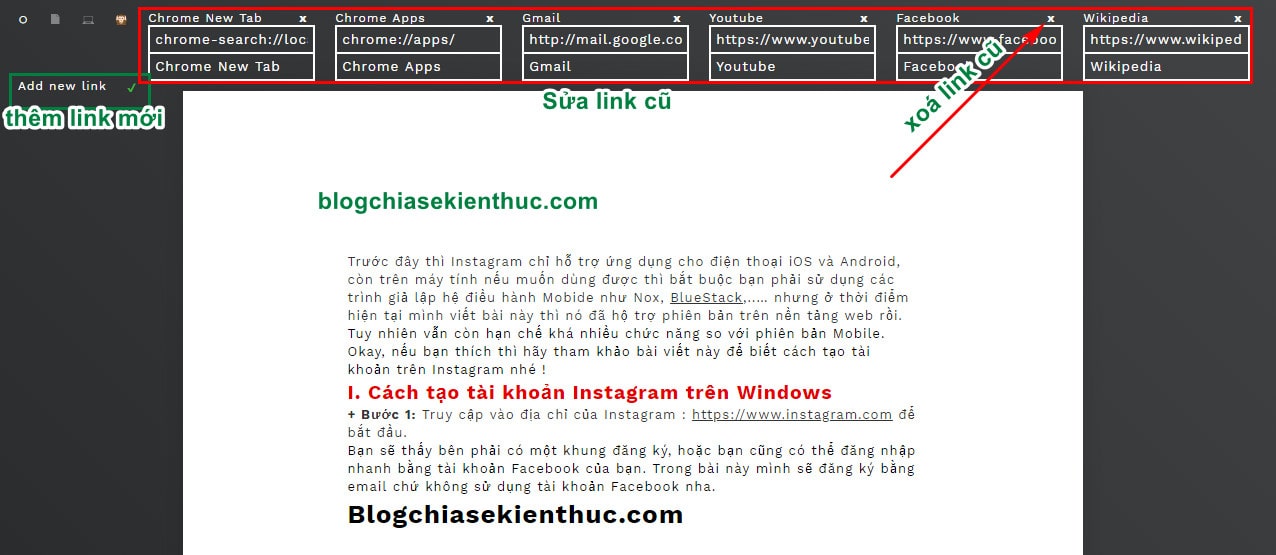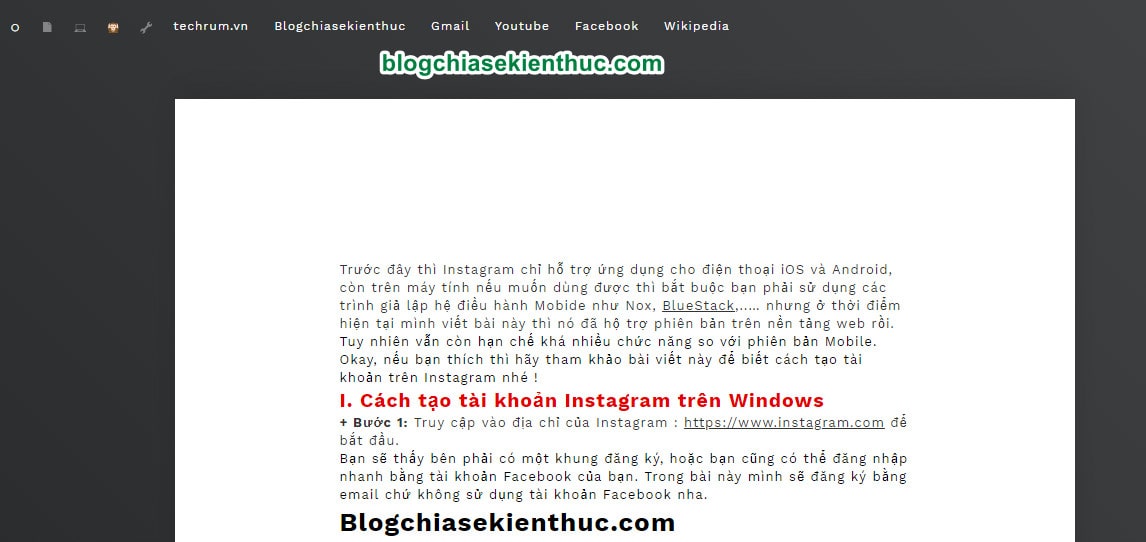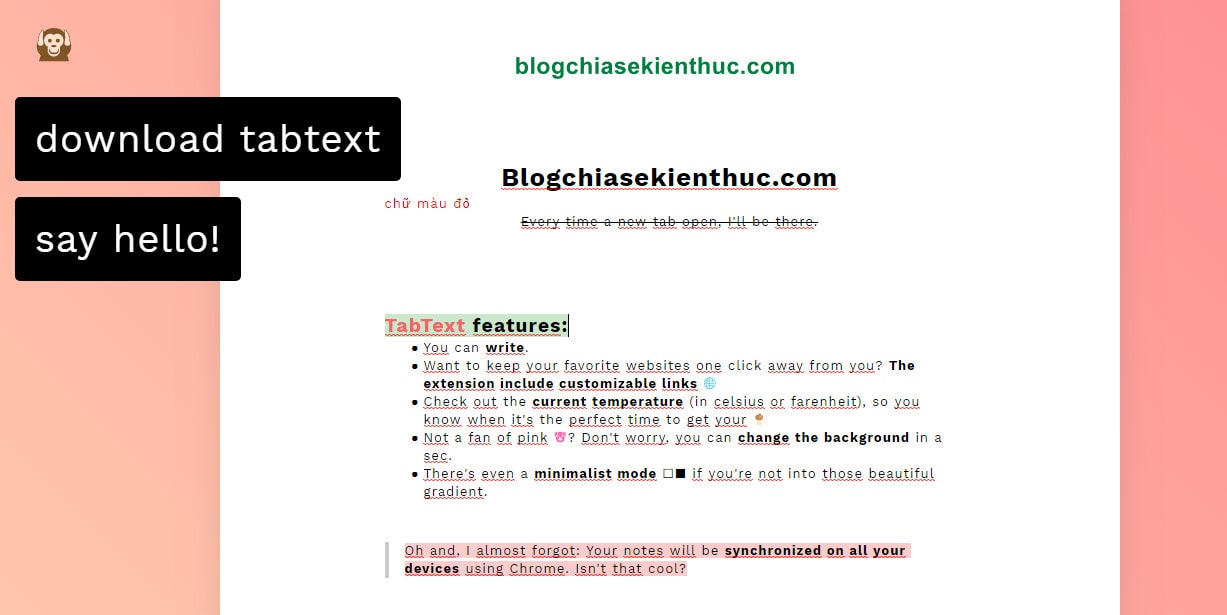Tabtext là một tiện ích mở rộng miễn phí cung cấp miễn phí bởi Tabtext.co, hoạt động trên Chrome và các trình duyệt web dựa trên nhân Chromium của Google.
Tiện ích này sẽ biến giao diện New Tab của trình duyệt Chrome thành giao diện Notepad (ứng dụng soạn thảo văn bản) đơn giản, nơi bạn có thể nhập văn bản, ghi chú nhanh mà không cần phải mở Word Online hoặc Microsoft Word làm mất thời gian của bạn.
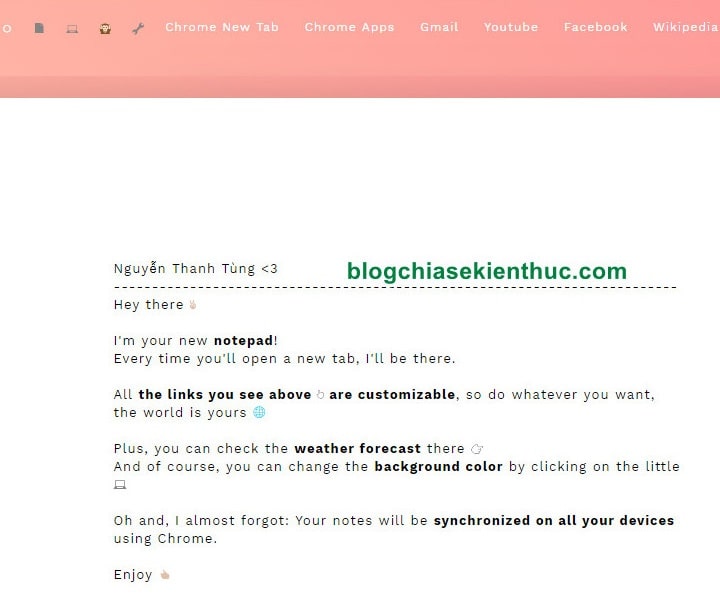
Đặc biệt, Tabtext hỗ trợ đồng bộ hoá những ghi chú, văn bản đã tạo với các trình duyệt web mà bạn đã đăng nhập tài khoản Google của bạn vào đó. Nhờ vậy bạn sẽ có thể truy cập, chỉnh sửa và ghi chú ở bất cứ đâu, rất tiện lợi trong quá trình sử dụng.
Trong bài viết này mình sẽ hướng dẫn cho các bạn sử dụng tiện ích TabText trên trình duyệt Google Chrome nhé, các trình duyệt khác bạn cũng có thể áp dụng hoàn toàn tương tự vậy thôi.
Đọc thêm:
- [Tips] 16 thủ thuật sử dụng Google Chrome mà bạn nên biết
- Tăng tốc duyệt web trên Google Chrome với tính năng LazyLoad
Hướng dẫn cài đặt và sử dụng tiện ích Tabtext
+ Bước 1: Tải và cài đặt tiện ích mở rộng Tabtext từ Chrome Web Store tại đây : Tên đầy đủ của tiện ích là TabText. Synchronized notepad in each new tab
=> Bây giờ để cài đặt thì bạn click vào nút Thêm vào Chome (Add to chrome)
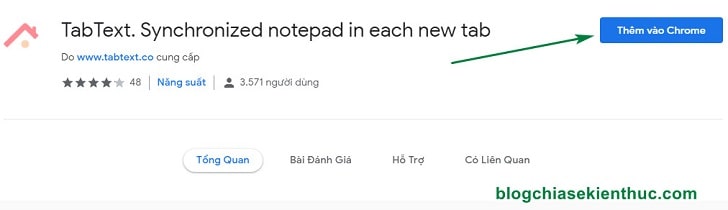
+ Bước 2: Chọn Thêm tiện ích khi được hỏi xác nhận, hoặc huỷ nếu bạn không muốn ?
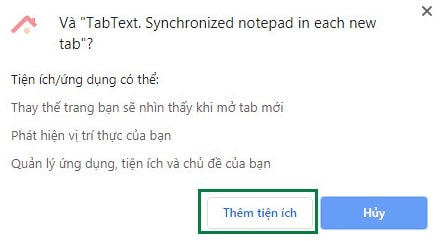
+ Bước 3: Cài xong tiện ích, bạn nhấn mở tab mới bằng cách kích vào dấu + ở tab ngoài cùng, hoặc sử dụng tổ hợp phím CTRL + T, hoặc bạn có thể mở bằng cách kích vào biểu tượng của tiện ích vừa cài (dấu tích ngược màu hồng)… Rất nhiều cách ^^
Lúc này bạn sẽ không thấy giao diện quen thuộc của tab Chrome mới nữa, mà thay vào đó sẽ là một giao diện soạn thảo văn bản của TextTab.
Mô tả: Giao diện khá đơn giản chỉ gồm một khung soạn thảo đơn giản ở trung tâm, vài công cụ cơ bản và một số liên kết như là Tab mới mặc định của Chrome, Gmail, Chrome Apps… Bạn có thể sử dụng phương pháp tự gõ nội dung mới hoặc copy và paste vào ô soạn thảo đều được cả.
Những nội dung bạn Paste vào sẽ được giữ nguyên định dạng, ví dụ như Font chữ, cỡ chữ, đường link,… chứ không bị mất định dạng như trên Notepad.
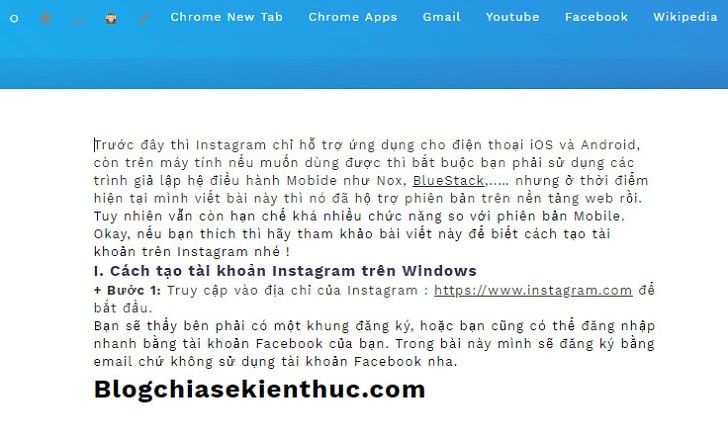
Khi bạn bôi đen một đoạn văn bản hay từ nào đó, thì TextTab sẽ hiện cho bạn công cụ định dạng văn bản như Bold, Underline, Italic, Heading 1,2, Màu chữ, Căn lề,v.v… khá đủ cho bạn định dạng lại văn bản nếu bạn cần.

Các chức năng chính lần lượt ở hàng đầu trang là:
- Minimalist mode : Chế độ tối giản, loại bỏ hết màu sắc và chỉ hiện thanh điều hướng đầu trang khi bạn di chuột đến vùng đầu trang.
- Transform to PDF (beta) : Tính năng thử nghiệm – chuyển đổi thành file PDF.
- Change Background : đổi màu nền, màu nền sẽ được chọn ngẫu nhiên.
- Hide links : Ẩn các link ở bên cạnh đi..
- Configure links : Chỉnh sửa, thêm, xoá các link bên cạnh nó..
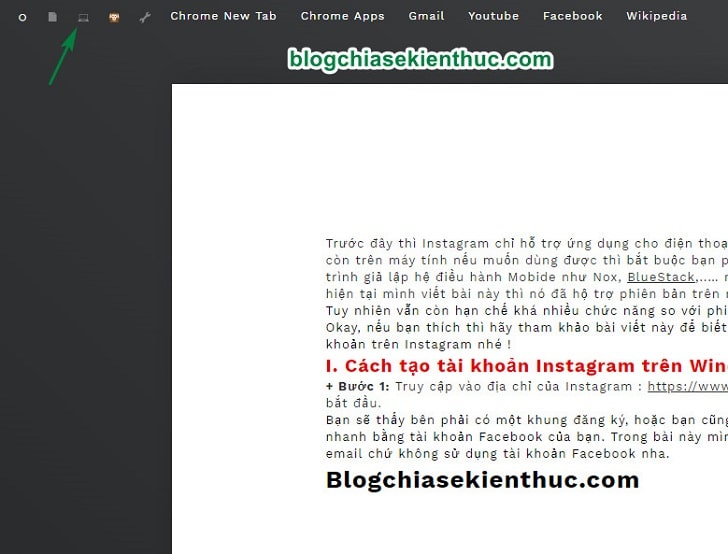
Đó là các chức năng chính, còn bây giờ để thêm các link trên thanh điều hướng đầu trang => bạn chọn vào Configure links (icon cờ lê).
Thêm Link mới bằng cách chọn vào Add new link, sửa link cũ bằng cách nhập nội dung tương ứng vào 2 ô của nó, và dấu X để bỏ, xoá link đó đi => sau đó clích vào dấu tick xanh để hoàn thành chỉnh sửa là xong.
Thêm một vài link mà bạn thường xuyên sử dụng để tiện hơn cho việc sử dụng.
Và mình cũng không khuyến khích các bạn cài đặt quá nhiều Extensions trên Chrome bởi nó sẽ khiến Chrome ngốn RAM nhiều hơn, làm chậm đi trình duyệt của bạn (nếu như máy tính của bạn không có quá nhiều dung lượng RAM).
Bạn có thể sử dụng TabText ngay tại trang chủ https://tabtext.co mà không cần cài tiện ích, tuy nhiên phải thừa nhận một điều là nó sẽ hơi bất tiện hơn so với việc sử dụng tiện ích mở rộng.
Còn tất nhiên, khi bạn sử dụng trực tiếp trên trang chủ của họ thì nó vẫn hỗ trợ đầy đủ chức năng chỉnh sửa văn bản như khi bạn cài tiện ích, nhược điểm duy nhất là nó không hỗ trợ đồng bộ hoá và nội dung sẽ mất khi bạn đóng Tab. Tuy nhiên như vậy cũng là khá tốt rồi.
Lời kết
Nói tóm lại, Tabtext là một tiện ích tuyệt vời cho những bạn thường xuyên viết lách, ghi chú nhanh, với công cụ chỉnh sửa, tùy biến ở mức ổn và hoàn toàn miễn phí thì Tabtext sẽ trở thành lựa chọn của nhiều người dùng.
Còn như mình đã nói bên trên, nếu bạn không muốn cài đặt thêm tiện ích Tabtext vào Chrome thì cũng có thể soạn thảo trực tiếp ở trang chủ Tabtext.co để chữa cháy trong một vài tình huống đặc biệt ?
Okay, như vậy là mình đã hướng dẫn rất chi tiết cho các bạn cách soạn thảo văn bản trên Google Chrome với tiện ích mở rộng Tabtext rồi nhé.
Hi vọng bài viết này sẽ hữu ích với bạn. Chúc các bạn thành công !
CTV: Nguyễn Thanh Tùng – Blogchiasekienthuc.com