Dạo gần đây có rất nhiều bạn có gửi email cho mình nhờ mình hướng dẫn cách tối ưu hóa Windows 10 trước khi tạo bản Ghost.
Thực ra thì trước đây mình cũng đã viết một bài về chủ đề này rồi. Tuy nhiên, nó chỉ tốt đối với hệ điều hành Windows 7, Windows 8 hay Windows 8.1 mà thôi.
Còn đối với hệ điều hành Windows 10 thì theo mình đánh giá nó là một hệ thống ” rất thông minh ” , có nghĩa là gần như nó đã tự tối ưu hết để đạt hiệu suất cao nhất khi làm việc rồi.
Chính vì thế chúng ta chỉ cần thao tác thêm một chút là có ngay được một hệ điều hành với hiệu suất tuyệt vời.
Đọc thêm:
- Hướng dẫn sử dụng Windows 10 toàn tập
- Cách tạo bản ghost đa cấu hình Windows 10 chuẩn Microsoft
- Hướng dẫn tinh chỉnh, tối ưu Windows 7/ 8/8.1 trước khi tạo Ghost
- Tăng tốc máy tính – 12 bước để có một máy tính luôn như mới
#1. Quy trình tạo một bản ghost chuẩn
- Cài đặt hệ điều hành Windows 10.
- Cài đặt đầy đủ Driver cho Windows 10.
- Cài đặt phần mềm cần thiết cho Windows 10. (Xem tại đây !)
- Tối ưu hoá Windows 10.
#2. Cách tối ưu Windows 10 chuẩn nhất
Như mình đã nói bên trên, Windows 10 là một hệ điều hành thông minh, chính vì thế các các dịch vụ (Services) của nó cũng rất linh hoạt, và theo kinh nghiệm cá nhân của mình thì bạn không nên thiết lập, tinh chỉnh lại làm gì cả.
Mà thay vào đó, chúng ta sẽ tìm cách tối ưu dung lượng của file ghost bằng cách xóa các file không cần thiết.
Một số thư mục không quan trọng mà bạn nên xóa đó là:
Note: Trước tiên bạn hãy kích hoạt chế độ hiển thị file ẩn ra trước khi thực hiện đã nhé.
1/ Truy cập vào đường dẫn C:WindowsSoftwareDistribution => xóa tất cả các file trong thư mục download.
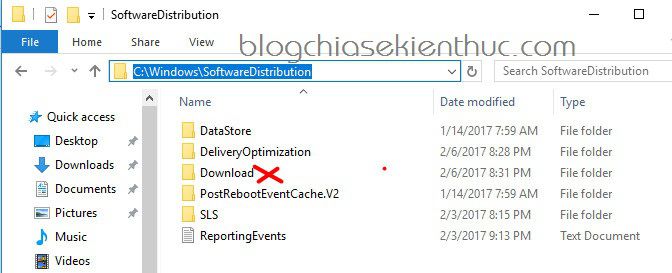
2/ Xóa tất cả các file trong thư mục Temp.
Thực hiện: Mở hộp thoại Run (Windows +R ) => nhập vào lệnh %temp% => nhấn OK để đồng ý.
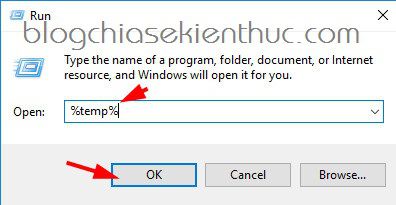
Tiếp theo bạn hãy nhấn Ctrl + A để bôi đen toàn bộ và xóa thẳng tay nhé, nhấn tổ hợp phím Shift + Delete để xóa thẳng không cho vào thùng rác.
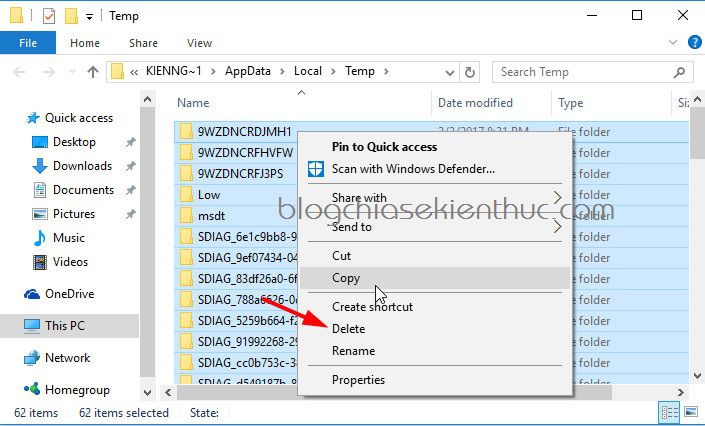
3/ Nếu như bạn sử dụng card màn hình là AMD thì bạn hãy truy cập vào đường dẫn C:AMD để xóa file.
4/ Nếu như bạn sử dụng máy tính HP, bạn hãy thực hiện xóa thư mục giải nén Driver, nó thường nằm trong đường dẫn C:SWSETUP.
5/ Sử dụng công cụ Disk Cleanup để xóa tất cả các file rác.
Thực hiện: Bạn mở hộp thoại Run => nhập lệnh cleanmgr nhấn Enter để thực hiện .
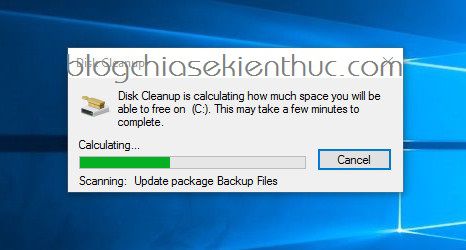
Cửa sổ Disk Cleanup hiện ra => bạn hãy nhấn vào Clean up system files để chúng ta bắt đầu lựa chọn file để xóa.
Note: Tại đây bạn có thể tích tất cả nhé, xóa tất cũng không sao cả.
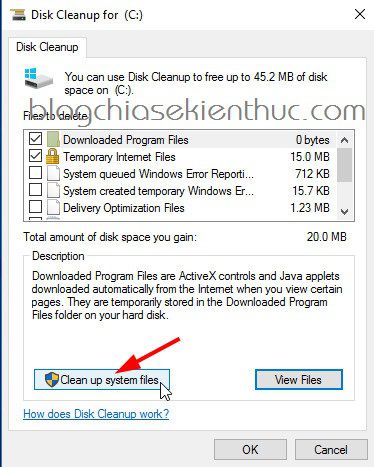
Tiếp theo, tại đây bạn có thể tích vào hết để xóa cũng được, không sao cả.
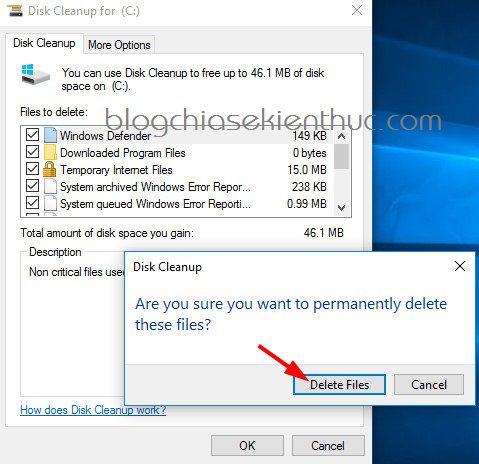
Okey, quá trình xóa file đang diễn ra, bạn đợi cho đến khi hoàn thành là xong.
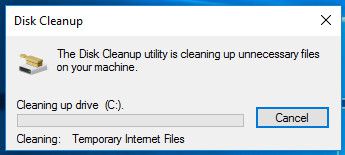
Lời kết
Okey, như vậy là mình đã hướng dẫn khá chi tiết cho các bạn cách tối ưu Windows 10 trước khi tạo file ghost rồi nhé. Theo ý kiến cá nhân của mình thì bạn chỉ cần tối ưu như vậy là rất tốt rồi không cần phải tinh chỉnh gì nhiều nữa đâu.
Còn nếu như cấu hình máy tính của bạn yếu, không đủ chạy hoặc vừa đủ chạy thì tốt nhất không nên dùng mà thay vào đó bạn có thể sử dụng hệ điều hành Windows 7. Đừng cố đấm ăn xôi làm gì cho khổ mà lại gây ức chế khi sử dụng. OK !
Hi vọng bài viết sẽ hữu ích với bạn, chúc các bạn thành công !
Kiên Nguyễn – Blogchiasekienthuc.com
















