Vâng, có lẽ đọc tiêu đề bài viết thì các bạn cũng biết nội dung chính trong bài viết này rồi phải không nào.
Trong bài hướng dẫn này mình sẽ hướng dẫn cho các bạn cách thiết lập để tự động copy dữ liệu từ USB vào máy tính (không khuyến khích áp dụng bài viết này vào các mục đích xấu nhé).
Có nghĩa là khi bạn kết nối USB vào máy tính thì toàn bộ dữ liệu có trong USB (hoặc một số định dạng do bạn chỉ định từ trước) sẽ được tự động sao chép vào một thư mục mà bạn đã thiết lập sẵn trên máy tính.
Nghe đã thấy rất thú vị rồi phải không nào. Ok. Vậy thì chúng ta sẽ đi vào bài hướng dẫn ngay nhé.
Đọc thêm:
- Sửa lỗi tất cả các file, folder trong USB biến thành Shortcut 1kb
- Thủ thuật chặn virus từ USB, cách phòng chống virus lây từ USB
- Đóng băng USB, chặn Virus, bảo vệ dữ liệu an toàn với Ntfs Drive Protection
#1. Giới thiệu phần mềm Secret USB Copier
Công cụ mà mình dùng để hướng dẫn trong bài viết này chính là Secret USB Copier. Đây là một Tool nhỏ gọn, chưa đến 1MB và có chức năng tự động sao chép dữ liệu USB vào máy tính.
Khi hoạt động thì phần mềm sẽ được ngụy trang với tên gọi là USB Guard. Điều này nhằm qua mặt các phần mềm bảo vệ USB.
Giao diện của phần mềm Secret USB Copier vô cùng đơn giản và dễ sử dụng. Dễ thế nào thì mời các bạn theo dõi phần hướng dẫn chi tiết ở dưới nhé ?
#2. Tải phần mềm Secret USB Copier
Trang chủ: steppschuh.net
Tải Secret USB Copier: Link từ trang chủ / Link dự phòng
Note: Phần mềm này thuộc dạng Portable nên bạn sẽ không cần phải cài đặt khi sử dụng. Và nếu như phần mềm diệt virus trên máy tính bạn chặn khi tải về thì bạn hãy tắt tạm phần mềm diệt virus đi trước nhé. Hoặc thêm nó vào danh sách loại trừ.
#3. Tự động copy dữ liệu từ USB vào máy tính với Secret USB Copier
+ Bước 1: Sau khi tải phần mềm về => các bạn nháy đúp chuột vào file *.exe để bắt đầu quá trình sử dụng.
Không giống với các phần mềm khác, ngay sau khi bạn chạy công cụ Secret USB Copier thì nó sẽ ẩn ngay xuống dưới thanh Taskbar như hình bên dưới, với tên gọi là USB Guard đấy.
Dấu tích màu xanh như vậy, và có chữ Active thì có nghĩa là công cụ đang hoạt động nhé.
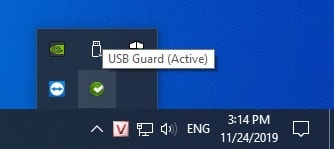
Mình vừa cắm USB vào để test thử nên nó sẽ có chữ USB Guard (Scanning) ở bên cạnh. Nó đang thực hiện quét USB của bạn và thực hiện sao chép dữ liệu vào thư mục mặc định của nó.
Tuy nhiên, mình khuyến khích các bạn nên thiết lập xong mọi thứ => rồi mới nên cắm usb vào để test thử. Để tránh copy dữ liệu vô tội vạ nhé.
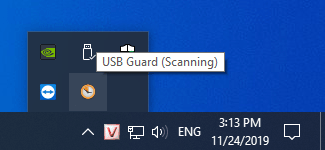
+ Bước 2: Để mở giao diện cài đặt thì bạn có thể nhấn đúp chuột vào icon của công cụ USB Guard, hoặc là nhấn chuột phải vào icon => và chọn Show Settings.
Giao diện chính sẽ như hình bên dưới. Phần mềm sẽ liệt kê tất cả các thiết bị lưu trữ ngoài đang kết nối với máy tính.
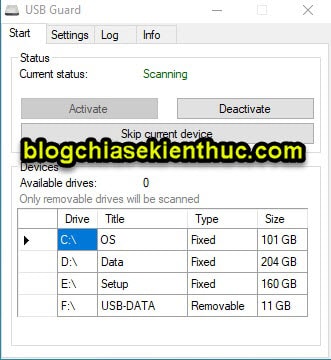
+ Bước 3: Bây giờ các bạn hãy chuyển qua tab Settings để chúng ta thiết lập qua một chút.
Tại tab General, bạn thiết lập:
- Start with Windows: Tích vào lựa chọn này nếu bạn muốn công cụ khởi động cùng hệ diều hành Windows.
- Start minimized:Tích vào lựa chọn này để khi mở phần mềm thì nó sẽ được tự động ẩn xuống thanh Taskbar.
Trong phần Target directory chính là đường dẫn mặc định của thư mục chứa các file sao chép được từ USB.
Để mở ra thì bạn chỉ cần nhấn vào Open directory là có thể truy cập vào ngay được.
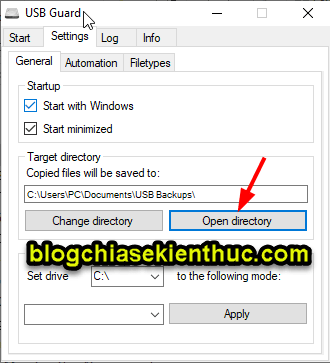
Thử bấm một phát xem nào, đấy, mình lỡ cắm USB vào rồi bây giờ nó đang copy tùm lum hết ?
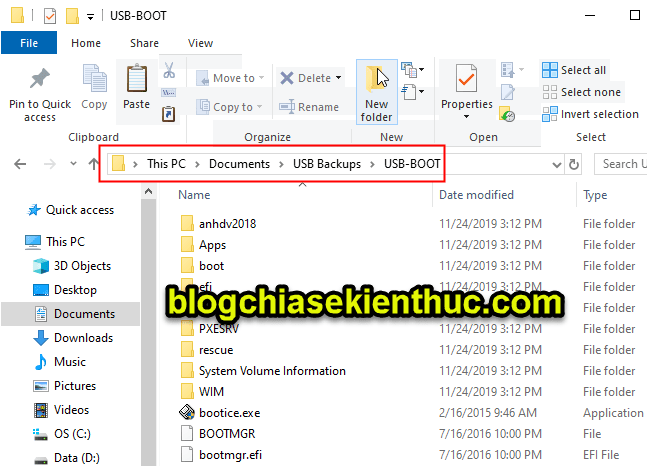
Tuy nhiên, mình nghĩ là bạn nên thay đổi đường dẫn lưu file cho dễ nhớ hơn. Để thay đổi thư mục lưu file thì cũng rất đơn giản thôi.
Bạn nhấn vào nút Change directory như hình bên dưới.
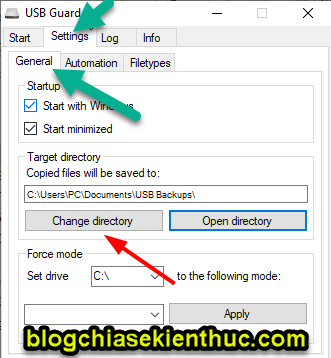
Sau đó chọn thư mục mà bạn muốn lưu trữ các file copy được từ USB.
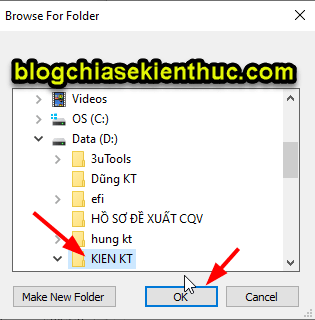
Ví dụ mình thay đổi đường dẫn như hình bên dưới => nhấn Apply để áp dụng thay đổi.
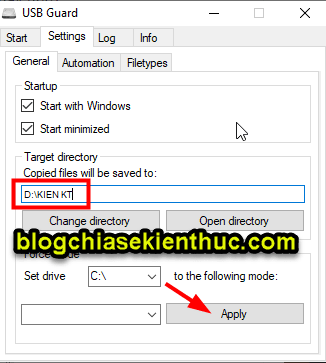
+ Bước 4: Tiếp tục chuyển qua tab Automation, tại đây bạn có thể thiết lập:
- Start copying automatically:Tích vào lựa chọn này để tự động copy dữ liệu khi cắm USB vào máy tính.
- Show notifications:Hiển thị thông báo.
- Show fake message box:Hiển thị thông báo giả là đang quét Virus.
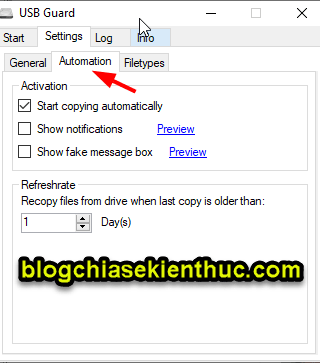
+ Bước 5: Cuối cùng, các bạn chuyển qua tab Filetypes để thiết lập các file mà bạn muốn sao chép tự động từ USB vào máy tính.
- Maximum file size: Giới hạn kích thước tối đa tập tin mà bạn muốn copy.
- Minumum file szie: Kích thước tối thiểu mà bạn muốn cóp.
- File extensions: Đây là phần thiết lập lựa chọn các định dạng file mà bạn muốn copy. Bạn muốn copy định dạng nào thì tích vào định dạng đó để tránh mất thời gian copy.
Bạn hãy tích vào lựa chọn Only copy files with the following extenstions nếu như bạn muốn lựa chọn chính xác loại file cần copy nhé.
Nếu như các định dạng mà bạn muốn copy không có trong danh sách đó thì bạn có thể nhập vào phần Add a new extension => và nhấn Add nhé.
Ví dụ bạn muốn thêm định dạng *.GHO thì bạn chỉ cần nhập vào là gho => và nhấn Add thôi.
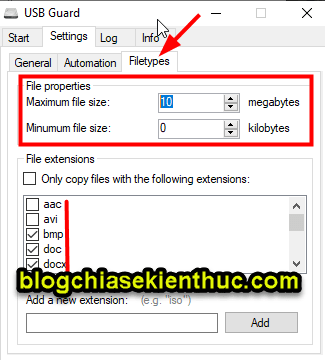
Vâng, nếu như bạn không muốn sử dụng tính năng tự động copy dữ liệu nữa thì bạn hãy nhấn vào icon của Secret USB Copier => và chọn là Deactivate là xong.
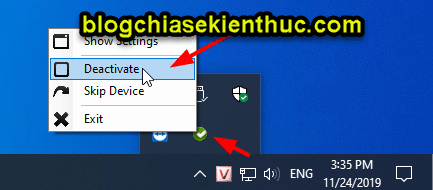
#4. Lời Kết
Okey, như vậy là mình vừa chia sẻ với các bạn thủ thuật tự động copy dữ liệu từ USB vào máy tính rồi nhé.
Nói chung, với công cụ nhỏ gọn Secret USB Copier thì bạn hoàn toàn có thể sao chép tất cả dữ liệu có trong USB vào máy tính một cách hoàn toàn tự động mà chủ nhân của chiếc USB đó không hề hay biết.
Và mình xin nhấn mạnh lại là các bạn không được sử dụng cách làm này với mục đích xấu nhé.
Ok, hi vọng bài viết này sẽ hữu ích với bạn. Chúc các bạn thành công !
Kiên Nguyễn – Blogchiasekienthuc.com
















