Gỡ bỏ phần mềm trên máy tính khi không còn sử dụng đến chắc hẳn là một công việc rất đơn giản với những bạn sử dụng máy tính lâu năm.
Tuy nhiên, đối với các ít sử dụng máy tính hoặc là những bạn dùng nhiều nhưng ít vọc vạch và tìm hiểu, đặc biệt là với các bạn nữ thì vấn đề này sẽ có phần khó khăn hơn đôi chút.
Việc gỡ bỏ các phần mềm không còn dùng trên máy tính sẽ giúp tăng hiệu suất hoạt động của máy tính, lấy lại không gian lưu trữ cho ổ cứng, tránh rác máy và giảm thiểu rủi ro bị hack hơn….
Vâng, chính vì thế mà trong bài viết này mình sẽ chia sẻ với các bạn thêm một cách gỡ bỏ phần mềm trên máy tính cực kỳ đơn giản khác nữa. Đảm bảo ai cũng có thể làm được một cách dễ dàng.
Mình sẽ sử dụng phần mềm Menu Uninstaller Pro để tích hợp công cụ gỡ bỏ phần mềm vào menu chuột phải trên hệ điều hành Windows, hỗ trợ các bạn gỡ bỏ bất kỳ phần mềm nào chỉ bằng 2 cú nhấp chuột đơn giản.
+ Bước 1: Đầu tiên bạn mở trình duyệt web của bạn lên và thực hiện tải phần mềm Menu Uninstaller Pro về máy tính trước đã.
Note: Tên phần mềm có chữ Pro nhưng nó là một phần mềm hoàn toàn miễn phí nha các bạn.
+ Bước 2: Sau khi tải ứng dụng Menu Uninstaller Pro về máy, bạn click đúp chuột => và chọn Next để cài đặt.
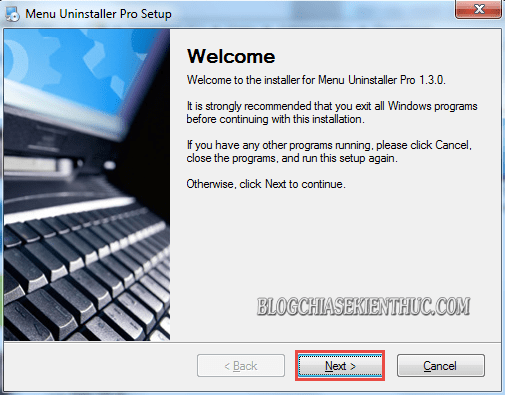
+ Bước 3: Tiếp theo, bạn tích chọn I agrre to the tems of thislicence agreement để đồng ý với điều khoản thoả thuận của nhà phát triển => sau đó click Next..
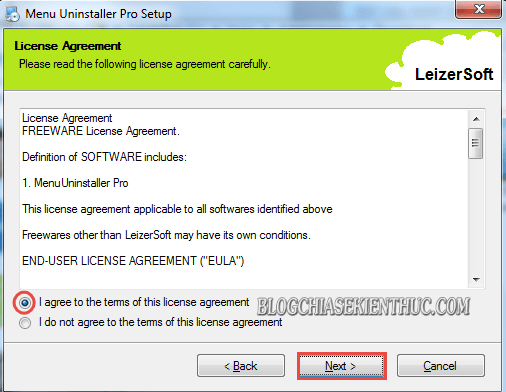
=> và Next để tiếp tục.
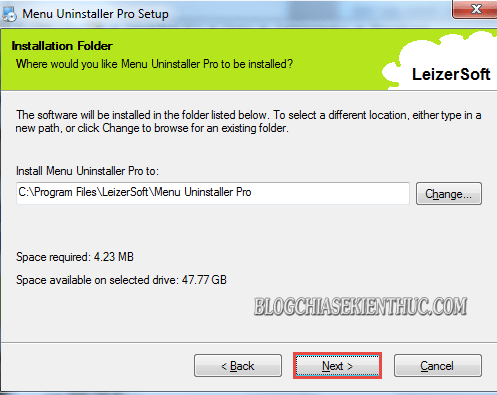
+ Bước 4: Ở bước này bạn hãy lưu ý một điều, hãy bỏ hết dấu tích ở dòng Install Babylon Toolbar.... đi để tránh bị cài thêm những phần mềm/ tiện ích không mong muốn vào máy tính => Rồi nhấn Next để cài đặt ứng dụng.
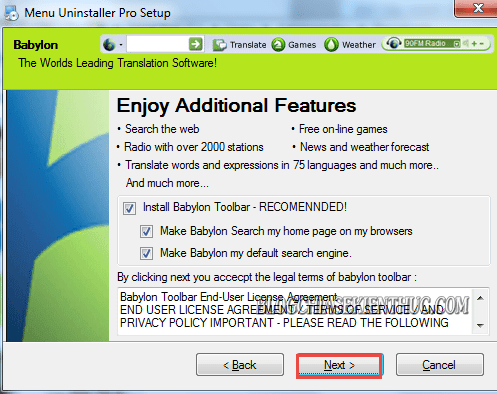
Cuối cùng bạn click Finish để kết thúc quá trình cài đặt, và khởi động ứng dụng lên lần đầu.
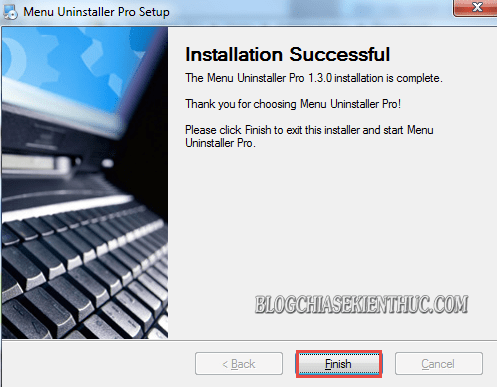
Đây là giao diện chính của phần mềm Menu Uninstaller Pro. Nó cũng khá giống với 1 vài phần mềm trả phí mà Admin đã giới thiệu trước đó.
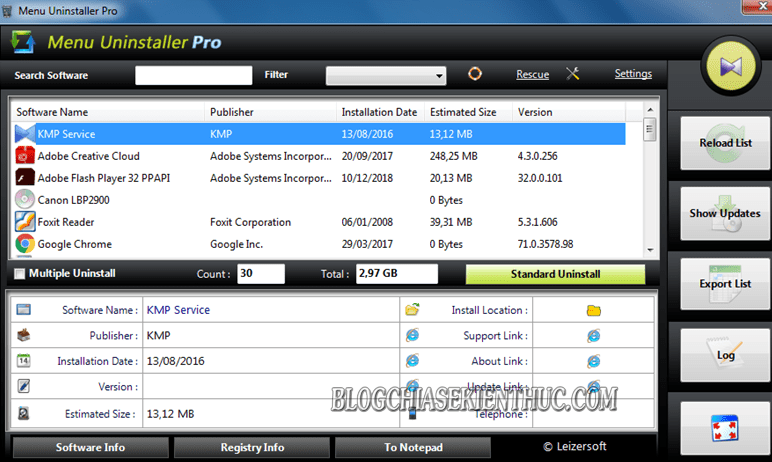
Bạn kéo thả icon Shortcut của phần mềm cần gỡ bỏ vào ô Search Software (giao diện phần mềm Menu Uninstaller Pro) => và chọn Standard Uninstall để thực hiện gỡ bỏ.
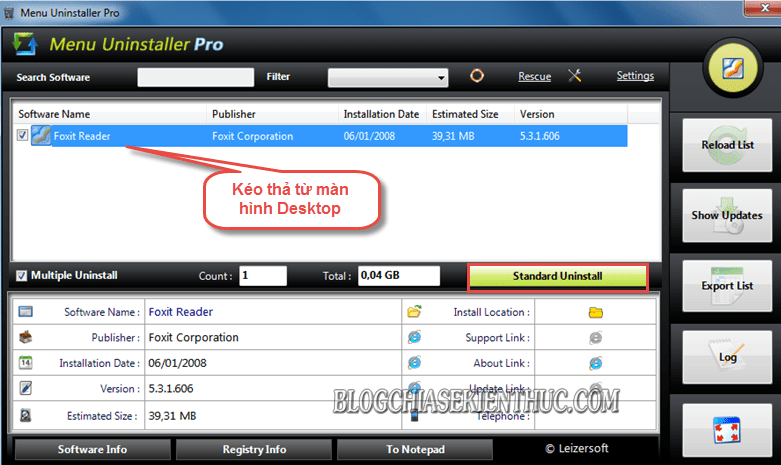
Với cách 2 này thì bạn có thể gỡ bỏ phần mềm tại màn hình Desktop bất kỳ lúc nào. Bằng cách click chuột phải vào icon Shortcut phần mềm cần gỡ bỏ => và chọn Uninstall như hình.
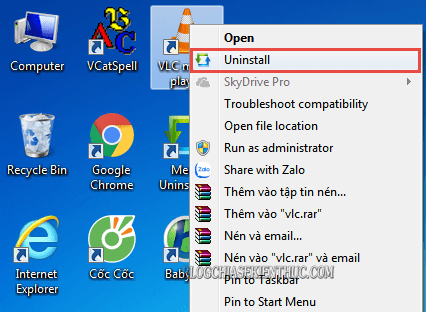
Lúc này giao diện phần mềm Menu Uninstaller Pro sẽ xuất hiện với icon mà bạn đã chọn sẵn, tại đây việc còn lại của bạn chỉ là click vào nút Standard Uninstall để xác nhận việc gỡ bỏ ứng dụng, và làm theo các bước gỡ bỏ thông thường.
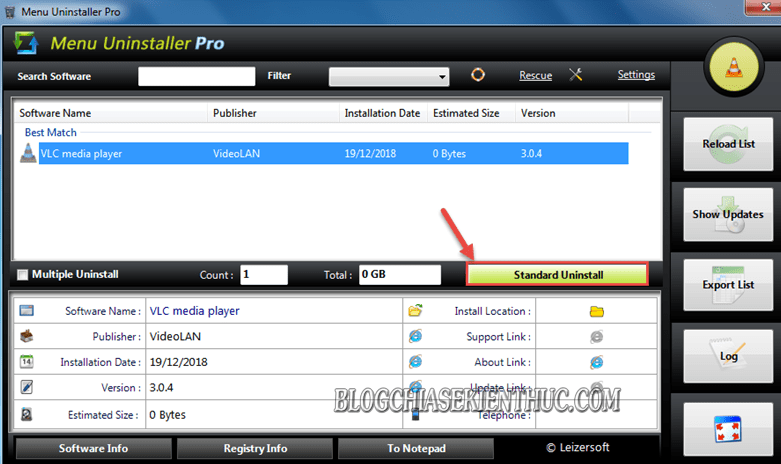
#4. Lời Kết
Okay vậy là xong rồi, như vậy là cách tích hợp công cụ gỡ bỏ phần mềm vào Menu chuột phải cũng không có gì khó khăn cả phải không ạ ?
Bạn có thể cài phần mềm này cho những người bạn, người thân của bạn, những người ít vọc vạch máy tính để họ có thể chủ động hơn trong việc sử dụng máy tính.
Hi vọng bài viết này sẽ hữu ích với bạn. Chúc các bạn thành công !
Đọc thêm bài viết:
- Cách sửa lỗi không gỡ được phần mềm trong chế độ Safe Mode
- Cách gỡ bỏ phần mềm quảng cáo trên các trình duyệt web, máy tính
- Cách gỡ bỏ phần mềm diệt virus tận gốc (> 50 loại), cực kỳ an toàn
CTV: Lương Trung – Blogchiasekienthuc.com
















