Sau một thời gian dài sử dụng máy tính (ở đây mình đang muốn nói tới là hệ điều hành Windows 10), sau những lần cài đặt thêm phần mềm, cũng như gỡ cài đặt phần mềm… thường thì nó sẽ để lại những thư mục trống (các thư mục này là các thư mục chứa các file tạm hoặc các thư mục còn sót lại sau khi bạn thực hiện gỡ bỏ phần mềm)..
Mặc dù những thư mục trống này thường không gây ảnh hưởng quá nhiều đến quá trình sử dụng máy tính, nhưng việc để quá nhiều thư mục trống vô ích cũng sẽ phần nào làm chậm đi việc truy xuất dữ liệu từ ổ cứng, nên mình khuyến khích các bạn nên xóa bỏ chúng đi nhé.
Tất nhiên là bạn có thể tìm và xóa chúng một cách thủ công, nhưng lý do là các thư mục trống này thường nằm rải rác ở khắp nơi trên ổ cứng nên việc xóa bằng phương pháp thủ công là rất khó và có thể nói là không khả thi cho lắm.
Đọc thêm:
- Cách xóa dữ liệu vĩnh viễn trên máy tính không thể phục hồi
- Cách dọn dẹp Windows 10 sau khi Update, sạch 100% luôn
- [Tut] Xóa file cứng đầu trên máy tính đơn giản, thành công 100%
- [Tuts] Sử dụng phần mềm xóa file trùng lặp trên máy tính tốt nhất
Cũng có một số phần mềm hỗ trợ cho công việc này, tuy nhiên nếu bạn không muốn sử dụng phần mềm thì vẫn có cách dành cho bạn đây.
Trong bài viết này mình sẽ hướng dẫn cho các bạn cách xóa các thư mục trống trên Windows 10 một cách tự động mà không cần sử dụng đến phần mềm.

Cách tìm và xóa thư mục trống trên Windows 10 bằng PowerShell
Trong bài viết này thì chúng ta sẽ sử dụng công cụ PowerShell – một công cụ được Microsoft tạo ra với mục đích để thay thế cho Command Prompt truyền thống.
Nếu như Command Prompt sử dụng ngôn ngữ lập trình khá đơn giản thì Powershell với sự bổ sung của Windows Scripting Host, VBScript,… sẽ cho bạn nhiều quyền can thiệp sâu vào hệ thống Windows hơn.
Tuy nhiên, nó chỉ phù hợp cho các quản trị viên IT và người dùng chuyên nghiệp mà thôi, vì với đa số người dùng cơ bản, những dòng lệnh của PowerShell khá là lằng nhằng và rắc rối, đặc biệt nó còn phân biệt cả chữ hoa và chữ thường trong câu lệnh nữa.
Thực hiện:
+ Bước 1: Đầu tiên bạn mở Windows PowerShell với quyền Administrator bằng cách click chuột phải lên nút Start => và chọn Windows PowerShell (Admin).
Hoặc bạn có thể bấm tổ hợp phím Windows + X => rồi chọn
Windows PowerShell (Admin)trong Menu vừa hiện ra.
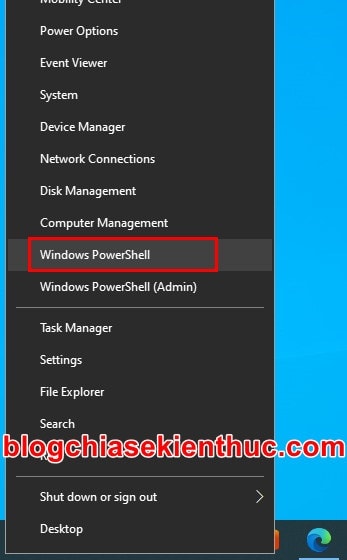
//*Đọc thêm*//
Nếu như menu mở lên không có PowerShell mà lại là Command Prompt thì là do bạn đã tắt nó trong cài đặt.
Để cho hiện lại thì bạn hãy click chuột phải lên thanh Taskbar => và chọn Taskbar Settings, trong cửa sổ cài đặt của Taskbar này => bạn hãy kéo xuống dưới và chuyển công tắc OFF => sang ON ở dòng:
Replace Command Prompt with Windows PowerShell in the menu when i right-click the start button or press Windows Key + X.
Tips: Cách nâng cấp PowerShell lên phiên bản 7.0 trên Windows 10
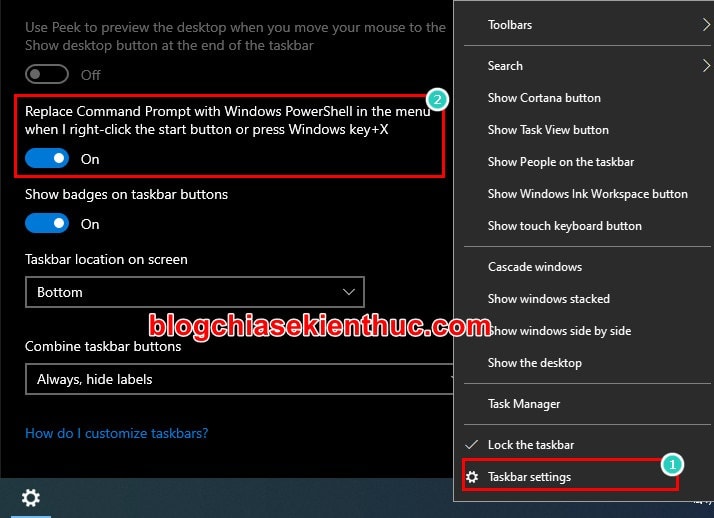
Hoặc một cách khác nữa dành cho những bạn không muốn thay đổi thiết lập là bạn có thể nhập lệnh powershell vào ô tìm kiếm của Windows 10 (để mở khung tìm kiếm bạn sử dụng tổ hợp Windows + S)
=> Sau đó click chuột phải lên ứng dụng Windows PowerShell trong kết quả tìm kiếm => Và chọn Run as Administrator thì cũng chạy được PowerShell với quyền Administrator trên Windows 10.
Nhớ nha, ứng dụng gì bạn cũng có thể tìm và sử dụngt thông qua Windows Search.
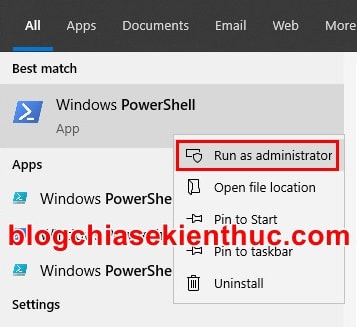
// *hết phần đọc thêm*//
+ Bước 2: Bây giờ bạn hãy sao chép và dán những dòng lệnh mình để bên dưới vào cửa sổ Windows Powershell => và Enter để bắt đầu tìm kiếm những thư mục trống.
Hãy nhớ thay C: trong biến $SomePath= thành đường dẫn của ổ đĩa, hoặc thư mục mà bạn muốn kiểm tra xem nó có thư mục trống hay không.
Lệnh sau:
$SomePath=”C:”
Get-ChildItem -Path $SomePath -Recurse -Directory | ForEach-Object -Process {
if ($false -eq $_.GetFileSystemInfos())
{
$_.FullName
}
}
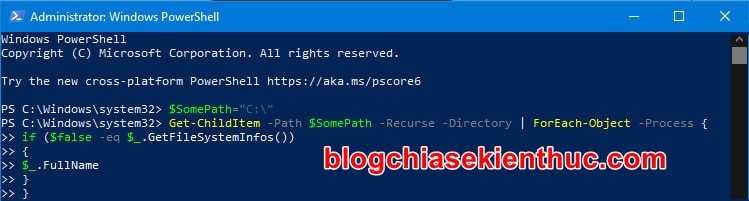
Ngay lập tức, một danh sách gồm hàng loạt đường dẫn các thư mục ở thư mục bạn đã chỉ định trong biến $SomePath sẽ hiện ra.
+ Bước 3: Việc của bạn bây giờ là truy cập đến những đường dẫn này bằng Windows Explorer (Windows + E) và xóa nó đi thôi.
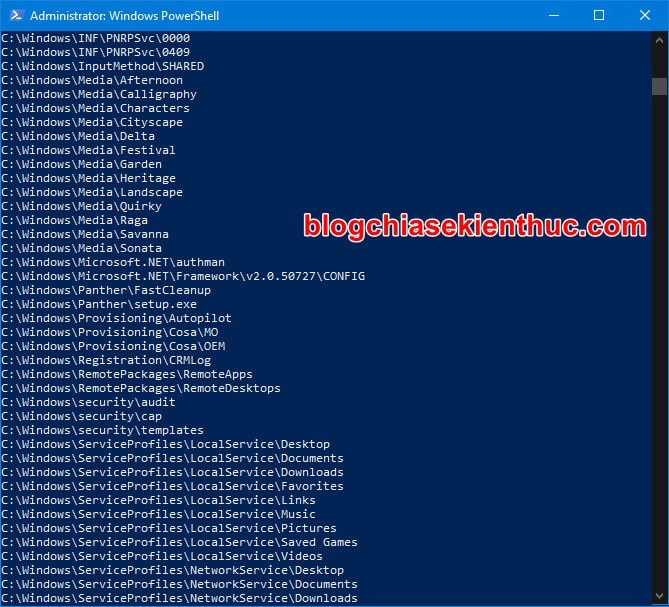
Tương tự như vậy, nếu mình muốn kiểm tra thư mục Games trong ổ D: thì mình sẽ sửa đoạn code trên thành: $SomePath=”D:Games”…. => rồi Enter là được.
Với thủ thuật này không nhất thiết bạn phải dùng Windows PowerShell với quyền Admin nhưng nếu chạy thông thường thì sẽ có một vài thư mục hệ thống mà PowerShell không có quyền truy cập vào để có thể phát hiện thư mục trống được.
Bên cạnh đó, vẫn có những thư mục mà cho dù bạn đã chạy PowerShell với quyền Administrator nhưng nó cũng không thể phát hiện được. Thường thì đây là những thư mục được tạo ra bởi hệ thống Windows để đảm bảo hoạt động nên bạn nếu có tìm được thì cũng không nên xóa nha.
Ngoài ra, bạn có thể tham khảo bài viết rất hay sau đây để đảm bảo máy tính luôn sạch sẽ nhé: Cách xóa file rác trên máy tính, dọn rác máy tính hiệu quả nhất
Lời kết
Như vậy là mình vừa hướng dẫn rất chi tiết cho các bạn cách tìm và xóa những thư mục trống trên Windows 10 mà không cần cài thêm bất cứ phần mềm bên thứ 3 nào rồi nhé.
Hy vọng là bài viết này sẽ hữu ích cho các bạn. Ngoài cách này ra, nếu như bạn biết thêm cách nào khác nữa thì đừng quên chia sẻ lại cho anh em ở dưới phần bình luận ở dưới để mọi người cùng biết nhé. Chúc các bạn thành công !
CTV: Nguyễn Thanh Tùng – Blogchiasekienthuc.com
















