Vâng, trong bài viết trước thì mình đã chia sẻ với các bạn rất chi tiết về cấu tạo, nguyên lý hoạt động, và các loại ổ cứng SSD hiện nay rồi.
Nếu như bạn đang muốn tìm hiểu về ổ cứng SSD thì hãy đọc lại một số bài viết trước đó đã nhé, mình sẽ để liên kết ở bên dưới để cho các bạn đỡ mất công tìm lại:
- Nên chọn mua ổ cứng SSD của hãng nào ? Thảo luận về SSD !
- Tìm hiểu về các loại ổ cứng SSD – SSD giá rẻ liệu có đáng tin cậy?
- Cách kiểm tra máy tính đang sử dụng ổ SSD hay HDD nhanh nhất
- Phần mềm bảo vệ và sửa lỗi ổ cứng HDD – SSD tốt nhất hiện nay
Ok, đi vào nội dung chính trong bài viết ngày hôm nay. Nhiều bạn có hỏi mình là làm thế nào để sử dụng ổ cứng SSD đúng cách? và làm thế nào để ổ cứng SSD lâu hỏng nhất?
Và để trả lời cho câu hỏi này thì mình nghĩ là nên viết một bài hướng dẫn sẽ tốt hơn thay vì việc phải trả lời cho từng bạn. Vì mình nghĩ là ổ cứng SSD hiện nay đã được sử dụng rất thông dụng rồi, đơn giản vì giá thành nó đã rẻ hơn trước rất rất nhiều lần.
Và tiện đây thì mình cũng có lời khuyên chân thành dành cho những bạn chưa sử dụng ổ cứng SSD, bạn hãy nâng cấp lên ngay đi và bạn sẽ không bao giờ phải hối hận đâu.
Nếu không có điều kiện thì bạn có thể mua một ổ cứng SSD tầm 120 GB (giá tầm 600 – 800 VNĐ) để làm hệ điều hành. Đó là đối với những ổ cứng tầm trung, còn với những ổ cứng có thương hiệu như Intel thì vẫn khá đắt.
Vâng, trở lại với câu hỏi làm thế nào để sử dụng ổ cứng SSD đúng cách thì trước tiên bạn cần phải hiểu nguyên lý hoạt động của ổ cứng SSD trước đã.
I. Ổ cứng SSD hoạt động như thế nào ?
// Mình sẽ giải thích ngắn gọn và dễ hiểu nhất có thể. Còn nếu muốn tìm hiểu chuyên sâu hơn thì tìm kiếm thông tin trên mạng nhé.
Các thành phần quan trọng của ổ cứng SSD là những chíp nhớ NAND Flash. Và tuổi thọ của ổ cứng SSD sẽ phụ thuộc rất nhiều vào các Chíp nhớ này. Dữ liệu của bạn được lưu trữ trong các ô dữ liệu chồng lên nhau thông qua những lớp cách điện.
Khi bạn sử dụng ổ cứng thì chu kỳ đọc/ghi dữ liệu (Read/Write) sẽ diễn ra. Nhiều hay ít thì phụ thuộc vào công việc của bạn, nếu bạn thường xuyên copy, chỉnh sửa, xóa dữ liệu thì quá trình đọc ghi sẽ nhiều hơn.
Trong quá trình diễn ra đọc/ghi dữ liệu thì các dữ liệu này sẽ phải đi qua lớp cách điện, lúc này điện tích đi qua sẽ phân hủy dần lớp cách điện đó. Và sau một lượng chu kỳ nhất định nào đó thì lớp cách diện sẽ mất hoàn toàn và cũng là lúc bạn phải nghĩ đến việc mua ổ cứng mới để thay thế ?
Để biết thêm thông tin thì bạn hãy xem lại bài viết tìm hiểu về ổ cứng SSD nhé !
II. Làm thế nào để sử dụng ổ SSD lâu hỏng nhất ?
Note: Sau đây là những điều mà bạn nên ghi nhớ khi sử dụng ổ SSD. Có lẽ vẫn còn thiếu sót nên hi vọng, nếu bạn biết thêm phương pháp nào khác thì hãy để lại comment phía bên dưới bài viết này.
#1. Không nên sử dụng các hệ điều hành cũ
Nên sử dụng Windows 10 trên ổ cứng SSD vì hệ điều hành này được tối ưu rất tốt. Không nên dùng ổ cứng SSD để cài các hệ điều hành cũ như Windows XP hay Windows Vista.
#2. Không thực hiện chống phân mảnh cho ổ cứng SSD
Bạn không nên dùng phần mềm hay công cụ chống phân mảnh ổ cứng có sẵn trên Windows.
Mặc định thì công cụ chống phân mảnh ổ cứng sẽ tự động được kích hoạt sau khi bạn cài Win xong. Chính vì thế, nếu như bạn đang sử dụng ổ cứng SSD thì hãy tắt tính năng này đi ngay nhé.
Thực hiện:
+ Bước 1: Bạn nhấn tổ hợp phím Windows + E để vào This PC nhanh. Sau đó bạn nhấn chuột phải vào phân vùng ổ cứng bất kỳ => và chọn Properties.
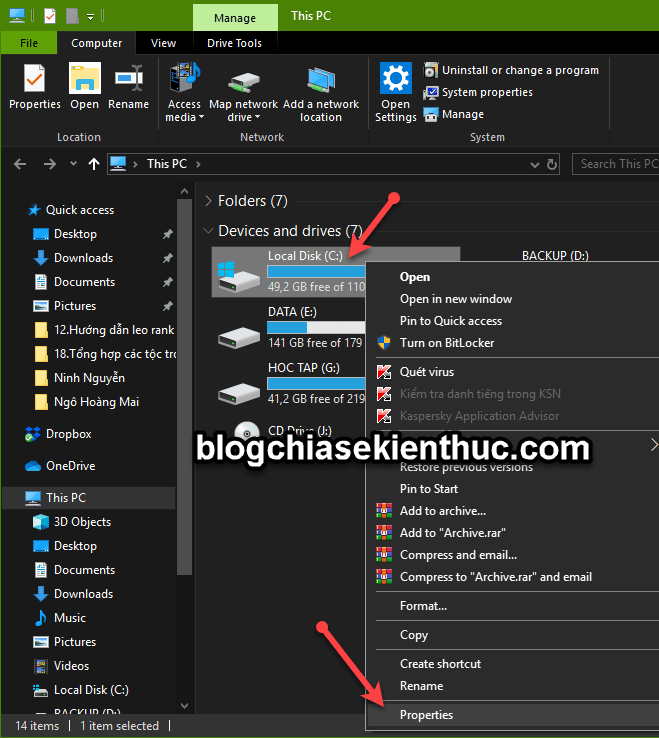
+ Bước 2: Chuyển qua tab Tools => và chọn Optimize như hình bên dưới.
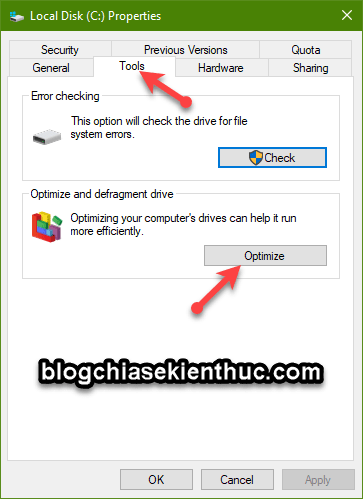
+ Bước 3: Nhấn vào ổ cứng SSD của bạn => chọn Change settings
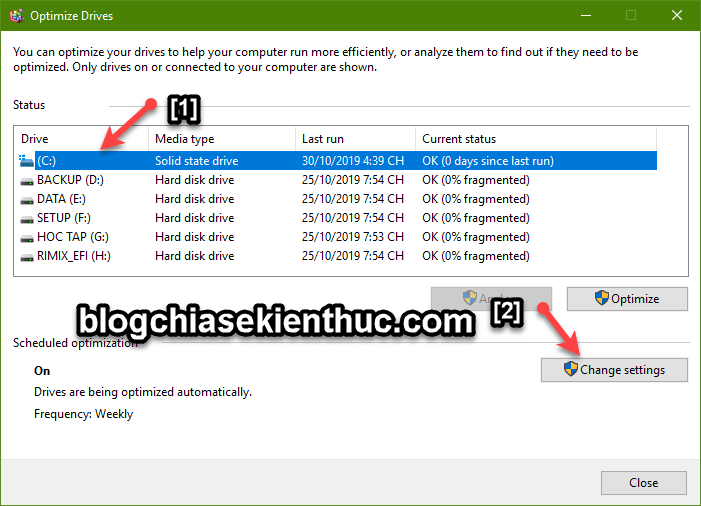
+ Bước 4: Sau đó bỏ tích ở dòng Run on a schedule đi => và nhấn OK để lưu lại.
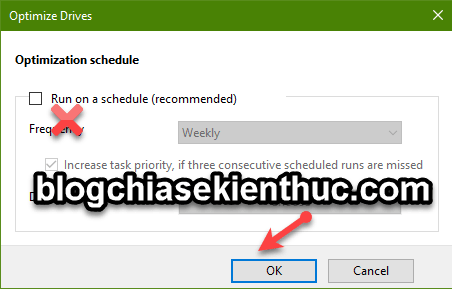
#3. Tắt tính năng Index trên Windows
Đây là tính năng lập chỉ mục cho các file/thư mục, giúp bạn dễ dàng theo dõi tất cả các file và thư mục của bạn thông qua công cụ Search trên Windows.
Tuy nhiên, tính năng này hoạt động liên tục khiến cho quá trình đọc và ghi dữ liệu của bạn cũng diễn ra thường xuyên hơn. Nên nếu bạn sử dụng ổ SSD thì cũng nên tắt tính năng này đi nhé.
Thực hiện:
Nhấn chuột phải vào phân vùng ổ cứng đang sử dụng ổ SSD trên máy tính => và chọn Properties => sau đó bạn bỏ dấu tích ở dòng:
Allow files on this drive to have contents indexed in addition to file properties
=> Và nhấn Apply => chọn OK để áp dụng.
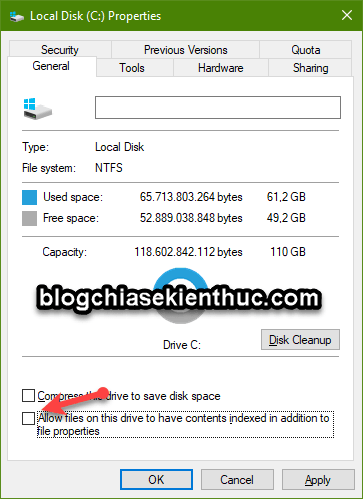
#4. Tắt tính năng System Protection trên hệ điều hành Windows
Tính năng System Protection giúp hệ điều hành Windows tự động lưu lại một bản sao để phòng trường hợp máy tính bị lỗi thì bạn có thể sử dụng bản sao lưu đó để phục hồi lại Windows.
Tuy nhiên, không phải ai cũng cần đến tính năng này, chúng ta hãy tắt nó đi để giảm số lần đọc/ghi cho ổ cứng SSD.
Cách tắt System Protection thì mình đã hướng dẫn rất chi tiết cho các bạn trong bài viết này rồi. Bạn xem ở mục 7 của bài viết nhé.
#5. Kích hoạt lệnh TRIM trên Windows
Note: Lệnh TRIM chỉ có từ Windows 7 trở đi.
Sau một thời gian sử dụng ổ cứng SSD, bạn sẽ thấy tốc độ của ổ cứng SSD bị chậm lại và xử lý lâu hơn. Nguyên nhân là do chíp nhớ NAND Flash không thể ghi đè dữ liệu lên được.
Tức là, khi bạn muốn ghi dữ liệu vào một ô dữ liệu trên ổ SSD thì chíp điều khiển sẽ phải xóa dữ liệu trong ô đó trước. Lệnh TRIM sẽ chủ động thông báo cho ổ SSD biết khối dữ liệu nào không còn được dùng nữa và có thể xóa từ bên trong.
Nói tóm lại thì lệnh Trim cực kỳ quan trọng đối với ổ cứng SSD, giúp tối ưu ổ cứng SSD bằng cách xóa các ô dữ liệu và thay thế bằng các ô mới.
Và theo mặc định thì khi cài hệ điều hành Windows, lệnh TRIM đã được tự động kích hoạt sẵn, nhưng vì một lý do nào đó mà lệnh TRIM của bạn bị tắt đi thì hãy kích hoạt lại nó nhé.
Thực hiện:
+ Bước 1: Mở CMD với quyền Admin.
+ Bước 2: Bạn sử dụng lệnh sau để kiểm tra xem lệnh TRIM đã được kích hoạt hay chưa (copy lệnh bên dưới => và nhấn chuột phải 1 lần và cửa sổ CMD để thực hiện dán):
fsutil behavior query DisableDeleteNotify
=> Nếu kết quả trả về là 0 thì có nghĩa là lệnh TRIM đã được kích hoạt, còn kết quả trả về là 1 thì có nghĩa là nó đang bị tắt.
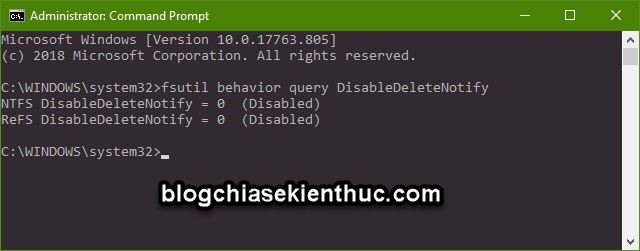
+ Bước 3: Bạn có thể sử dụng lệnh bên dưới để kích hoạt lại lệnh TRIM
fsutil behavior set DisableDeleteNotify 0
Hoặc sử dụng lệnh sau để tắt lệnh TRIM:
fsutil behavior set DisableDeleteNotify 1
#6. Sử dụng phần mềm tối ưu ổ cứng SSD
Không giống với các phần mềm tối ưu khác, phần mềm mà mình giới thiệu chỉ gợi ý các thiết lập để hạn chế tình trạng đọc/ghi không đáng có của ổ cứng.
Điều này sẽ giúp ổ cứng SSD của bạn sống thọ hơn khá nhiều đấy. Bạn có thể tham khảo bài viết vô cùng chi tiết của mình tại đây: SSD FRESH : Phần mềm tối ưu ổ cứng SSD cực hay với 1 click
#7. Một số lưu ý khác khi sử dụng ổ cứng SSD
- Hạn chế ghi/ xóa dữ liệu quá nhiều lần.
- Không nên để nhiệt độ của máy tính lên quá cao, nếu bạn thấy máy tính sử dụng nóng hơn bình thường thì bạn nên mang máy đi vệ sinh (nếu đã hết hạn bảo hành).
- Không nên để ổ cứng SSD của bạn quá đầy. Bạn chỉ nên dùng 70 – 80% dung lượng của ổ cứng SSD.
- Kích hoạt sử dụng chế độ AHCI trong BIOS để đảm bảo hệ điều hành sẽ hỗ trợ tất cả các tính năng của ổ cứng SSD.
- Không nên sử dụng phương pháp chia sẻ mạng ngang hàng P2P của Torrent => vì nó sẽ khiến cho quá trình đọc/ghi diễn ra thường xuyên hơn rất nhiều.
- Để tránh việc ghi nhiều trên ổ cứng SSD thì bạn nên thiết lập lại thư mục lưu file sau khi tải về trên trình duyệt web của bạn. Thông thường thì những gì bạn tải về sẽ được lưu trong thư mục Download của Windows, nhưng bây giờ, bạn nên thiết lập thư mục lưu trữ tại một phân vùng HDD nào đó để tránh phải ghi nhiều. Bạn có thể tham khảo bai viết: Cách thay đổi thư mục lưu file mặc định trên các trình duyệt
- Không set thêm ram ảo cho máy tính đang sử dụng ổ cứng SSD.
III. Lời kết
Vâng, trên đây là những kinh nghiệm khi sử dụng ổ cứng SSD mà mình biết, ngoài những cách mà mình chia sẻ bên trên ra, nếu như bạn còn có phương pháp nào hay khác thì đừng quên chia sẻ lại để anh em cùng nhau học hỏi, cũng như trao đổi thêm nhé.
Hi vọng bài viết này sẽ hữu ích với bạn, chúc bạn thành công !
Kiên Nguyễn – Blogchiasekienthuc.com
















