… Áp dụng cho hệ điều hành Windows 7, 8, 8.1 (32bit và 64bit)
Đã bao giờ bạn gặp lỗi không sử dụng tính năng kéo và thả file (Drag and Drop) trên hệ điều hành Windows chưa ? Hôm nay mình vô tình gặp lỗi này trên máy tính của một người bạn, và rất may là đã tìm cách khắc phục thành công được lỗi này, nên mình sẽ viết bài chia sẻ lại cho các bạn ?
Tính năng kéo và thả file trên hệ điều hành Windows là một tính năng vô cùng hữu ích, nó giúp bạn sao chép file từ thư mục này sang thư mục khác một cách cực kỳ nhanh chóng mà không cần phải sử dụng đến bàn phím hay tính năng Copy và Paste ở menu chuột phải. Hoặc là bạn có thể mở nhanh một file ảnh bằng cách kéo thả nó vào Photoshop chẳng hạn.. nói chung là tính năng này rất hữu ích và cũng là một tính năng được sử dụng khá nhiều trên Windows.
Đọc thêm:
- Lỗi Full Disk 100% trên Windows 8/ 8.1/ 10 và cách khắc phục
- Sửa lỗi máy tính không tắt được nguồn thành công 100% (Win 7/ 8 /10 )
- Các lỗi thường gặp trên máy tính và cách khắc phục #1
Tips: Một số thủ thuật liên quan đến tính năng kéo và thả file trên hệ điều hành Windows mà bạn nên biết
- Chọn file bạn muốn di chuyển => Thao tác kéo và thả file thông thường: Thao tác này tương đương với lệnh Cut (Ctrl + X) trên Windows.
- Chọn file bạn muốn di chuyển => thực hiện kéo và thả file ( trong quá trình kéo file thì bạn giữ phím
Ctrltrước khi thả file) => Thao tác này tương ứng với lệnh Copy (Ctrl + C) trên hệ điều hành Windows. - Chọn file bạn muốn di chuyển => thực hiện kéo và thả file ( trong quá trình kéo thì bạn giữ phím
Alttrước khi bạn thả file) => Thao tác này tương ứng với tính năng tạo Shortcut cho file trên hệ điều hành Windows. - Chọn file bạn muốn di chuyển => thực hiện kéo và thả file => ( trong quá trình kéo thì bạn giữ phím
Shifttrước khi bạn thả file) => Thao tác này sẽ bắt buộc tập tin mà bạn muốn kéo thả phải được di chuyển, tức là lúc nào có cũng sử dụng lệnh Cut.
Trở lại với nội dung chính trong bài viết, thực ra thì mình thấy rất ít khi bị lỗi này, và mình cũng chưa từng nghĩ là sẽ xảy ra lỗi này cơ ? Vâng ! nếu như bạn cũng đang gặp vấn đề với tính năng kéo và thả file này thì hãy tham khảo một số cách khắc phục sau đây nhé.

Cách 1: Kích hoạt lại tính năng kéo và thả file
Thực hiện:
Nhấn chuột phải vào thanh Taskbar => chọn Properties => chọn tiếp tab Start Menu => chọn Customize... => tích vào dòng “Enable context menus and dragging and dropping” => nhấn OK để áp dụng thay đổi.
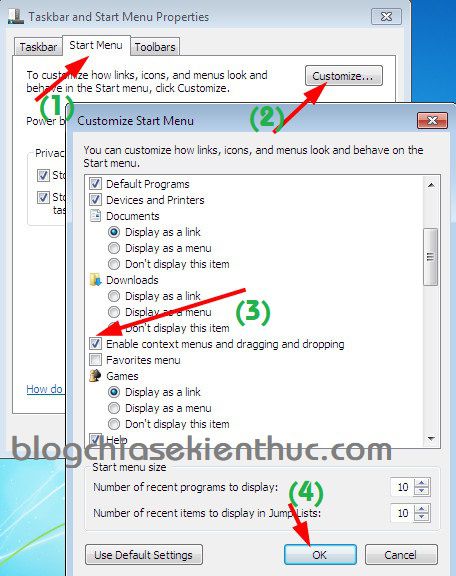
Tips: Ngoài ra bạn có thể thao tác nhanh bằng cách: Click chuột trái vào một file bất kỳ => nhấn và giữ chuột trái => sau đó bạn hãy di chuyển chuột theo hướng xuống dưới => sau đó nhấn phím ESC trên bàn phím để kích hoạt lại tính năng kéo thả file trên hệ điều hành Windows nhé.
Note: Bạn hãy thử lại một vài lần nếu như không thành công trong lần đầu tiên nhé.
Cách 2: Thiết lập lại trong Group Policy Editor
Thực hiện:
+ Bước 1: Bạn hãy mở hộp thoại Run ra (Windows + R) => nhập vào lệnh gpedit.msc => nhấn Enter để thực hiện.
+ Bước 2: Bây giờ bạn hãy đi theo đường dẫn sau: User Configuration Administrative Templates Start Menu and Taskbar . Ở khung bên phải bạn hãy tìm đến dòng ” Remove drag-and-drop and context menus on the Start Menu ” => nháy đúp chuột vào nó.
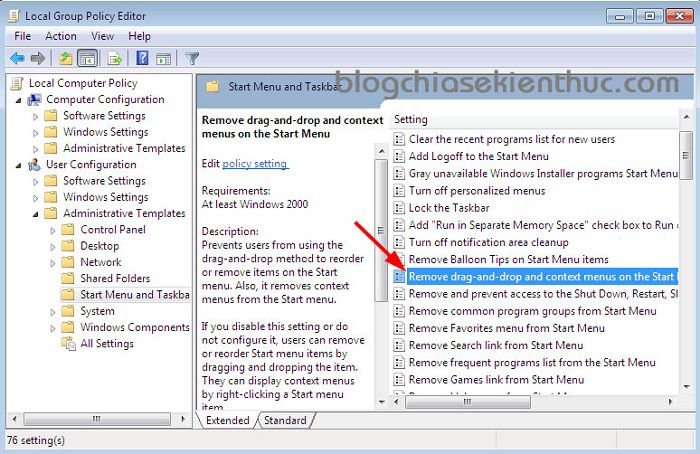
+ Bước 3: Okey, bây giờ bạn hãy tích vào dòng Not Configured => nhấn vào OK để đồng ý.
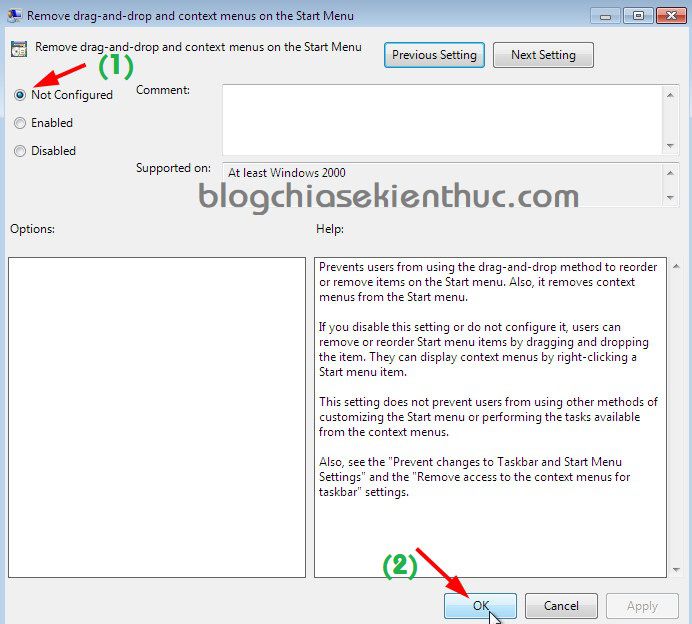
Bây giờ thì bạn hãy khởi động lại máy tính để kiểm tra kết quả nhé.
Lời kết
Như vậy là mình đã hướng dẫn rất chi tiết cho các bạn cách khắc phục thành công lỗi không kéo thả được file trên hệ điều hành Windows rồi nhé. Nếu như bạn đã thực hiện theo 2 cách bên trên mà vẫn không thể thành công thì rất có thể máy tính bạn bị nhiễm virus rồi. Bạn hãy sử dụng phần mềm diệt virus để quét và loại bỏ nó nhé !
Bạn đã bao giờ gặp lỗi không kéo và thả được file này chưa ? và bạn đã khắc phục như thế nào ? Nếu như bạn còn cách nào hiệu quả khác nữa thì đừng quên chia sẻ cho mọi người cùng sử dụng nhé.
Hi vọng bài viết sẽ hữu ích với bạn, chúc các bạn thành công !
Kiên Nguyễn – Blogchiasekienthuc.com
















