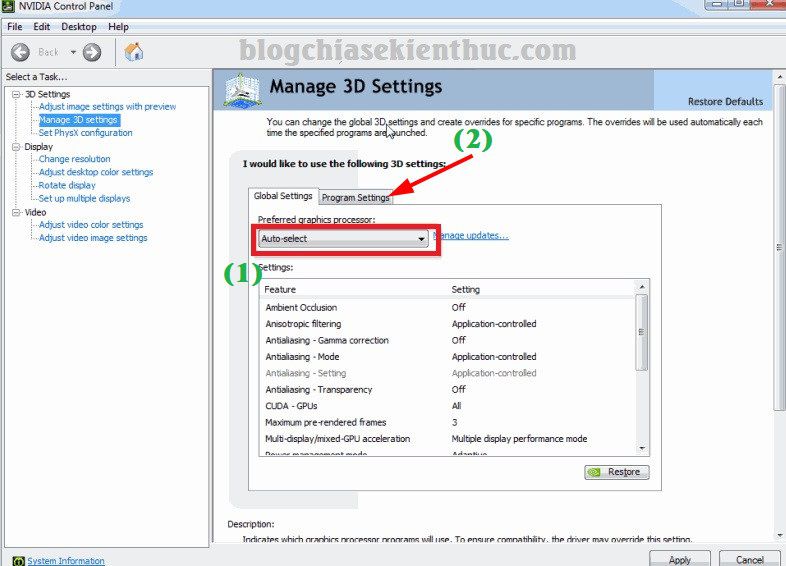Đa số các dòng Laptop đời mới hiện nay đều được tích hợp cả Card màn hình Onboard và Card màn hình rời. Khi bạn sử dụng các phần mềm nhẹ hoặc đơn giản chỉ là lướt web, soạn thảo văn bản … không thôi thì máy tính sẽ sử dụng Card Onboard để tiết kiệm điện năng.
Còn ngược lại, máy tính của bạn sẽ tự động sử dụng Card rời khi bạn chạy các ứng dụng, phần mềm hoặc chương trình nặng để nhằm mục đích nâng cao hiệu suất làm việc của máy tính.
Và lẽ đương nhiên, trước khi bán ra thì trường thì nhà sản xuất đã thiết lập sẵn cho các bạn hết rồi.
Tuy nhiên, trong một số trường hợp, có thể là do máy tính của bạn bị lỗi hoặc cũng có thể là do bạn cài đặt thiếu driver … dẫn đến lỗi hệ thống không thể tự động chuyển sang Card màn hình rời khi bạn chạy các phần mềm hay ứng dụng nặng.
Vậy trong trường hợp này bạn phải xử lý như thế nào ? nếu bạn đang đặt ra câu hỏi bên trên và bạn đang bế tắc thì mời bạn theo dõi bài hướng dẫn sau đây nhé.
Đọc thêm:
- [Tips] Tìm hiểu và cách phân biệt Card màn hình (rời và Onboard)
- Hướng dẫn cách gỡ bỏ driver card màn hình máy tính với DDU
#1. Kiểm tra xem máy tính đã có đầy đủ driver của Card màn hình hay chưa?
Okey ! Để xem máy tính của bạn đã cài đặt đầy đủ driver cho Card màn hình chưa thì bạn làm như sau:
Thực hiện:
Nhấn chuột phải vào Computer (This PC) => chọn Manage => chọn tiếp Device Manager => sau đó ở cột bên phải bạn hãy tìm đến phần Display adapter như hình bên dưới.
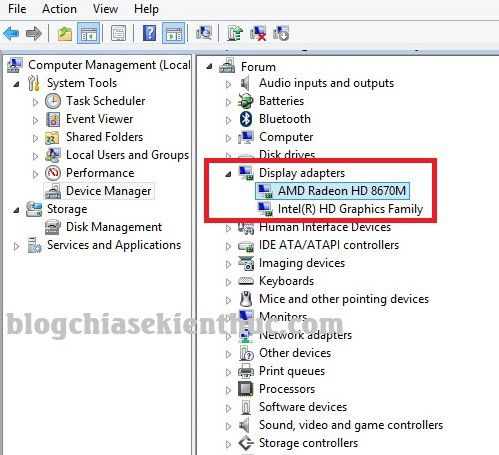
Nếu có 2 dòng như hình bên trên thì có nghĩa là máy tính của bạn đã được cài đặt driver đầy đủ rồi đó. Còn nếu chưa có thì sao ? Rất đơn giản thôi, bạn hãy vào bài viết này để cài đặt driver Card màn hình nhé.
#2. Thiết lập để tự động sử dụng Card rời khi chạy phần mềm bất kỳ
Có nghĩa là ngoài chế độ tự động chuyển sang sử dụng Card rời khi sử dụng các phần mềm nặng do nhà sản xuất thiết lập sẵn cho bạn ra, thì bạn có thể tự thiết lập theo ý của bạn.
Thực hiện:
Nhấn chuột phải vào màn hình Desktop => chọn Configure Switchable Graphics như hình bên dưới. Nếu như ở menu chuột phải không có thì bạn có thể tìm kiếm thông qua thanh Search có trên Windows.
Note: Đây là phần Config của Card rời AMD, các hãng card rời khác bạn làm hoàn toàn tương tự nhé.
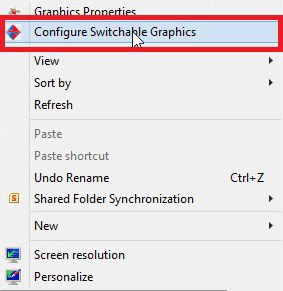
Cửa sổ cấu hình hiện ra, tại phần Graphics Settings có các lựa chọn như:
- High performance
- Power saving.
- Based on power source.
=> Chọn High performance đối với các ứng dụng/phần mềm mà bạn muốn nó sử dụng Card rời => sau đó nhấn Apply để áp dụng thay đổi.
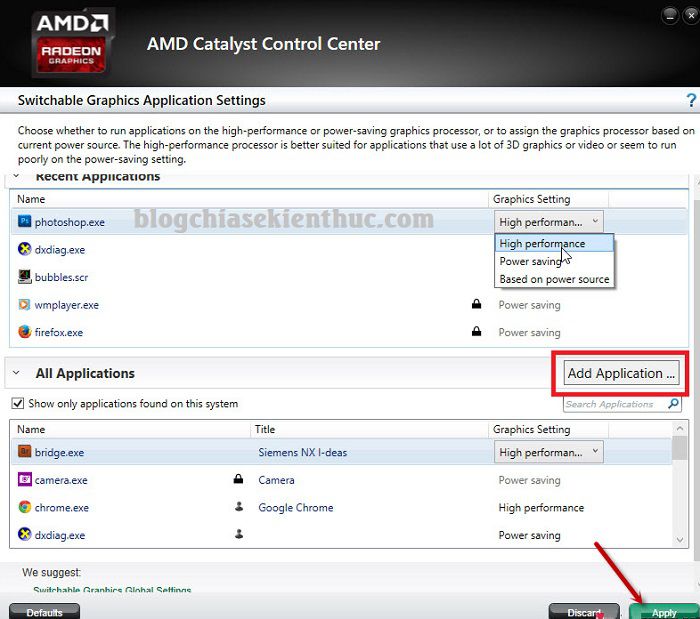
Tương tự đối với Card màn hình NVIDIA
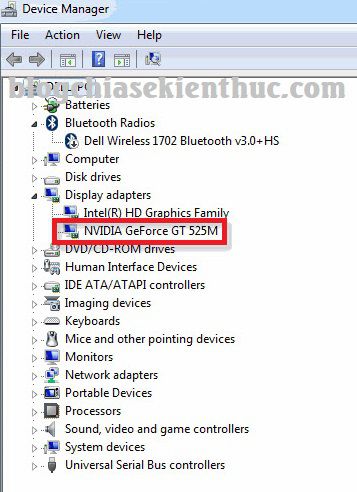
Bạn có thể vào phần quản lý của nó thông qua Menu chuột phải.
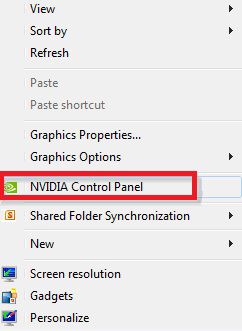
Đây là phần giao diện cấu hình của Card NVIDIA. Tại đây bạn có thể chọn Auto-select để máy tính tự động chuyển sang Card rời khi sử dụng các ứng dụng nặng.
Hoặc là bạn có thể chuyển qua tab Program Settings nếu như bạn muốn thiết lập thủ công các ứng dụng/phần mềm sẽ sử dụng Card rời.
#3. Lời kết
Okey, như vậy là mình đã hướng dẫn rất chi tiết cho các bạn cách thiết lập tự động sử dụng Card màn hình rời khi sử dụng các phần mềm hoặc các chương trình nặng rồi nhé.
Một thủ thuật nhỏ nhưng mình nghĩ là rất hữu ích trong nhiều trường hợp ? Hi vọng bài viết sẽ hữu ích với bạn, chúc các bạn thành công !
Kiên Nguyễn – Blogchiasekienthuc.com