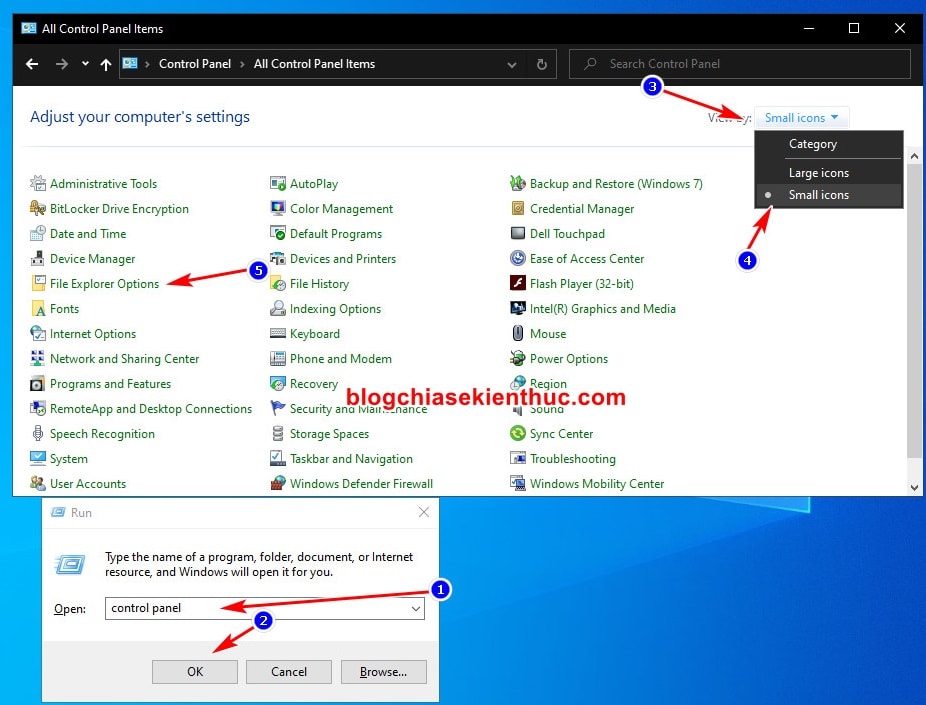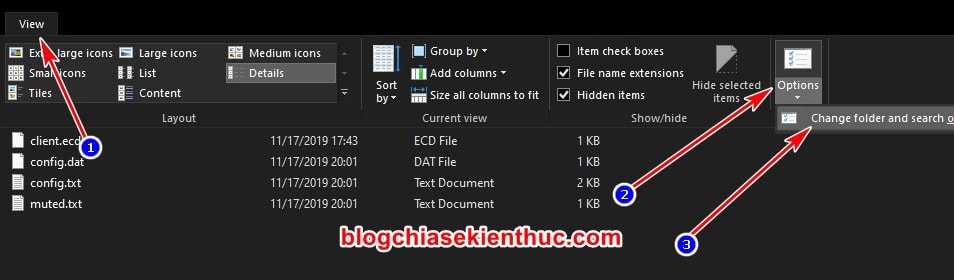Cũng giống như Finder trên macOs, File Explorer là một thành phần gắn liền với hệ điều hành Windows 10, và sẽ không thể nào chạy được nếu thiếu nó.
Ngoài ra, nó cũng là công cụ chính để bạn có thể thực hiện các thao tác xóa, di chuyển, chỉnh sửa, quản lý các phân vùng.. đối với các tập tin, thư mục có trên ổ cứng máy tính.
Không chỉ dừng lại ở đó, bạn còn có thể dễ dàng tùy biến File Explorer sao cho phù hợp với thói quen sử dụng và tính chất công việc của bạn để tăng hiệu quả làm việc với phần Options mà Windows cung cấp.
Và trong bài viết này mình sẽ chia sẻ với các bạn những cách để mở phần Options này mà mình biết trên Windows 10 nhé !
Đọc thêm:
- Cách mở nhanh Personalization (giao diện cũ) trên Windows 10
- 5 cách truy cập vào Advanced Options trên Windows 10 /8/ 8.1 đơn giản
I. Cách mở File Explorer Options trên Windows 10
Trong bài viết này mình chỉ chia sẻ những cách mà mình biết và đã áp dụng trong quá trình sử dụng máy tính (áp dụng cho cả Windows 10, 8 và cả Windows 7… nhé các bạn)
Chính vì thế, nếu bạn còn biết thêm cách nào khác nữa thì đừng quên chia sẻ bằng cách để lại bình luận của mình ở dưới bài viết này nhé !
#1. Sử dụng tính năng tìm kiếm (Search) của Windows
Vâng, cách này thì quá quen thuộc và quá dễ để thực hiện với bất kỳ ai đúng không nào.
Không chỉ File Explorer Options mà bạn có thể tìm kiếm toàn bộ những gì có trên máy tính với Windows Search, một công cụ cực kỳ hữu ích trên hệ điều hành Windows.
Bạn mở Windows Search lên bằng tổ hợp phím Windows + S hoặc kích thẳng vào biểu tượng kính lúp trên thanh Taskbar => Sau đó nhập vào từ khóa File Explorer Options => chọn File Explorer Options trong kết quả => rồi bấm Open để mở là được.
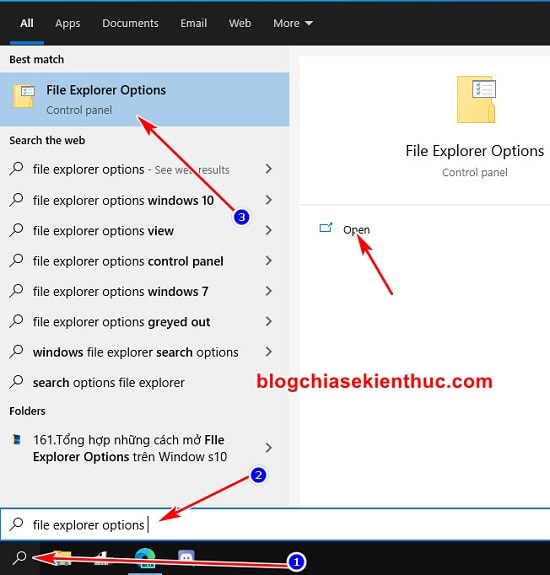
Ngay lập tức, của sổ File Explorer Options hiện lên. Tại đây bạn có thể tùy chỉnh khá nhiều thứ. Giao diện hết sức là trực quan, dễ tiếp cận và sử dụng.
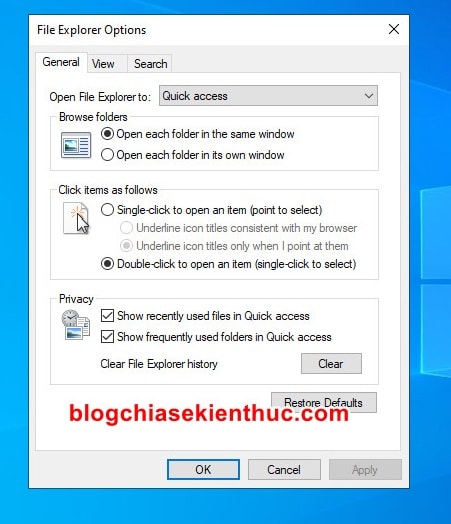
Một số bài viết hướng dẫn về cách hiện file ẩn trong Windows hay là hiển thị đuôi file trên Win… mà Admin hướng dẫn với các bạn, cũng đều tùy chỉnh trong phần File Explorer Options này nhé các bạn.
#2. Sử dụng Windows RUN
Windows RUN – một công cụ rất quen thuộc trong những bài hướng dẫn có trên blog, và bài viết này thì cũng không ngoại lệ ?
Thực hiện: Bạn mở Windows RUN lên bằng cách nhấn tổ hợp phím Windows + R. Trong cửa sổ RUN hiện lên, bạn nhập dòng lệnh bên dưới => rồi ENTER là được:
rundll32.exe shell32.dll,Options_RunDLL 0
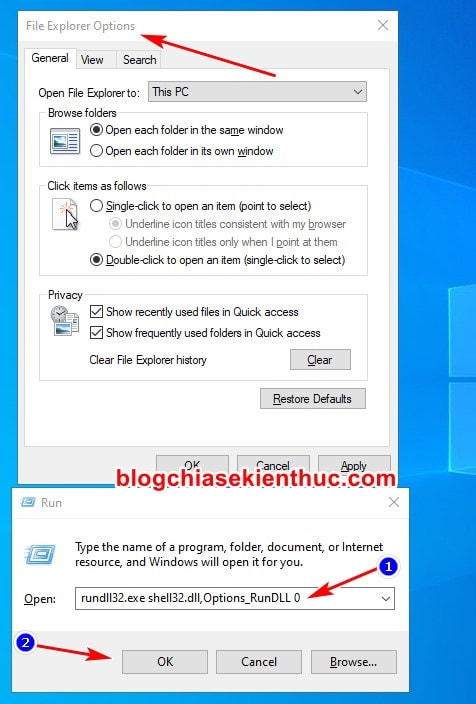
Ngoài ra, bạn còn có thể sử dụng câu lệnh này trong Command Prompt và Windows Powershell nữa, nhưng theo mình thì dùng Run là đơn giản hơn.
#3. Sử dụng Control Panel, Settings của Windows
Kể từ hệ điều hành Windows 8 trở đi thì Control Panel đã được thay thế bằng giao diện Windows Settings mới thay cho giao diện Control Panel, giao diện hiện đại hơn, trực quan hơn và dễ sử dụng hơn.
Tuy nhiên, có nhiều cài đặt bạn chỉ có thể thực hiện trên Control Panel. Nhưng với File Explorer Options thì bạn có thể mở được bằng cả Windows Settings và Control Panel :D.
3.1. Đối với Control Panel
Thực hiện: Bạn mở Control Panel lên bằng cách mở hộp thoại Run (Windows + R) => nhập vào từ khóa control hoặc control panel => rồi nhấn ENTER.
Trong Control Panel, mục View By bạn chuyển thành Small Icons như hình bên dưới => sau đó tìm trong danh sách hiển thị sẽ có phần File Explorer Options => bấm vào đó để mở.
3.2. Đối với Windows Settings
Thực hiện: Bạn mở Windows Settings lên bằng cách sử dụng tổ hợp phím Windows + I.
Hoặc nếu chưa biết cách mở thì mình đã có hẳn một bài viết như thế này nói về những cách mở Windows Settings trên Windows 10 rồi – bạn có thể xem lại nhé !
Bạn nhập vào ô tìm kiếm trong Windows Settings từ khóa File Explorer Optionslà sẽ ra ngay kết quả.
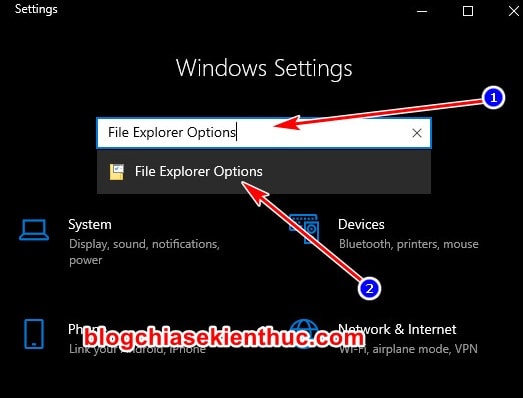
#4. Sử dụng File Explorer
Rất đơn giản, bạn hãy mở File Explorer (Windows + E) => bấm vào File trên thanh điều hướng => sau đó chọn mục Change folder and search options là xong, quá nhanh luôn ?
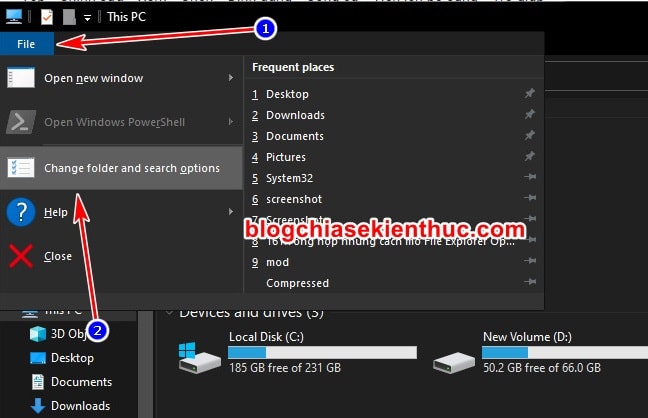
Còn có một cách khác nữa : Cũng trên thanh điều hướng bạn bấm vào View => nhìn sang bên phải sẽ có mục Options => rồi bấm vào dấu tam giác xổ xuống => và kích vào Change folder and options cũng sẽ mở ra cho bạn cử sổ File Explorer Options.
#5. Sử dụng Windows Command Prompt, Windows Powershell
Mặc dù là dùng Command Prompt và Windows Powershell nhưng tất nhiên là mình sẽ không sử dụng lại câu lệnh của cách 2 bên trên nha, tất nhiên là nếu bạn muốn thì vẫn có thể sử dụng nó, không sao cả.
Thực hiện: Bạn mở Command Prompt lên => trong cửa sổ cmd bạn nhập vào từ khóa control.exe folders => và bấm ENTER là xong rồi.
Note: Đối với Windows PowerShell bạn cũng thực hiện hoàn toàn tương tự thôi.
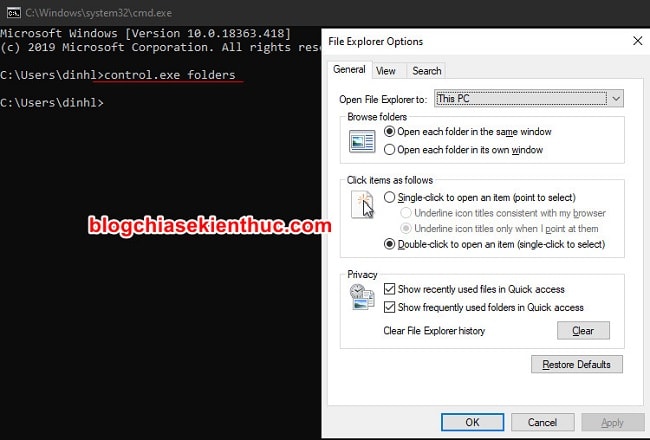
II. Lời Kết
Trên đây là những cách mở File Explorer Options trên hệ điều hành Windows 10 mà mình biết, một công cụ giúp bạn tùy biến rất nhiều thứ trên File Explorer.
Hi vọng bài viết này sẽ hữu ích với bạn. Nếu thấy hay thì đừng quên chia sẻ cho mọi người cùng biết nữa nhé ! Chúc các bạn thành công !
CTV: Nguyễn Thanh Tùng – Blogchiasekienthuc.com