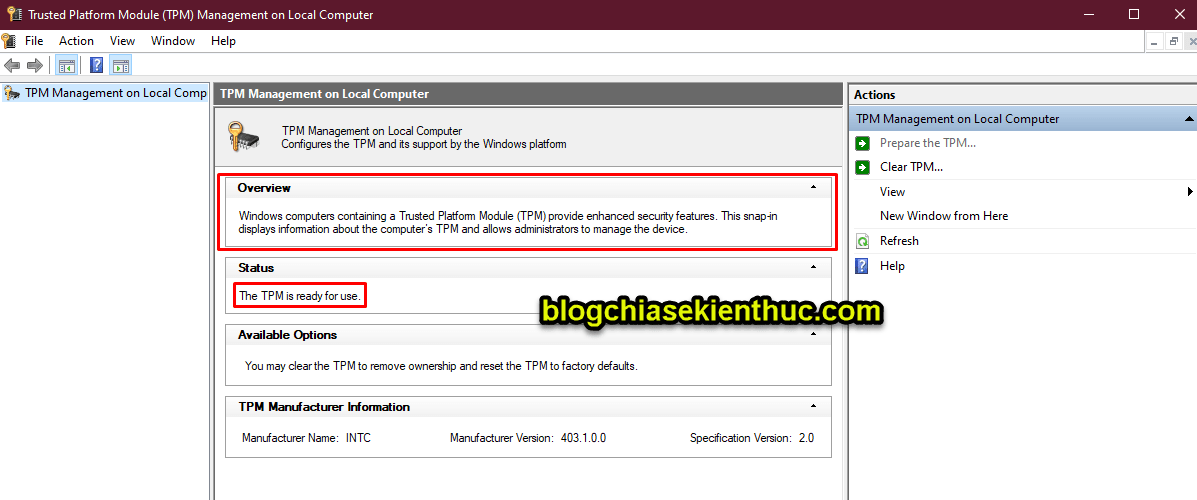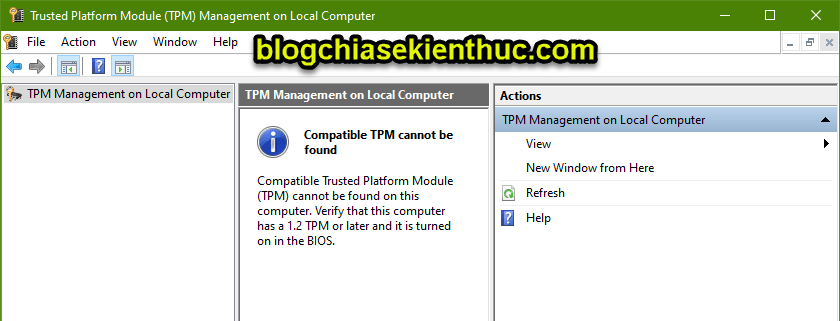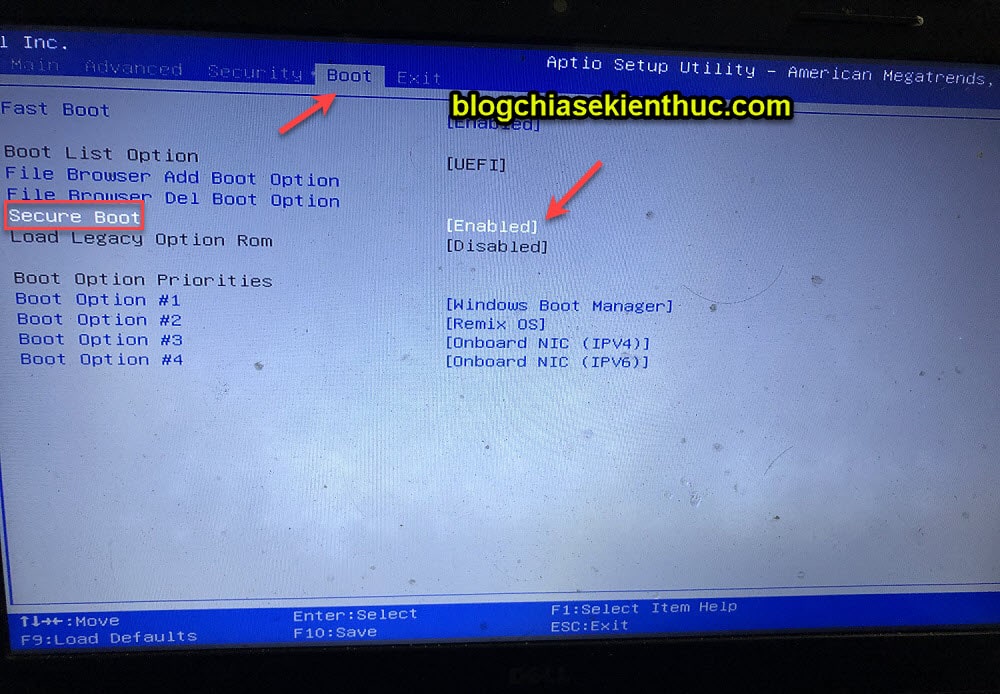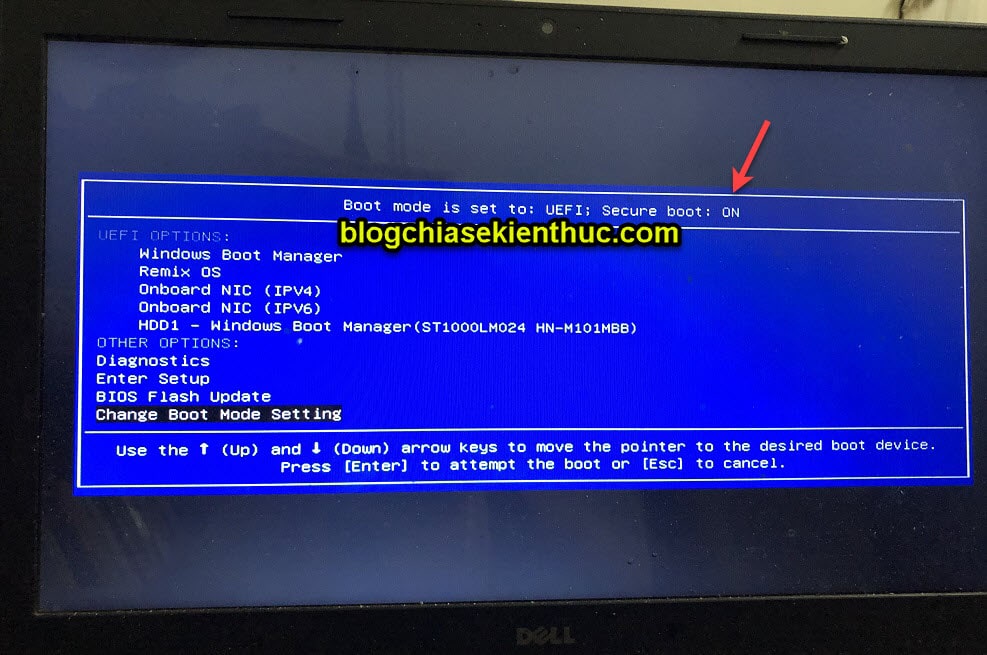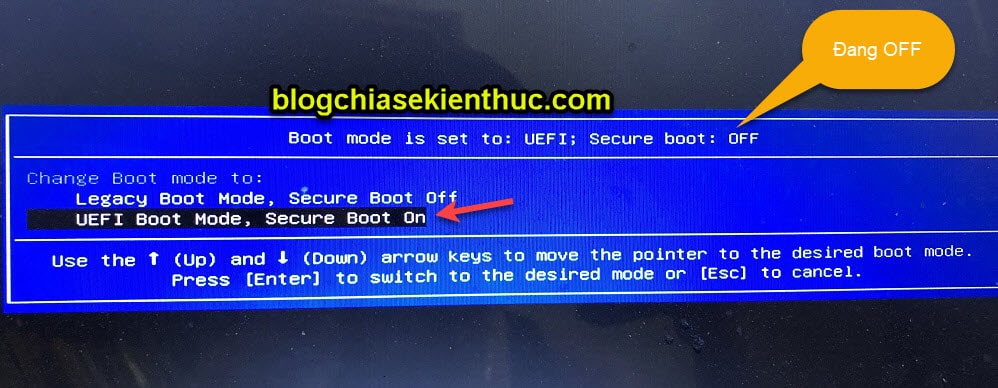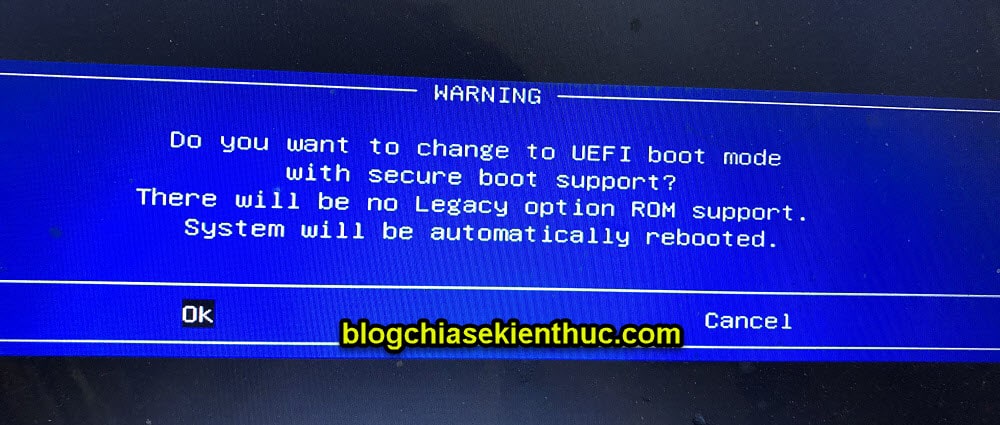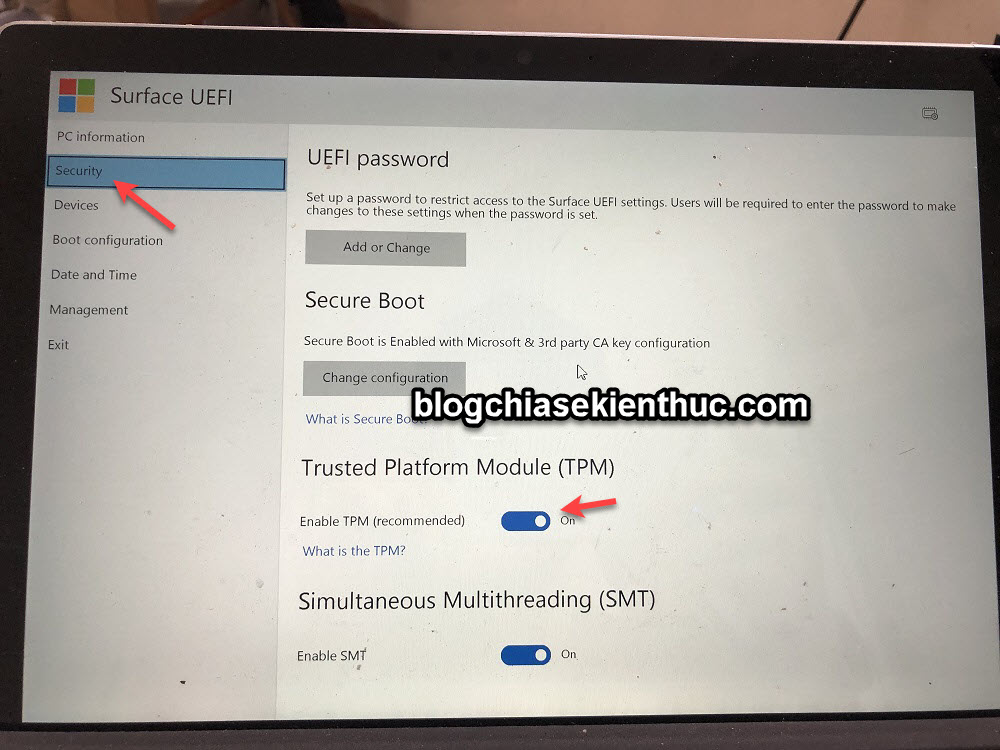Vâng, như trong bài viết về cấu hình tối thiểu để cài đặt được Windows 11 thì mình đã đề cập đến TPM 2.0 rồi.
Tuy nhiên, trong bài viết đó mình mới chỉ nói sơ qua về TMP mà thôi, mình không đề cập quá nhiều bởi như vậy sẽ làm loãng bài viết.
Vậy nên trong bài viết này, chúng ta sẽ tìm hiểu kỹ hơn về TPM 2.0 nhé. Để xem nó là gì và tầm quan trọng của nó đối với hệ điều hành Windows 11 là như thế nào.
Okay, thì trước tiên chúng ta sẽ đi qua về định nghĩa một chút trước đã nhỉ !
I. TPM 2.0 là gì?
TPM tên đầy đủ là Trusted Platform Module, còn 2.0 là phiên bản của nó. Hiểu một cách đơn giản thì TPM được thiết kế để cung cấp các chức năng liên quan đến bảo mật dựa trên phần cứng.
TPM là một con chip nằm trên bảng mạch máy tính dùng để bảo mật phần cứng, tăng khả năng chống giả mạo.
Các phần mềm độc hai không thể giả mạo các chứng năng bảo mật của TPM. Mình sẽ có một bài viết chi tiết hơn về con chip TPM này cho các bạn sau.
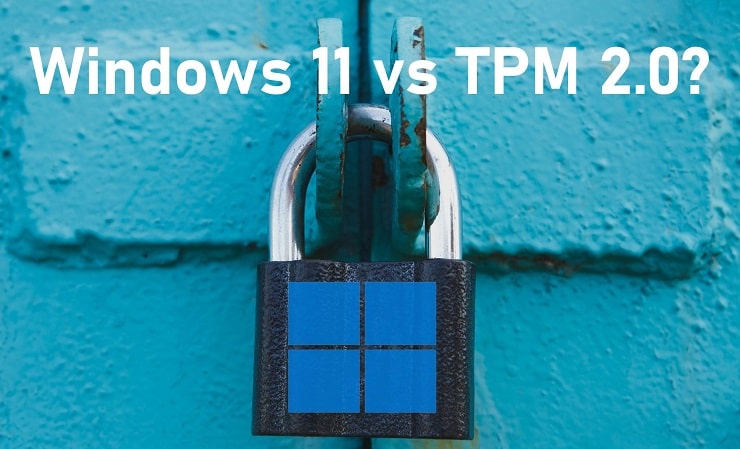
II. Tìm hiểu kỹ hơn về TPM trên Windows
Đọc thêm:
- Làm thế nào để biết máy tính có cài được Windows 11 không?
- Windows 11 có gì mới? Ý kiến cá nhân của mình về Windows 11
#1. TPM được đánh giá trên tiêu chuẩn nào?
TPM được phát triển bởi TCG (một Tập đoàn công nghiệp máy tính), được tiêu chuẩn hóa bởi ISO (Tiêu chuẩn hóa Quốc tế) và IEC (Ủy ban kỹ thuật điện Quốc Tế).
#2. TPM có tác dụng như thế nào?
Như trong phần định nghĩa ở đầu bài viết mình đã nói, TPM được sinh ra với nhiệm vụ là để nhận diện thiết bị, xác thực, mã hóa và xác minh tính toàn vẹn của thiết bị, cũng như là bảo vệ mật khẩu….
Bạn đầu, TPM là tiêu chuẩn được sử dụng trong Bộ quốc phòng Mỹ, nhưng sau này thì nó đã được mở rộng ra cho cả thị trường bên ngoài nữa.
#3. TPM hoạt động như thếnào?
Nếu như trước đây, khi bạn đặt mật khẩu cho máy tính thì mật khẩu đó sẽ được lưu trữ vào ổ cứng của máy tính. Nhưng khi máy tính được trang bị tính năng TPM thì khác..
Lúc này, mật khẩu sẽ được mã hóa ngay trên con chip TPM đó, và nó cũng là nền tảng cho bảo mật vân tay và mở khóa bằng gương mặt (Windows Hello) trên máy tính…
Ngoài ra, với tính năng bảo vệ tính toàn vẹn của phần cứng thì TPM tỏ ra vô cùng mạnh mẽ trong việc bảo mật thông tin.
Hiểu một cách đơn giản là nếu bạn thao ổ cứng ra khỏi máy tính thì lúc này, hệ điều hành sẽ kiểm tra tính toàn vẹn của phần cứng => khi kiểm tra nó thấy bị thiết bị và nó sẽ không cho khởi động vào nữa, tránh trường hợp bị đánh cắp (BitLocker Drive trên Windows).
#4. TPM có mấy phiên bản cho đến thời điểm hiện tại?
Chúng ta có 2 phiên bản TPM tính tới thời điểm hiện tại:
- TPM 1.2: Phiên bản này được ra mắt vào năm 2011.
- TPM 2.0: Phiên bản này được ra mắt vào năm 2019.
Để tìm hiểu thêm về TPM thì bạn có thể đọc thêm tài liệu do Microsoft cung cấp tại đây nhé !
III. Làm thế nào để kiểm tra phiên bản TPM trên máy tính?
Có 2 cách để chúng ta có thể kiểm tra nhanh phiên bản TPM hiện tại trên máy tính đó là:
Cách 1: Kiểm tra TPM bằng lệnh tpm trong Windows Run
Bạn mở hộp thoại Run lên bằng tổ hợp phím Windows + R => sau đó nhập lệnh tpm.msc => và nhấn Enter.
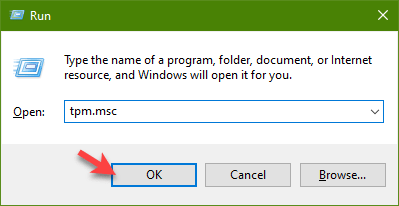
Ví dụ như hình bên dưới là máy tính đang hỗ trợ TPM 2.0. Bạn có thể click vào hình để phóng to lên xem cho dễ.
Còn như hình bên dưới là máy tính không hỗ trợ TPM.
Compatible TPM cannot be found
Compatible Trusted Platform Module (TPM) cannot be found on this computer. Verify that this computer has a 1.2 TPM or latter and it turned on in the BIOS
Không tìm thấy TPM tương thích
Không tìm thấy Mô-đun nền tảng Tin cậy Tương thích (TPM) trên máy tính này. Hãy chắc chắn rằng máy tính này có TPM 1.2 trở lên, và TPM đã được bật trong BIOS
Cách 2: Kiểm tra thông tin TPM trên Windows thông qua Device Manager
Ngoài ra thì bạn cũng có thể kiểm tra thông qua Device Manager. Cách làm thì cũng vô cùng nhanh chóng thôi !
Thực hiện: Bạn mở hộp thoại Run ra (Windows + R) => sau đó nhập vào lệnh devmgmt.msc => sau đó nhấn Enter để thực hiện.
Hoặc là bạn có thể mở thủ công bằng cách: Nhấn chuột phải vào This PC => sau đó chọn Manage => sau đó chọn Device Manager.
Như các bạn có thể thấy thì hình bên dưới, máy tính có TPM 2.0
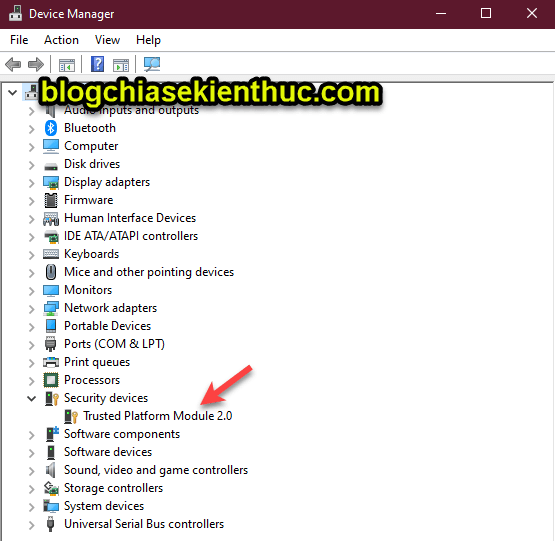
Còn nếu như bạn tìm mỏi mắt mà không có dòng Security devices thì xin chia buồn, máy tính của bạn không có TPM nhé. Hoặc là bạn chưa kích hoạt TPM và Secure Boot trong BIOS.
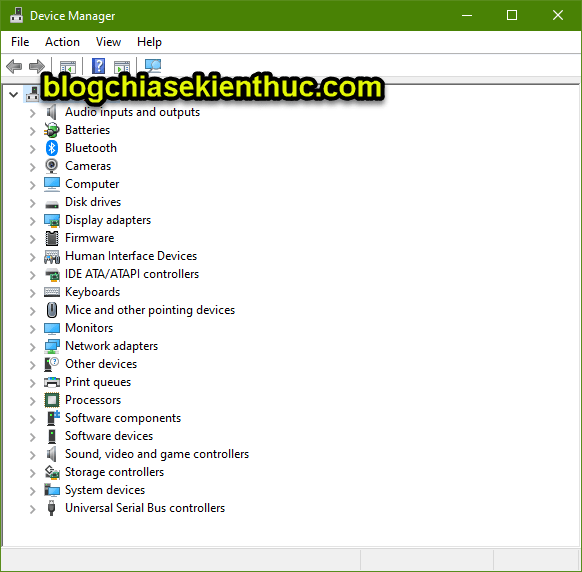
Cách 3: Kiểm tra phiên bản TPM bằng lệnh trong Windows PowerShell
Trước tiên, bạn hãy mở Windows PowerShell với quyền Admin bằng cách nhấn tổ hợp Windows + S để mở Windows Search.
=> Sau đó bạn tìm kiếm với từ khóa powershell => và nhấn chuột phải vào Windows PowerShell => chọn Run as Administrator
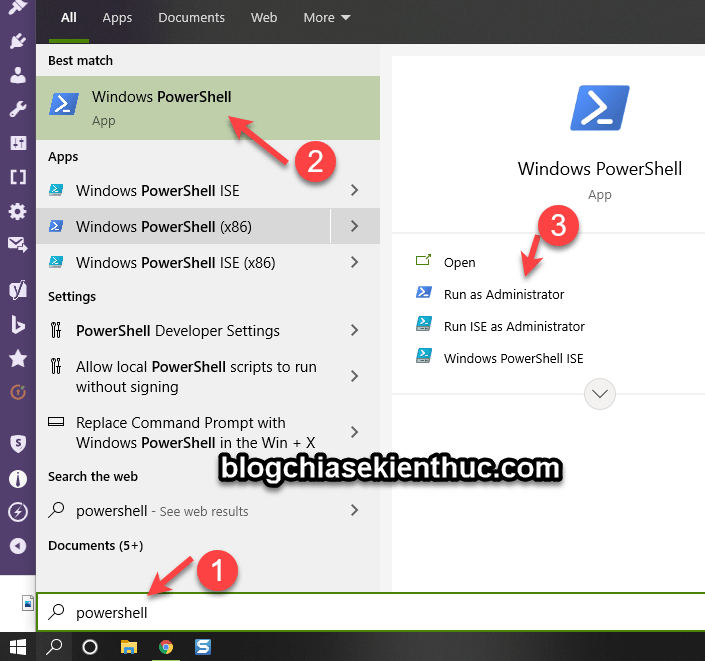
Cuối cùng, bạn nhập lệnh get-tpm => và nhấn Enter để kiểm tra.
Nếu như máy tính của bạn có hỗ trợ TPM và TPM đang được bật thì nó sẽ hiển thị thông tin như hình bên dưới.
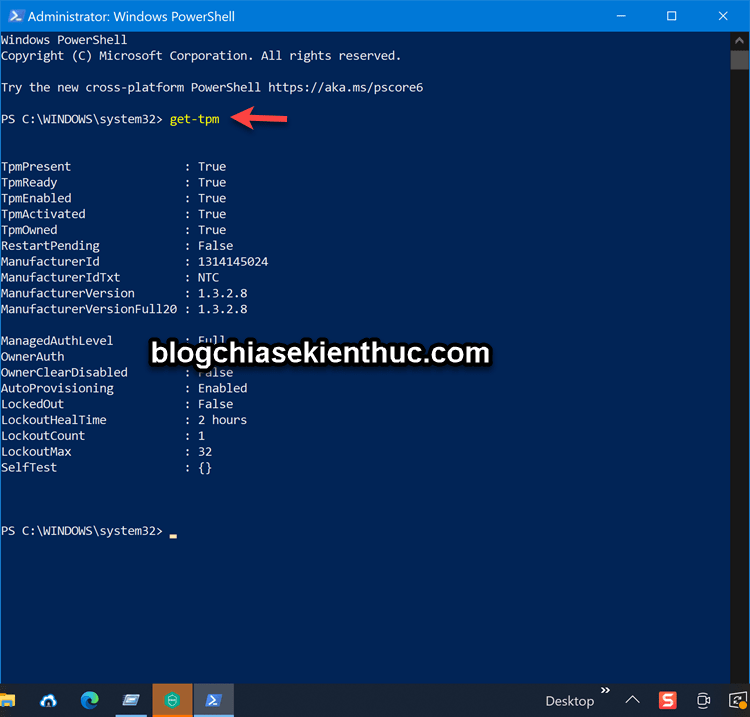
Còn ngược lại, nếu máy tính bạn không hỗ trợ TPM thì kết quả sẽ hiển thị như hình bên dưới:
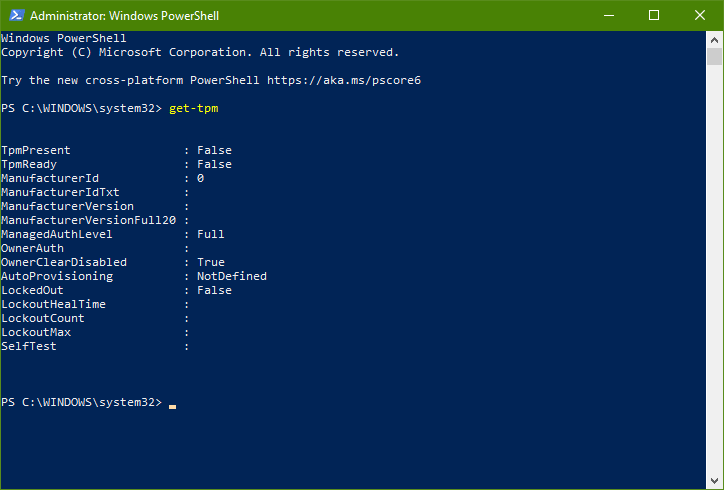
IV. Vậy làm thế nào để kích hoạt được Secure Boot và TPM trong BIOS?
Vâng ! Nói chung là cũng đơn giản thôi, bạn truy cập vào BIOS => sau đó chuyển Secure Boot sang Enabled là được.
NOTE: Có thể giao diện BIOS của bạn sẽ khác, nhưng về cơ bản bạn hãy tìm đến phần Secure Boot => và BẬT nó lên là được nhé.
#1. Cách kích hoạt Secure Boot chi tiết như sau:
Cách 1: Bạn tìm đến phần Secure Boot => và Enabled nó lên như hình bên dưới.
Lúc này khi bạn khởi động lại máy, và truy cập thử vào BOOT MENU thì trạng thái của Secure Boot đã được ON như vậy.
Cách 2: Bạn truy cập vào BOOT MENU luôn mà không thông qua BIOS nữa. Như hình bên dưới là đang OFF => bây giờ bạn hãy chuyển sang tùy chọn BOOT chuẩn UEFI và kích hoạt Secure Boot
Một hộp thoại cảnh báo xuất hiện bạn chọn OK là xong.
Cuối cùng bạn khởi động lại và kiểm tra lại xem máy tính có TPM hay không nhé !
#2. Các kích hoạt TMP trong BIOS
Lưu ý: Mình nhắc lại lần nữa là mỗi dòng máy tính sẽ có giao diện BIOS khác nhau, vậy nên bạn hãy linh hoạt trong việc này nhé. Thông thường thì TPM sẽ nằm trong phần Security trong BIOS nên bạn tìm trong này trước nhé.
+ Bước 1: Bạn cũng truy cập vào BIOS => sau đó tìm đến phần TPM Security từ Menu.
+ Bước 2: Tiếp theo, bạn thiết lập TPM Security sang trạng thái ON ( mặc định là OFF).
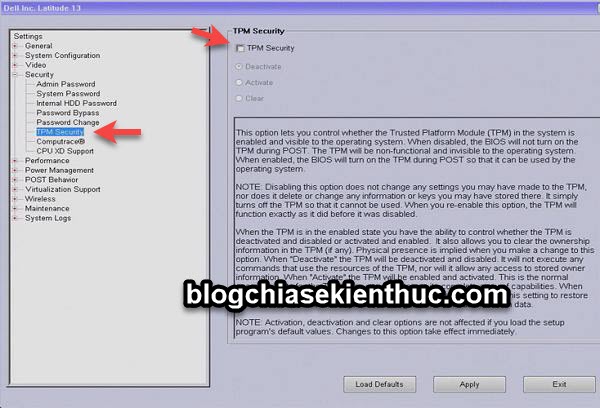
+ Bước 3: Sau đó bạn nhấn phím ESC trên bàn phím để thoát ra => và chọn vào Save and Exit để có thể lưu lại trước khi thoát.
+ Bước 4: Lúc này máy tính sẽ khởi động lại, bạn hãy truy cập lại vào BIOS => chọn vào Security => và chọn TPM Activation. Sau đó bạn chuyển trạng thái TPM sang thành Activate như hình bên dưới.
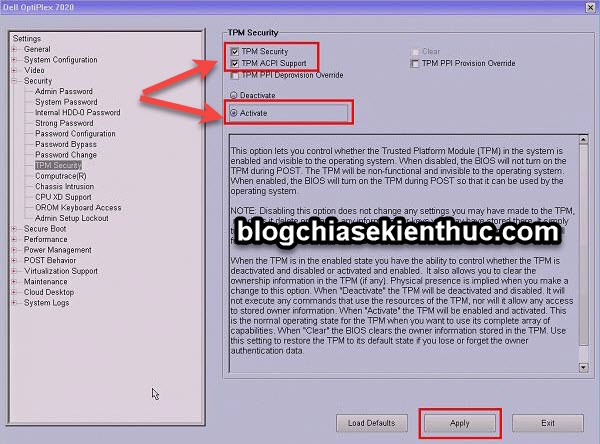
+ Bước 5: Cuối cùng bạn nhấn phím ESC để thoát ra => và tiếp tục chọn vào Save and Exit để có thể lưu lại trước khi thoát để khởi động vào Windows.
=> Lúc này bạn sẽ thấy TPM đã được bật.
__________________________
Hoặc với con máy Surface Pro của mình thì giao diện nó sẽ như thếnày:
V. Lời Kết
Như vậy là trong bài viết này mình đã chia sẻ với các bạn khá đầy đủ về các thông tin liên quan đến TPM trên hệ điều hành Windows rồi nhé.
Mình tóm tắt lại là thông qua bài viết này thì bạn đã hiểu được ý nghĩa thực sự của TPM trên Windows, cũng như là cách kiểm tra và cách kích hoạt TPM cho máy tính rồi.
Hi vọng là những thông tin trong bài viết này sẽ hữu ích với bạn. Chúc các bạn thành công !
Kiên Nguyễn – Blogchiasekienthuc.com