Khoảng vào những năm đầu của thế kỷ 21, khi chúng ta bắt đầu sử dụng những chiếc máy tính thời đó, chắc hẳn không ai còn xa lạ gì với cái tên Windows XP nữa đúng không, nó đã thực sự trở thành một huyền thoại và là một trong những hệ điều hành thành công nhất của Microsoft.
Windows XP là một hệ điều hành do Microsoft sản xuất và là hệ điều hành kế nhiệm của cả Windows 2000 và Windows Me.
Nhưng đến thời điểm hiện tại thì Microsoft đã “ khai tử “ hay nói chính xác hơn là ngừng hỗ trợ cập nhật cho Windows XP vào ngày 8 tháng 4 năm 2014 để nhường chỗ cho những phiên bản Windows mới cao cấp hơn. Và hiện nay có thể nói là rất ít người còn sử dụng đến Windows XP.
Đọc thêm:
- Hướng dẫn cài đặt gói giao diện Windows 10 trên Windows 7/ 8/ 8.1
- Nghịch ngợm máy tính theo phong cách của bạn ^^!
- Cách cá nhân hóa máy tính Win 7/8/10 không cần sử dụng phần mềm
Tuy nhiên, đối với một số người mang nhiều hoài niệm thì mặc dù không còn được sử dụng Window XP nữa nhưng sẽ vẫn luôn nhớ về nó, bởi vì nó đã từng gắn liền với cả một thời tuổi thơ đầy dữ dội ?
Chính vì vậy, hôm nay mình sẽ chia sẻ cho các bạn cách để chuyển giao diện từ WINDOWS 10 sang WINDOWS XP, để có thể trải nghiệm lại giao diện huyền thoại này.
Cách biến giao diện Windows 10 thành Windows XP ?
+ Bước 1 : Tải 1 số thư mục cần thiết trước.
Các bạn hãy tải Thư mục mà mình đã Upload lên tại đây hoặc tại đây nhé.
Trong thư mục này bao gồm :
- Một thư mục bao gồm các icon của nút Start trên Windows XP.
- Một hình nền Windows XP huyền thoại.
- Một hình nền cho cho Taskbar ( thanh tác vụ ) trên Windows XP.

Đây là các icon của nút Start trên Windows XP nhé các bạn, có 4 phiên bản ( Gốc, Black, Blue và Silver ).

Sau khi tải xong thư mục mà mình đã nói ở bên trên các bạn hãy giải nén file đó ra và để đấy một chút chúng ta sẽ cần phải dùng tới nó đấy nhé.
+ Bước 2 : Cài đặt phần mềm Classic Shell.
Bạn hãy tải phần mềm Classic Shell tại địa chỉ : http://www.classicshell.net/ . Sau khi truy cập vào địa chỉ trên bạn hãy nhấn vào Download Now để bắt đầu tải.
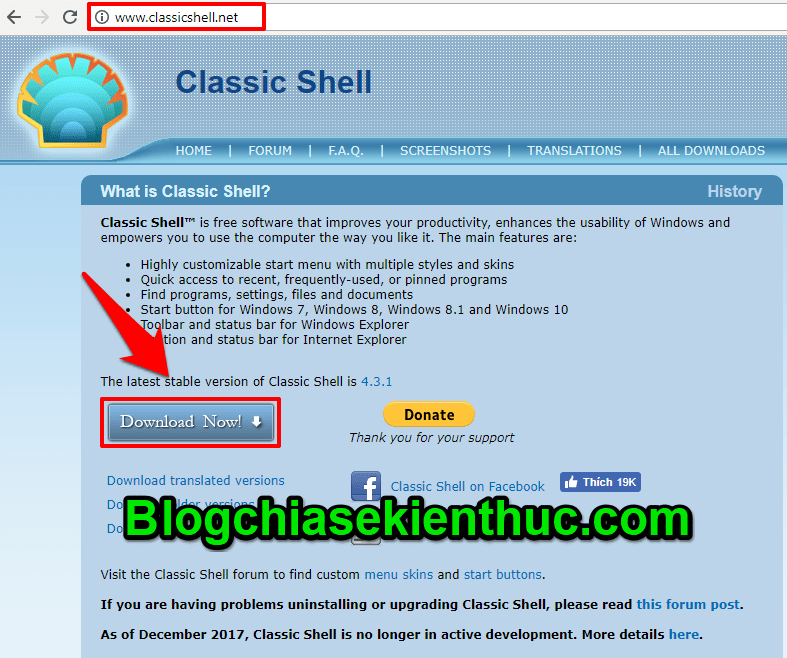
Sau khi tải xong các bạn hãy tiến hành cài đặt nó theo các bước đơn giản sau :
Mở phần mềm cài đặt mà bạn vừa tải về => sau đó nhấn chọn vào Next.
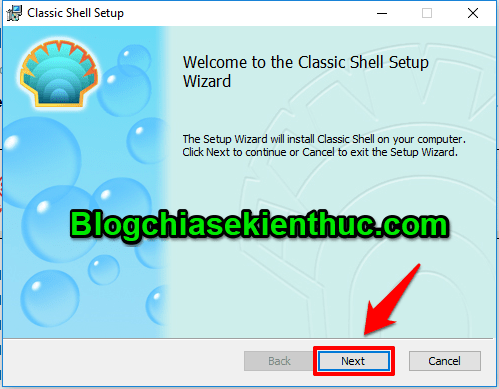
Nhấn tích chọn vào I accept … => Sau đó nhấn chọn Next.
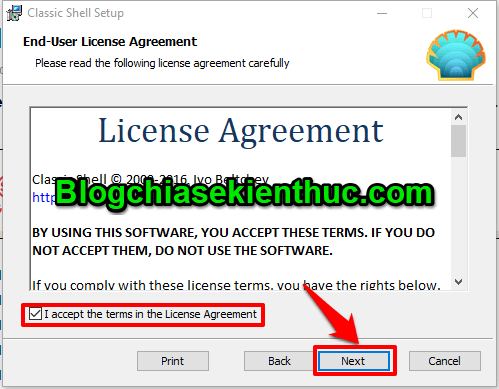
Tiếp tục nhấn vào Next.
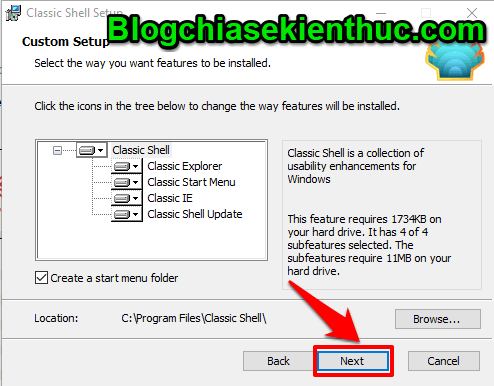
Cuối cùng hãy chọn Install để hoàn tất quá trình cài đặt.
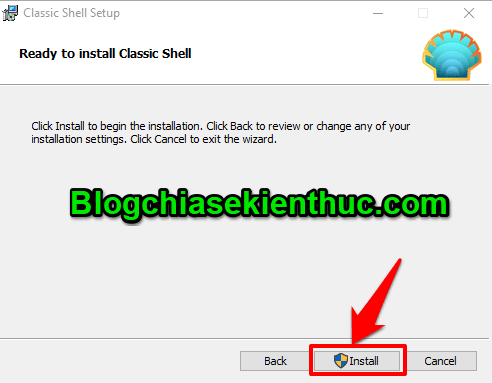
+ Bước 3 : Thực hiện một số chỉnh sửa.
Sau khi cài đặt xong thì phần mềm Classic Shell sẽ tự động được mở ra. Các bạn sẽ phải thực hiện một số chỉnh sửa giống như mình nhé.
Đầu tiên bạn hãy nhấn tích chọn vào Show all settings (1) để tất cả các cài đặt được hiện ra cho chúng ta dễ thao tác.
Sau đó bạn nhấn chọn vào mục Start Menu Style (2) => tích chọn Classic with two columns (3) => tiếp tục tích chọn Replace Start button (4) => chọn tiếp Custom (5) => chọn Pick image… (6)
( Pick image có nghĩa là bạn hãy chọn vào 1 icon Start theo đường dẫn mà lúc nãy mình đã tải về ở trên nhé các bạn, này thì bạn hãy chọn 1 trong 4 phiên bản tùy ý nha).
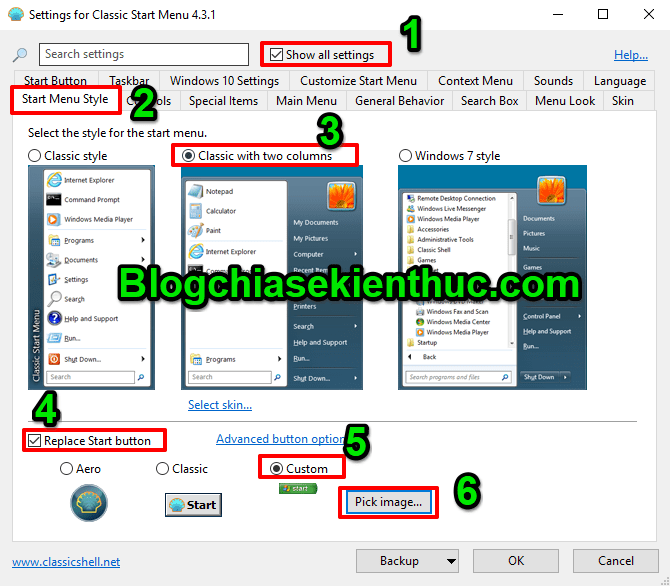
Tiếp theo bạn hãy chọn vào mục Skin (1). Ở phần Skin đầu tiên nhớ chọn Window XP Luna (2) => tích vào Blue (3) => tích vào 2 lựa chọn No icon in second column và Show user picture.
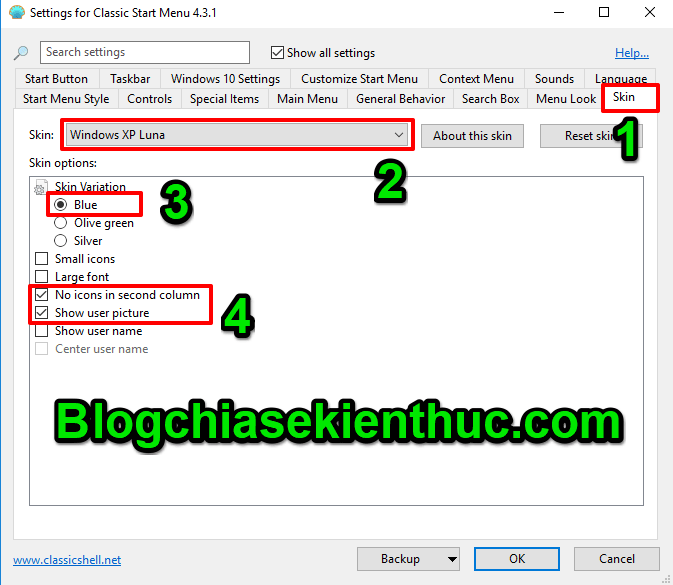
Cuối cùng, bạn hãy nhấn chọn vào mục Taskbar => Opaque => Taskbar Color ( hãy đổi thành mã màu 292A2B) => Taskbar Texture ( bạn hãy chọn theo đường dẫn có hình nền của Taskbar mà chúng ta đã tải về lúc nãy ) => Chọn Tile => Stretch => OK
Cuối cùng nhấn OK để lưu lại các thay đổi.
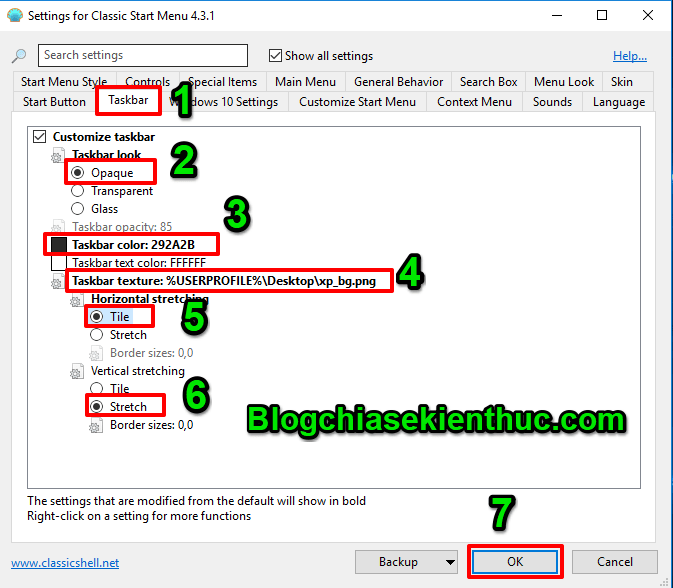
Một số lưu ý cần thiết để giống giao diện Win XP hơn
Đầu tiên bạn hãy đổi lại hình nền máy tính Windows XP huyền thoại cho máy tính của mình nhé.
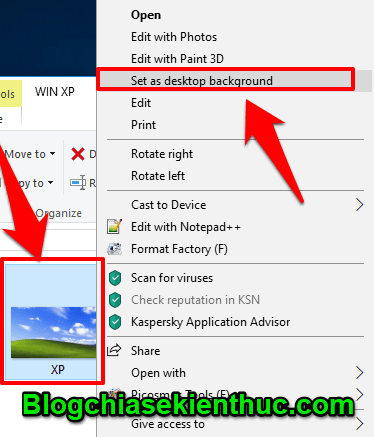
Tiếp theo bạn nhấn tổ hợp phím Windows + I để vào Windows Settings => chọn tính năng Personalization => chọn tab Color => bạn nhớ chọn vào màu xanh dương ( vị trí ngoài cùng bên trái thứ 3 từ trên xuống ) nhé.
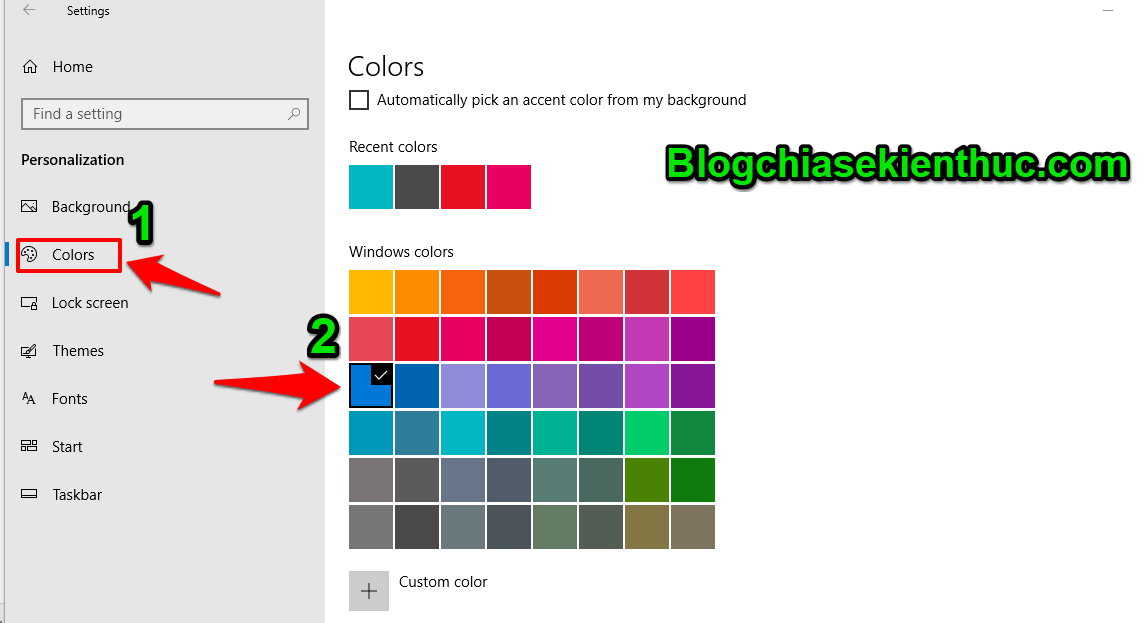
Một lưu ý nữa là các bạn hãy nhấn ẩn các thanh Task View và Cortana bên cạnh nút Start đi nhé. Cái này thì đơn giản rồi, ví dụ như để ẩn Cortana đi thì bạn nhấn chuột phải => chọn Cortana => chọn Hidden là xong.
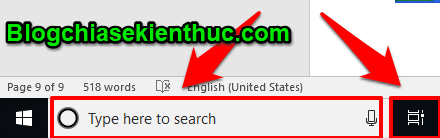
Vậy là hoàn chỉnh rồi đấy các bạn. Và đây là giao diện mà mình đã chuyển từ Windows 10 sang Windows XP trên máy tính của mình.
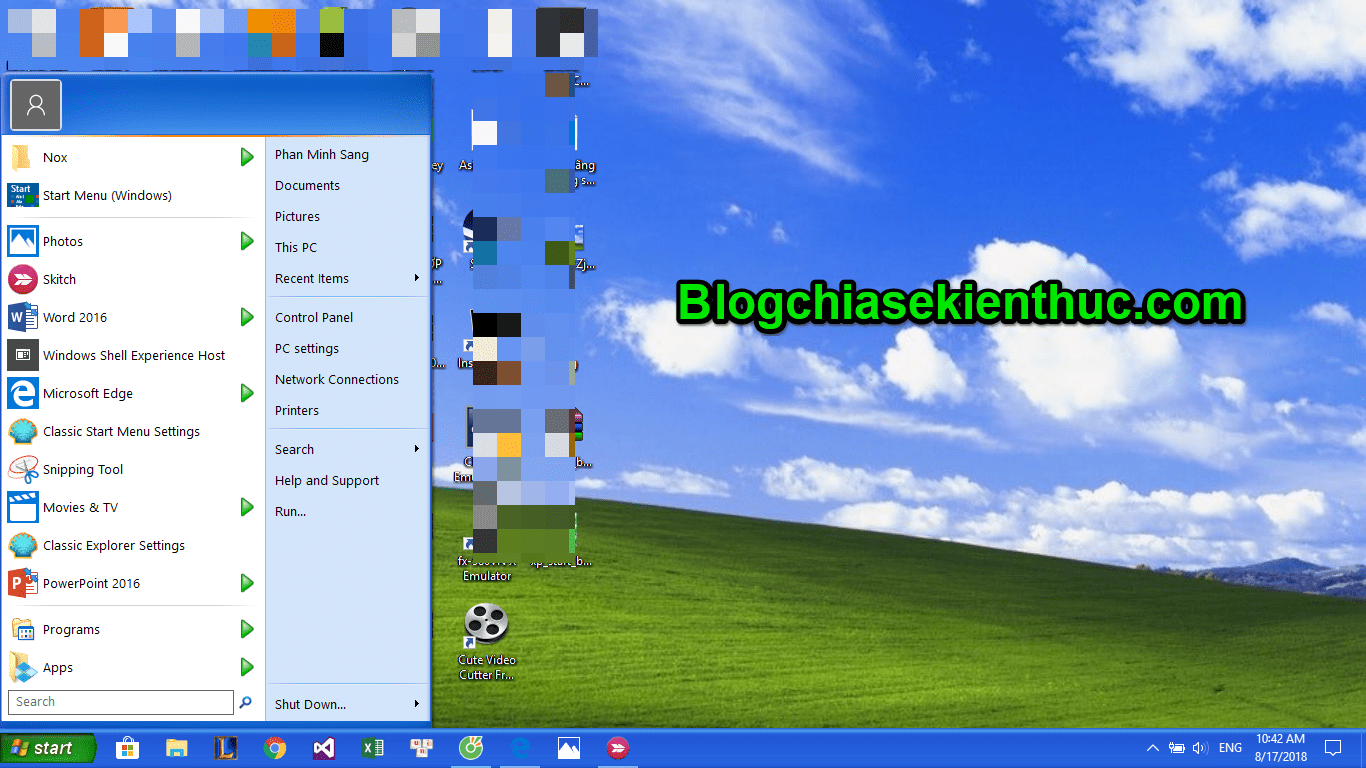
Thật đơn giản phải không nào các bạn.
Lời Kết
OK, như vậy là mình vừa hướng dẫn xong cho các bạn cách sử dụng giao diện Windows XP trên Windows 10 rồi nhé. Một thủ thuật cũng khá thú vị đấy chứ ?
Cảm ơn các bạn đã theo dõi bài viết của mình. Nếu thấy bài viết thú vị và bổ ích các bạn hãy đánh giá 5 sao cho bài viết và Share ngay cho tất cả mọi người cùng biết nhé.
Chúc các bạn luôn may mắn và thành công !
CTV: Phan Minh Sang – Blogchiasekienthuc.com
















