Vâng, trong bài viết hôm trước mình đã hướng dẫn rất chi tiết cho các bạn cách tích hợp Driver 3.0 vào bộ cài Windows 7 để có thể cài đặt và sử dụng Windows 7 cho chíp Skylake sử dụng Mainboard Gygabyte rồi. Và kết quả trả về là những comment thành công của các bạn, thực sự điều này làm mình rất vui, không hiểu tại sao luôn ?
Okay ! Tiếp theo, trong bài viết này mình sẽ tiếp tục chia sẻ và hướng dẫn cho các bạn cách để cài Windows 7 cho máy tính sử dụng chíp AMD Ryzen. Một chíp mới xuất hiện vào năm 2017, và nó rất được người dùng ưa chuộng.
Cũng giống với chíp Skylake, chíp AMD Ryzen cũng không hỗ trợ cho viẹc sử dụng hệ điều hành Windows 7, sau khi cài đặt xong thì máy tính sẽ không sử dụng được chuột và bàn phím.
Chính vì thế, để tránh mất thời gian trước khi cài đặt bất kỳ một máy tính đời mới nào thì mình khuyên bạn nên vào Mini Windows của phiên bản Windows bạn định cài trước. Vào xong rồi thử sử dụng chuột, bàn phím xem có được không rồi mới cài đặt để đỡ mất thời gian nhé. Ví dụ, bạn muốn cài Windows 7 thì hãy vào Mini Windows 7 xem có sử dụng được chuột và bàn phím hay không.
Nói thêm một chút về việc truy cập vào Mini Windows, bạn có thể làm theo bài viết 1 click tạo usb boot đa năng mà mình đã có bài viết chia sẻ trước đó, vì nó có đầy đủ các phiên bản WinPE (Mini Windows) từ Mini Windows XP, Mini Windows 7, 8 và Mini Windows 10.

OK, trở lại với bài viết ngày hôm nay, mình sẽ chia sẻ với các bạn cách đóng gói lại file cài đặt Windows 7 có tích hợp sẵn driver 3.0 để chạy được trên chíp AMD Ryzen. Và cách tạo USB cài Win 7 để hỗ trợ cho việc cài đặt cho máy tính chạy chíp AMD Ryzen thành công !
Nhưng trước tiên bạn cần chuẩn bị cho mình một vài thứ trước đã.
Cần chuẩn bị những gì ?
Một chiếc USB tối thiểu 4 GB.
Phần mềm Win 7 USB Patcher được phát triển bởi ASRock: Tải về / Link dự phòng
Bộ cài Windows 7 nguyên gốc: Bạn có thể vào đây để tải về.
1/ Tích hợp Driver vào bộ cài Windows 7, hỗ trợ cho chíp AMD Ryzen nhận chuột và bàn phím
Như mình đã nói bên trên, với cách làm này thì coi như là bạn đã thực hiện đóng gói lại file ISO, có kèm theo Driver để chạy được trên CPU AMD Ryzen.
Sau khi đóng gói xong thì bạn có thể tạo usb cài win hoặc là copy vào usb để cài đặt nó bất cứ khi nào bạn muốn.
Thực hiện:
+ Bước 1: Các bạn giải nén phần mềm Win 7 USB Patcher ra => nhấn chuột phải vào file Win7USBPatcher.exe => chọn Run as administrator để chạy với quyền quản trị.
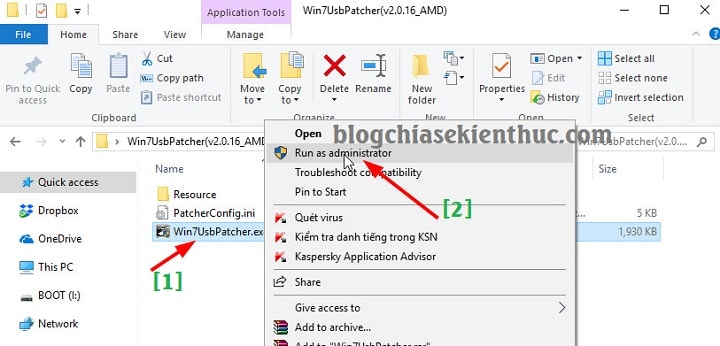
+ Bước 2: Ở cửa sổ tiếp theo bạn chọn ” Create a Windows 7 installation ISO file for a CD “ => sau đó nhấn Next để tiếp tục.
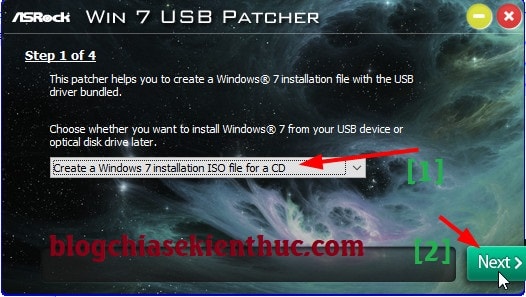
+ Bước 3: Bạn chọn tiếp như hình bên dưới:
-
(1) Bạn chọn là
ISO File. -
(2) Bạn nhấn vào dấu … để chọn đường dẫn đến
file ISO Windows 7của bạn => Sau đó nhấnNext.
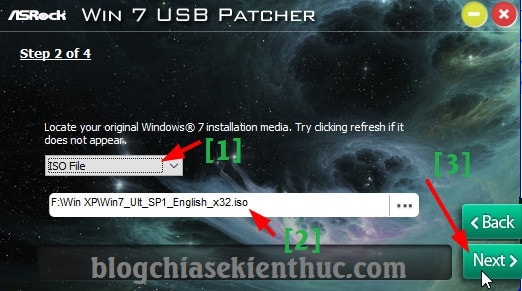
+ Bước 4: Chọn thư mục lưu file ISO sau khi tích hợp Driver xong. Bạn nhấn vào dấu .... để chọn thư mục lưu trữ => Nhấn Next.
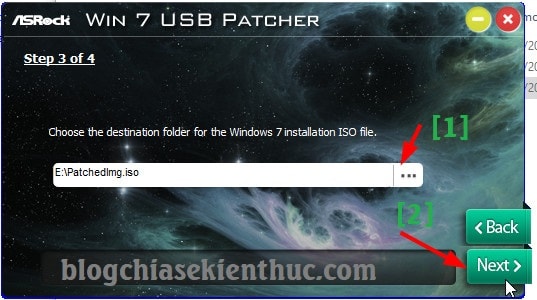
+ Bước 5: Cuối cùng bạn nhấn Start để bắt đầu quá trình tích hợp và đóng gói. Bạn vui lòng đợi cho đến khi nó thông báo hoàn thành (Patching Completed) nhé.
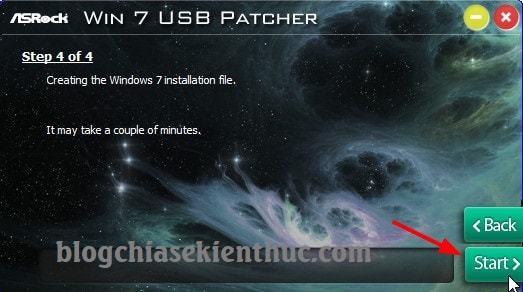
2/ Tạo USB cài Windows 7 tích hợp driver hỗ trợ CPU AMD Ryzen
Vâng, nếu như bạn muốn tạo usb cài đặt Windows 7 luôn thì có thể sử dụng cách này. Nhưng bạn hãy chắc chắn một điều là trong USB của bạn không còn dữ liệu quan trọng nào. Vì trong quá trình làm thì công cụ này sẽ thực hiện Format lại USB nhé.
Thực hiện:
+ Bước 1: Các bạn giải nén phần mềm Win 7 USB Patcher ra => nhấn chuột phải vào file Win7USBPatcher.exe => chọn Run as administrator để chạy với quyền quản trị.
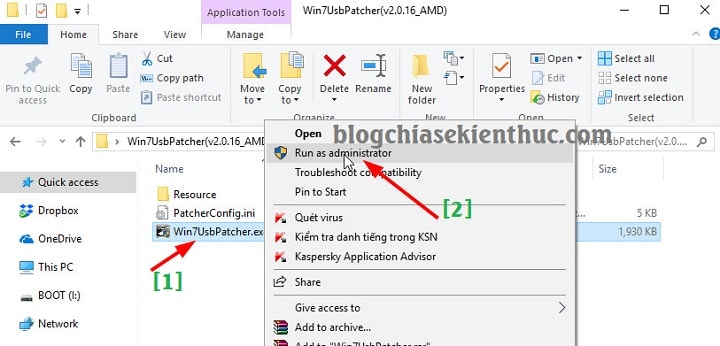
+ Bước 2: Ở cửa sổ tiếp theo bạn chọn ” Create a Windows 7 installation disk with a USB device” như hình bên dưới => nhấn Next.
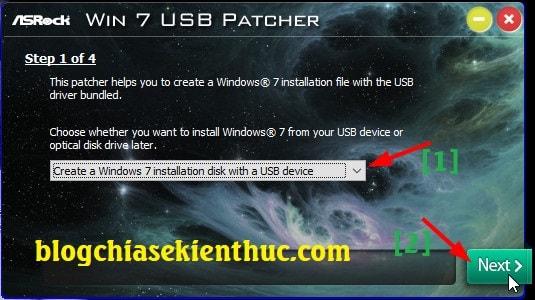
+ Bước 3: Bạn thiết lập như sau:
- (1) Bạn chọn là ISO File.
-
(2) Bạn nhấn vào dấu
...để chọn đường dẫn đến file ISO Windows 7 của bạn => Sau đó nhấnNext.
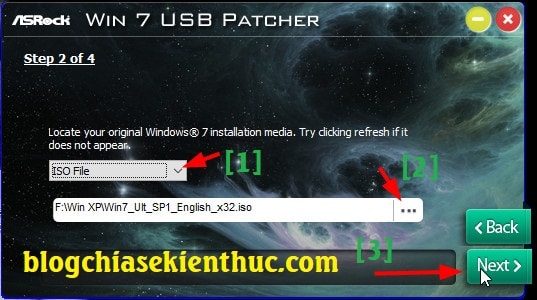
+ Bước 4: Xác định USB của bạn đang có ký tự là gì bằng cách mở This PC ra (Windows + E).
Như các bạn có thể thấy USB của mình đang có ký hiệu là ổ I. Bạn hãy chọn cho chính xác nhé !
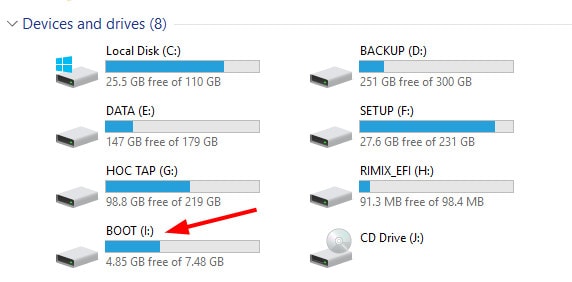
Sau đó, tại cửa sổ chương trình bạn chọn ổ I (ổ USB) => Nhấn Next
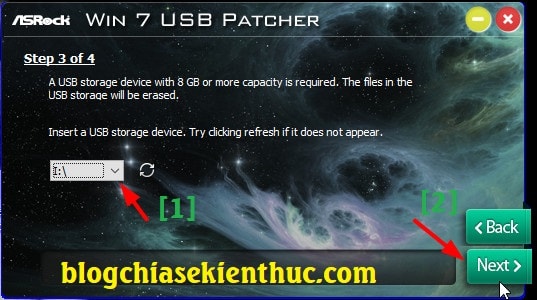
+ Bước 5: Cuối cùng nhấn Start để bắt đầu. Bạn lại ngồi đợi cho đến khi nó hoàn thành thôi ?
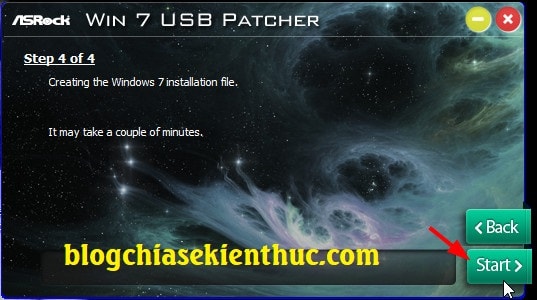
3/ Tiếp theo thì làm gì ?
Vâng, sau khi đã tạo xong file ISO hoặc là tạo xong USB cài Windows 7 như hướng dẫn bên trên thì bạn hãy tiến hành cài Windows 7 cho máy tính có chíp AMD Ryzen thôi.
Cách cài thì rất đơn giản rồi, nếu bạn chưa biết cách cài hoặc lâu không cài nên bị quên thì đọc lại quy trình cài Win như sau:
+ Quy trình cài Win: Làm gì trước khi cài Win ?
+ Cài Windows 7: Hướng dẫn cách cài Windows 7 chi tiết bằng hình ảnh [New Update]
Lời kết
Như vậy là mình vừa hướng dẫn rất chi tiết cho các bạn cách cài Windows 7 hỗ trợ cho chíp AMD Ryzen rồi nhé. Với cách làm này thì chắn chắn bạn sẽ Fix được lỗi không nhận chuột và bàn phím sau khi cài Win xong.
Một điều quan trọng nữa đó là, bạn hãy chia sẻ kết quả mà bạn đã thực hiện cho mọi người cùng biết nhé. Hoặc trong quá trình cài đặt bạn có gặp vấn đề gì, lỗi gì, và bạn đã khắc phục nó như thế nào ?…. đừng quên chia sẻ để anh em cùng tìm hiểu nhé.
Hi vọng bài viết sẽ hữu ích với bạn, chúc các bạn thành công !
Kiên Nguyễn – Blogchiasekienthuc.com
Nguồn tham khảo: Từ trang ASRock
















