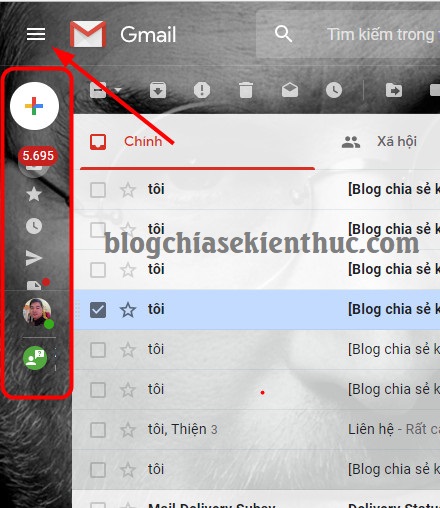Có thể bạn chưa biết đó là gần đây Google mới nâng cấp giao diện cho dịch vụ thư điện tử Gmail của mình. Và mình thì cũng đã trải nghiệm được mấy hôm rồi, nói chung là nhìn đẹp, sang trọng và có nhiều tính năng tuyệt vời hơn.
Trong bài hướng dẫn này mình sẽ cập nhật tất cả các tính năng mới được bổ sung trong phiên bản Gmail mới này. Hiện tại, trong thời điểm mình viết bài hướng dẫn này thì nó vẫn đang là thời gian thử nghiệm, chính vì thế có thể một số tài khoản Gmail sẽ không có, nên nếu như bạn đen thì hãy tiếp tục…… chờ đợi nhé ?
Okay, giờ chúng ta sẽ lần lượt khám phá thôi chứ nhỉ. Nhưng trước tiên bạn cần kích hoạt giao diện mới của Gmail trước đã.
Đọc thêm:
- Hướng dẫn tạo tài khoản Gmail, bảo mật tài khoản Gmail hiệu quả
- Hiểu kỹ hơn về BCC và CC khi sử dụng email (Gmail, hotmail..)
- Cách thay đổi số điện thoại khôi phục tài khoản Gmail đơn giản
- Làm thế nào để biết người nhận đã đọc thư Gmail bạn gửi hay chưa ?
1/ Kích hoạt dùng thử giao diện Gmail mới
Đơn giản thôi, bạn nhấn vào icon Settings ở góc trên bên phải của Gmail => chọn tính năng Thử Gmail mới.
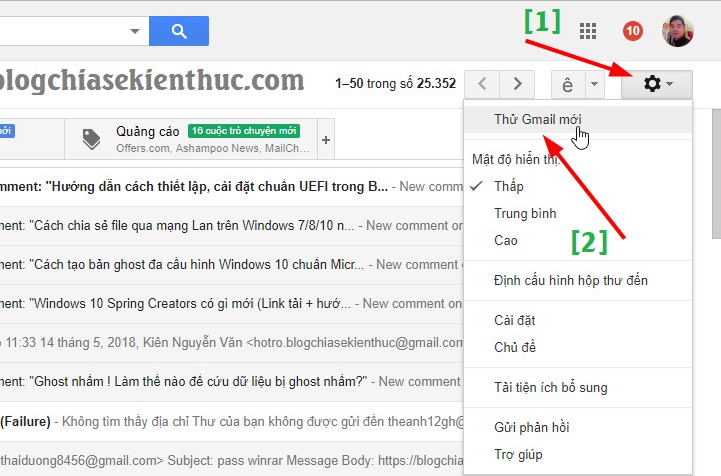
Màn hình tiếp theo hiện ra => bạn nhấn vào Tiếp.
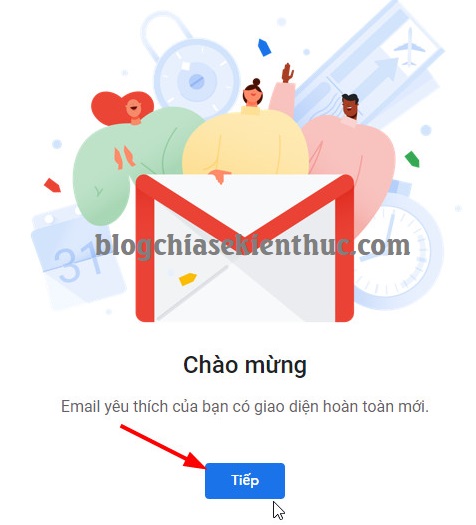
Ở cửa sổ tiếp theo là Chọn chế độ xem. Bạn có thể chọn chế độ mà bạn thích. Bước này mình sẽ để mặc định, rồi lát lữa muốn chuyển thì mình sẽ chuyển sau cũng không sao cả.
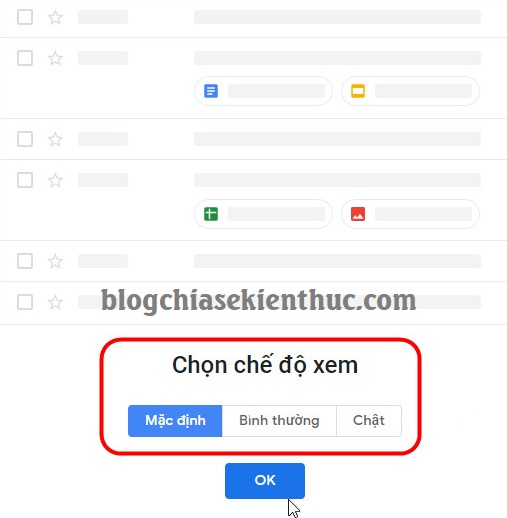
Okay, đây chính là giao diện mới của Gmail. Chụp ảnh nhìn hơi tù nhỉ, chứ nhìn vào giao diện mới trông khá bắt mắt và sắc nét.
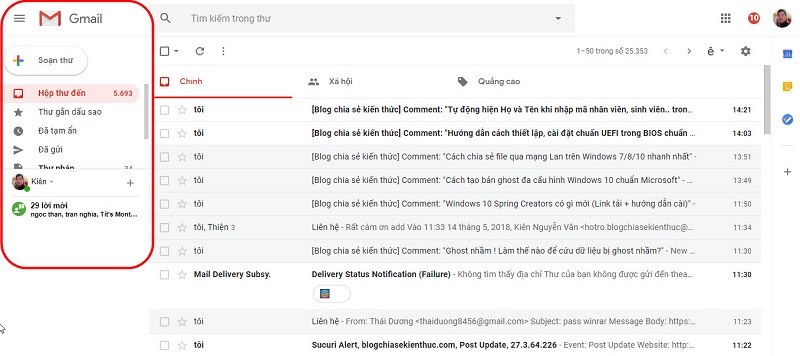
Bạn chỉ cần nhấn vào icon 3 dấu gạch ngang ở góc trái của Gmail là toàn bộ các tính năng sẽ được thu nhỏ lại thành các icon.
Điều này mình thấy khá hợp lý, nó sẽ trông đỡ rối mắt hơn và lấy lại được một chút diện tích khi chúng ta duyệt Mail.
3/ Sử dụng tính năng gửi thư tự hủy (Confidential Mode) để bảo mật hơn.
Trong bài viết lần trước thì mình cũng đã hướng dẫn cho các bạn về thủ thuật này rồi, tuy nhiên chúng ta sẽ phải sử dụng thông qua một Plugin của bên thứ 3 để làm việc này. Bạn có thể đọc lại bài viết đó ở đây: Thủ thuật gửi thư gmail và tự hủy nội dung trong vòng 5 phút
Tuy nhiên, bây giờ bạn sẽ không cần phải sử dụng thêm bất kỳ một công cụ nào khác nữa, bởi vì Gmail đã cung cấp sẵn cho chúng ta tính năng tuyệt vời này rồi.
Khi sử dụng chế độ bảo mật này thì Người nhận sẽ không có tùy chọn chuyển tiếp nội dung email, sao chép/dán, tải xuống và in.
=> Đây là một tính năng được bổ sung mà mình đánh giá cao nhất trong lần cập nhật lần này của Google. Nó giúp cho người dùng bảo mật thông tin hơn.
Thực hiện:
Bạn tiến hành soạn thư như bình thường => Sau đó nhấn vào icon Bật/tắt chế độ bảo mật như hình bên dưới.
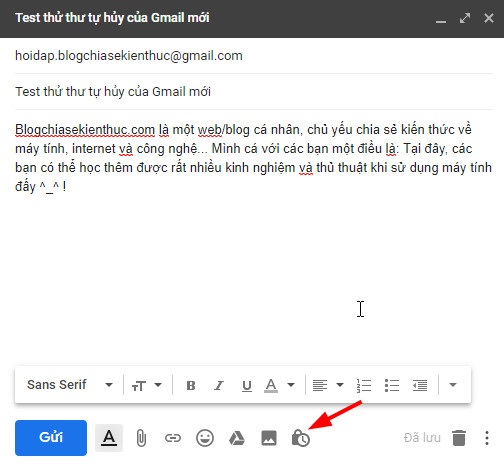
Một cửa sổ hiện ra, tại đây thì bạn có thể thiết lập chế độ bảo mật cho thư bạn muốn gửi đi rồi. Bạn có thể:
- ĐẶT THỜI GIAN: Mặc định là 1 tuần, có nghĩa là thư này sẽ tồn tại trong vòng 1 tuần rồi nó sẽ tự hủy.
- CẦN CÓ MẬT MÃ: Có nghĩa là muốn xem thư phải có mã mới xem được. Mình mới test thử tính năng này nhưng lại không có đầu số +84 của Việt Nam . Chắc đang trong giai đoạn hoàn thành ?
=> Sau khi soạn thư xong bạn nhấn vào LƯU để lưu lại.
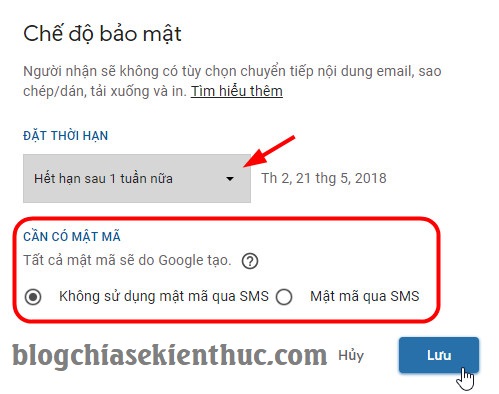
OK, giờ thì bạn có thể bấm gửi đi rồi.
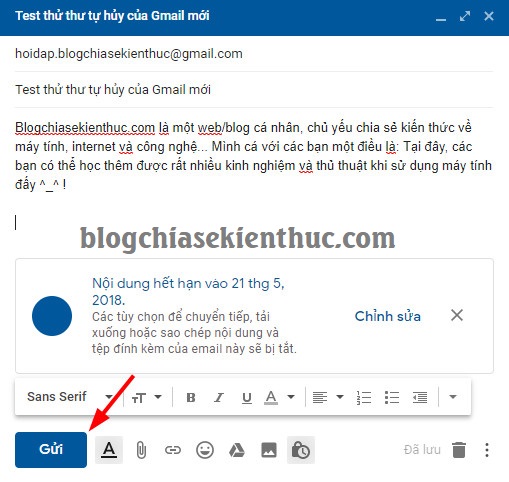
4/ Hẹn giờ xem lại Email (Tạm ẩn)
Cũng là một tính năng rất hay của Gmail.
Bây giờ, khi bạn dê chuột đến một email bất kỳ bạn sẽ có lựa chọn Tạm ẩn. Bạn có thể tạm ẩn đi để đọc vào một lúc khác thích hợp hơn.
Ở đây có nhiều tùy chọn cho bạn, bạn có thể tạm ẩn để ngày mai đọc, cuối tuần đọc hoặc 1 ngày bất kỳ nào đó do bạn thiết lập.
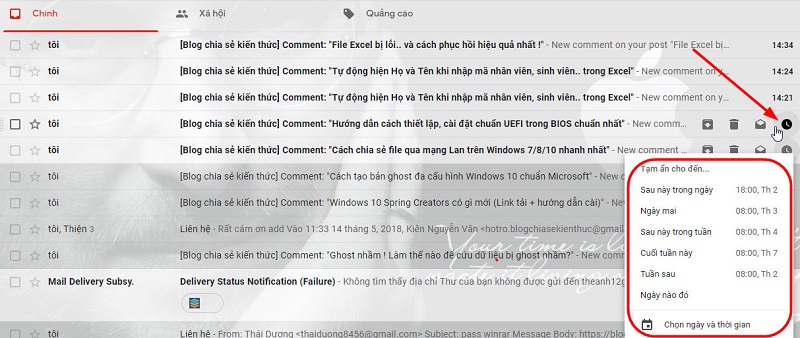
5/ Thêm 2 tab phân loại nội dung (Nội dung cập nhật và Diễn đàn)
Ngoài 3 tab phân loại nội dung mà bạn vẫn thường thấy ra (Chính, Xã Hội và Quảng Cáo) thì trong bản Gmail mới này chúng ta có thể bật thêm 2 tab nữa đó là (Nội dung cập nhật và Diễn đàn).
- Chính: Bao gồm thư và cuộc trò chuyện trực tiếp không xuất hiện các tab khác.
- Xã hội: Thư từ các mạng xã hội, trang mạng truyền thông, dịch vụ hen hò trực tuyến và các trang mạng xã hội khác.
- Quảng cáo: Ưu đãi, khuyến mại và email tiếp thị.
- Nội dung cập nhật: Các nội dung cập nhật cá nhân được tự động tạo, bao gồm xác nhận, biên nhận hóa đơn và bản sao kê.
- Diễn đàn: Thư từ các nhóm trực tuyến, diễn đàn thảo luận và danh sách gửi thư.
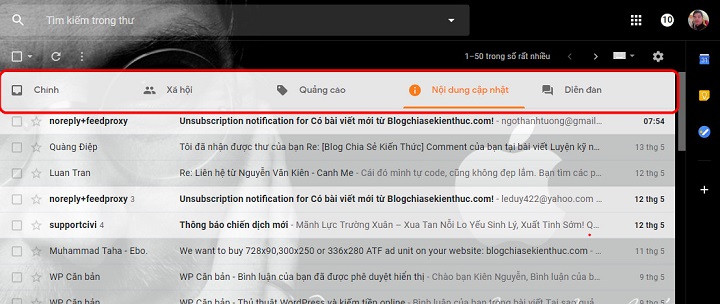
Bạn có thể thêm 2 tab này bằng cách: Nhấn vào Settings => chọn Định cấu hình hộp thư đến.
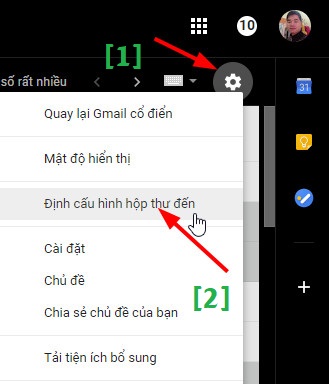
Sau đó tích chọn vào 2 tab đó là xong.
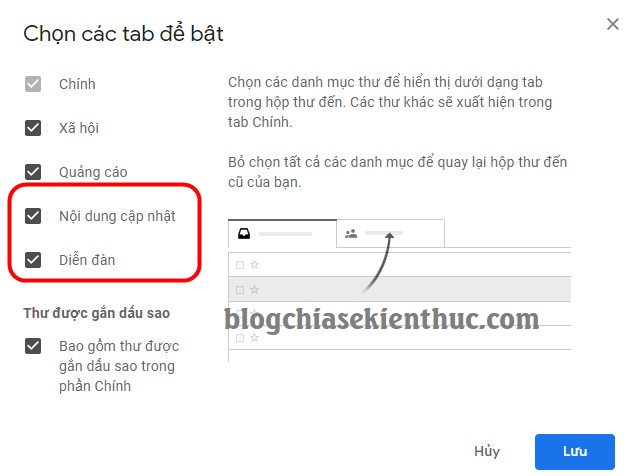
6/ Hỗ trợ thanh công cụ tiện ích mở rộng ở cột bên phải Gmail
Ngay sau khi kích hoạt giao diện Gmail mới thì bạn sẽ thấy xuất hiện một cột ở bên phải, bao gồm Lịch, Keep (Ghi chú) và Tasks (Ghi chú công việc)….
Ngoài 3 Add-on mặc định ra thì bạn có thể nhấn vào dấu + để thêm các Add-on hữu ích khác.
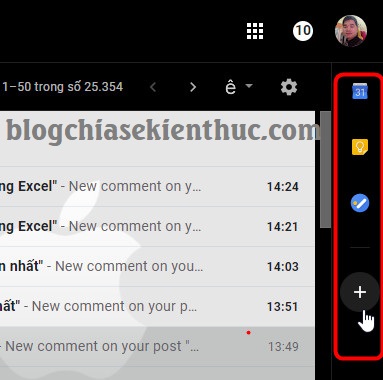
7/ Chọn ngôn ngữ nhập cho Gmail
Bạn có thể nhấn vào icon như hình bên dưới => sau đó chọn tính năng Cài đặt công cụ nhập.
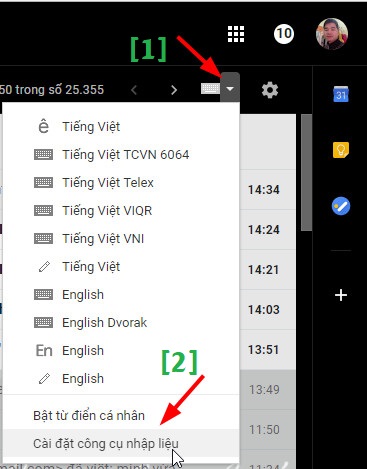
Bạn chọn ngôn ngữ đầu vào là Tiếng Việt Text và Tiếng Việt VNI. Đây là 2 chuẩn gõ mà chúng ta hay dùng nhất.
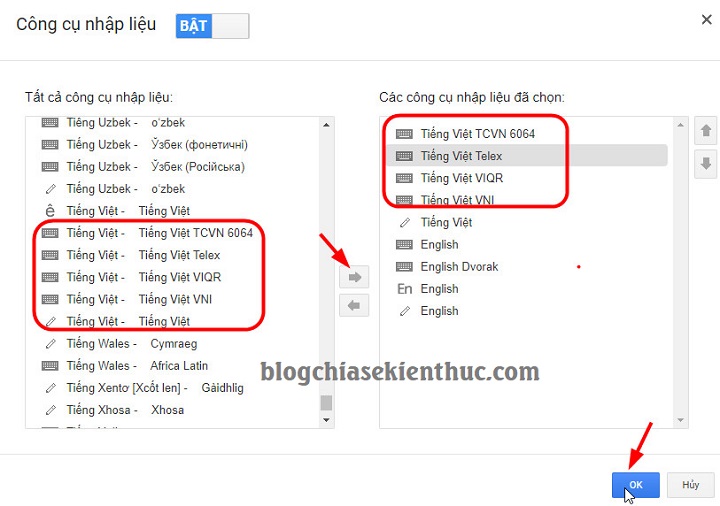
8/ Chọn lại kiểu hiển thị cho bố cục Gmail
Như mình đã nói ở trên đó, chúng ta có 3 chế độ xem, bạn có thể chọn cho mình kiểu xem mà bạn thích và cảm thấy phù hợp.
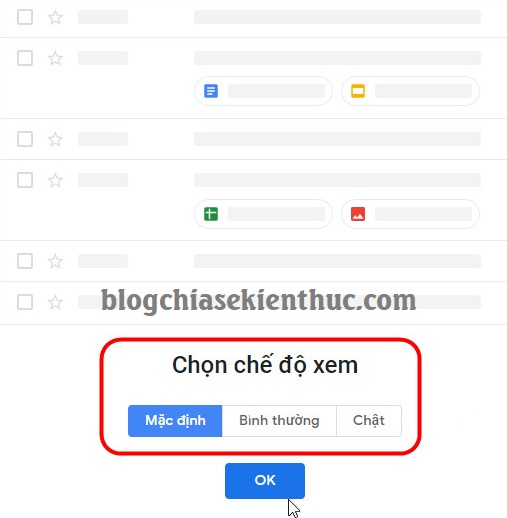
Để làm được việc này bạn vào phần Cài đặt => chọn Mật độ hiển thị.
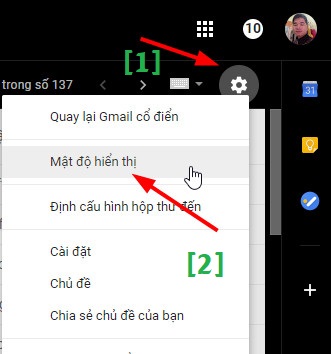
Nếu như bạn muốn trở lại giao diện Gmail cũ thì bạn chỉ cần nhấn vào Cài đặt => chọn tính năng Quay lại Gmail cổ điển là xong.
Lời kết
Vâng, như vậy là mình vừa giới thiệu với các bạn 8 tính năng mới có trên Gmail mới rồi nhé. Nói chung là lần cập nhật lần này mình thấy rất hài lòng, mặc dù chưa có bản chính thức nhưng những trải nghiệm ban đầu về bản Beta này đã rất hay rồi.
Mình sẽ tiếp tục cập nhật thêm các tính năng mới có trong bản gmail mới này ở ngay tại bài viết này, chính vì thế nếu bạn quan tâm thì hãy Bookmark lại bài viết để tiện hơn cho việc theo dõi nhé.
Hi vọng bài viết sẽ hữu ích với bạn, chúc các bạn thành công !
Kiên Nguyễn – Blogchiasekienthuc.com